Intel i9 12900K搭配什么主板裝Win7系統比較好
- 2021-12-24 15:09:15 分類:教程
Intel i9 12900K處理器需要搭配與12代CPU配套上市的600系列主板,i9 12900K處理器定位高端旗艦型號,并且不鎖頻設計,而Z690支持CPU超頻和內存超頻,想要滿足帶K型號的CPU超頻特性,還需要考慮Z690主板。該配置,可以裝Win7,但是在安裝的過程中會遇到不少的問題,需要把這些問題都解決,才能繼續安裝。i9 12900K內置了UHD770核顯,所以需要搭配獨立顯卡才能成功安裝Win7,這篇文章是本站給大家帶來的Intel i9 12900K搭配Z690主板裝Win7系統教程。
關于全新Intel12代CPU:
Intel全新推出基于10nmESF制程工藝的12代酷睿CPU,核心代號 Alder Lake-S,采用了全新LGA1700插槽,首次采用了全新的高性能混合架構,也廣稱為“大小核”設計,其中大核為主導性能發揮的性能核,稱之為P核,采用的是Golden Cove架構,主要側重于游戲與生產力工具的重負載大型應用,相比11代酷睿Rocet Lake性能提升了16%,而相比10代酷睿Comet Lake性能提升了28%。小核主要針對的是能效表現的能效核,稱之為E核,采用了是Gracemot架構設計,主要增加了多線程吞吐的承載能力和后臺管理。支持全新PCIe5.0和全新DDR5內存,DDR5內存基礎頻率為4800MHz,同時引入了最新的XMP3.0技術。
至于i9 12900K最適合什么主板,那么就需要先了解一下這款CPU的接口類型,畢竟CPU的接口類型要與主板CPU插槽一致才能兼容,通常新上市的新一代CPU,配套的新一代主板也會隨之上市。關于Intel酷睿i9 12900K規格方面,來看看以下表格!
Intel全新推出基于10nmESF制程工藝的12代酷睿CPU,核心代號 Alder Lake-S,采用了全新LGA1700插槽,首次采用了全新的高性能混合架構,也廣稱為“大小核”設計,其中大核為主導性能發揮的性能核,稱之為P核,采用的是Golden Cove架構,主要側重于游戲與生產力工具的重負載大型應用,相比11代酷睿Rocet Lake性能提升了16%,而相比10代酷睿Comet Lake性能提升了28%。小核主要針對的是能效表現的能效核,稱之為E核,采用了是Gracemot架構設計,主要增加了多線程吞吐的承載能力和后臺管理。支持全新PCIe5.0和全新DDR5內存,DDR5內存基礎頻率為4800MHz,同時引入了最新的XMP3.0技術。
至于i9 12900K最適合什么主板,那么就需要先了解一下這款CPU的接口類型,畢竟CPU的接口類型要與主板CPU插槽一致才能兼容,通常新上市的新一代CPU,配套的新一代主板也會隨之上市。關于Intel酷睿i9 12900K規格方面,來看看以下表格!
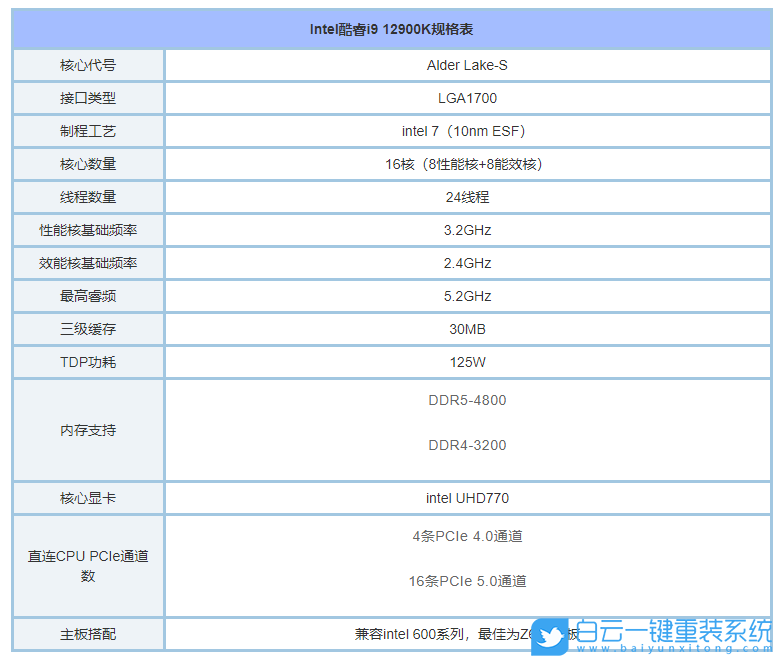
Intel酷睿i9 12900K配什么主板好?
Intel 12代CPU配套并同步上市的主板是600系列主板,在Intel 600系列中,分別有Z690、H670、B660以及入門的H610芯片組等(上市初期僅推出了Z690主板),這些主板均配備LGA 1700插槽,意味著均可以支持兼容i9 12900K處理器。
其中H610定位入門級主板,可以排除,B660主板定位主流中端,B660與上一代B560一樣,依然只支持超頻內存,不支持對CPU進行超頻,而H670這種中間定位比較尷尬的主板,基本是被市場忽視的產品,也是不支持CPU超頻,畢竟i9 12900K定位高端旗艦型號,并且不鎖頻設計,而Z690支持CPU超頻和內存超頻,想要滿足帶K型號的CPU超頻特性,還需要考慮Z690主板,所以i9 12900K最佳選擇是Z690主板。
其中H610定位入門級主板,可以排除,B660主板定位主流中端,B660與上一代B560一樣,依然只支持超頻內存,不支持對CPU進行超頻,而H670這種中間定位比較尷尬的主板,基本是被市場忽視的產品,也是不支持CPU超頻,畢竟i9 12900K定位高端旗艦型號,并且不鎖頻設計,而Z690支持CPU超頻和內存超頻,想要滿足帶K型號的CPU超頻特性,還需要考慮Z690主板,所以i9 12900K最佳選擇是Z690主板。
主板選購時一定要注意,由于i9 12900K可以支持DDR4和DDR5內存,所以在選購Z690主板時,Z690主板分DDR4版本和DDR5版本的,如果確定使用DDR5內存,那么一定要選擇DDR5版本的Z690主板。
Intel i9 12900K裝Win7注意事項:
1、600系列(B660/Z690)大部分品牌主板不支持傳統模式,只能在UEFI模式下安裝Win7,注意:Z690主板搭配Intel 12代CPU只能使用獨立顯卡進行安裝,在安裝時,需要在BIOS開啟CSM模式
2、需要注意在BIOS中關閉安全啟動
2、需要注意在BIOS中關閉安全啟動
3、UEFI+GPT安裝Win7的方法只適用于64位系統
4、UEFI模式安裝Win7,分區類型要用GPT分區
5、UEFI模式安裝Win7時,如果使用獨顯有CSM選項時,記得要開啟
6、如果出現I219-V網卡(intel 219-V,219分17版本 1-7版本可以,8-17版本不行。如果出現I219-V的網卡安裝Win7后出現感嘆號或X的,可以使用白云一鍵重裝系統下的I219-V網卡適配Win7功能進行解決)
5、UEFI模式安裝Win7時,如果使用獨顯有CSM選項時,記得要開啟
6、如果出現I219-V網卡(intel 219-V,219分17版本 1-7版本可以,8-17版本不行。如果出現I219-V的網卡安裝Win7后出現感嘆號或X的,可以使用白云一鍵重裝系統下的I219-V網卡適配Win7功能進行解決)
Intel i9 12900K裝Win7安裝前需要準備的工具
一、安裝前的準備工作
1、備份U盤和磁盤所有重要數據
2、8G或以上大小的啟動U盤,推薦使用白云一鍵重裝工具(工具特點:1、支持PE下自動修復UEFI+GPT引導,2、支持LEGACY/UEFI雙引導,3、一鍵裝機自動注入Nvme+USB3.X驅動)制作帶有Win7系統(該系統通過驅動總裁,集成最新的USB驅動,解決安裝Intel 6代CPU以上機型時USB無法使用問題,解決最新Intel 8/9/10/11/12代(部分型號)CPU裝Win7問題,完美支持B460/B560/B660/Z490/Z590/Z690/H510等主板USB驅動以及UHD610/620/630/P630集顯驅動)的啟動U盤。也可以選擇功能更齊全的U盤魔術師進行啟動U盤制作,不過需另外下載系統。
3、支持Z690主板的Win7系統下載(1、新機型集成USB3.1/USB3.2驅動,解決安裝過程無法識別USB設備的問題,2、全新支持Intel 12代CPU驅動)
一、安裝前的準備工作
1、備份U盤和磁盤所有重要數據
2、8G或以上大小的啟動U盤,推薦使用白云一鍵重裝工具(工具特點:1、支持PE下自動修復UEFI+GPT引導,2、支持LEGACY/UEFI雙引導,3、一鍵裝機自動注入Nvme+USB3.X驅動)制作帶有Win7系統(該系統通過驅動總裁,集成最新的USB驅動,解決安裝Intel 6代CPU以上機型時USB無法使用問題,解決最新Intel 8/9/10/11/12代(部分型號)CPU裝Win7問題,完美支持B460/B560/B660/Z490/Z590/Z690/H510等主板USB驅動以及UHD610/620/630/P630集顯驅動)的啟動U盤。也可以選擇功能更齊全的U盤魔術師進行啟動U盤制作,不過需另外下載系統。
3、支持Z690主板的Win7系統下載(1、新機型集成USB3.1/USB3.2驅動,解決安裝過程無法識別USB設備的問題,2、全新支持Intel 12代CPU驅動)
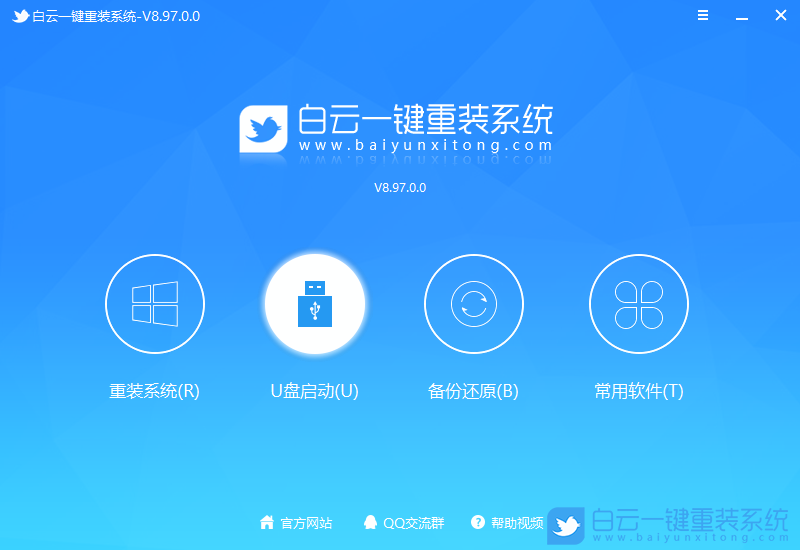
當出現UEFI模式,無法開啟CSM兼容模式情況,也沒有Intel 12代CPU集顯驅動的情況,那要怎么安裝Win7?本教程在安裝Win7過程中,會處理無CSM安裝Win7步驟,請詳細查看
二、Intel i9 12900K裝Win7系統BIOS設置步驟(以微星主板為例,安裝Win7重要一步)
1、電腦重啟或重新開機的時候,也就是在出現微星logo的界面,連續按 Del 鍵或 F2 進入BIOS設置,然后點擊SETTINGS - SECURITY(進入SECURITY關閉安全啟動);
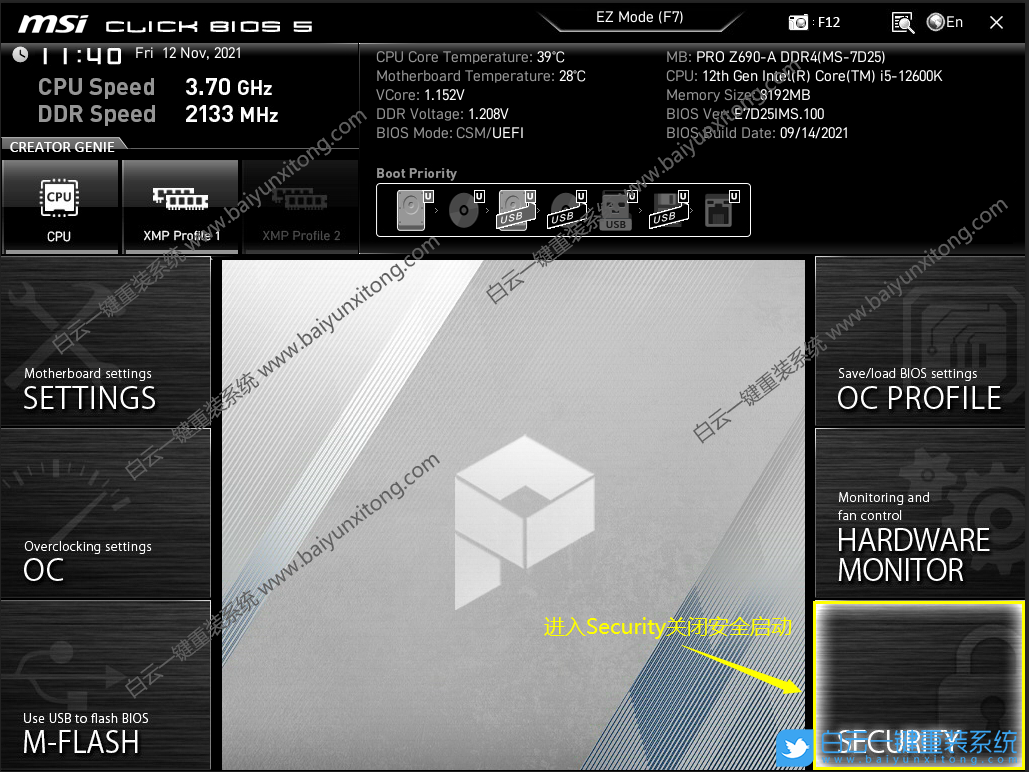
2、進入Secure Boot選擇Disabled關閉安全啟動;
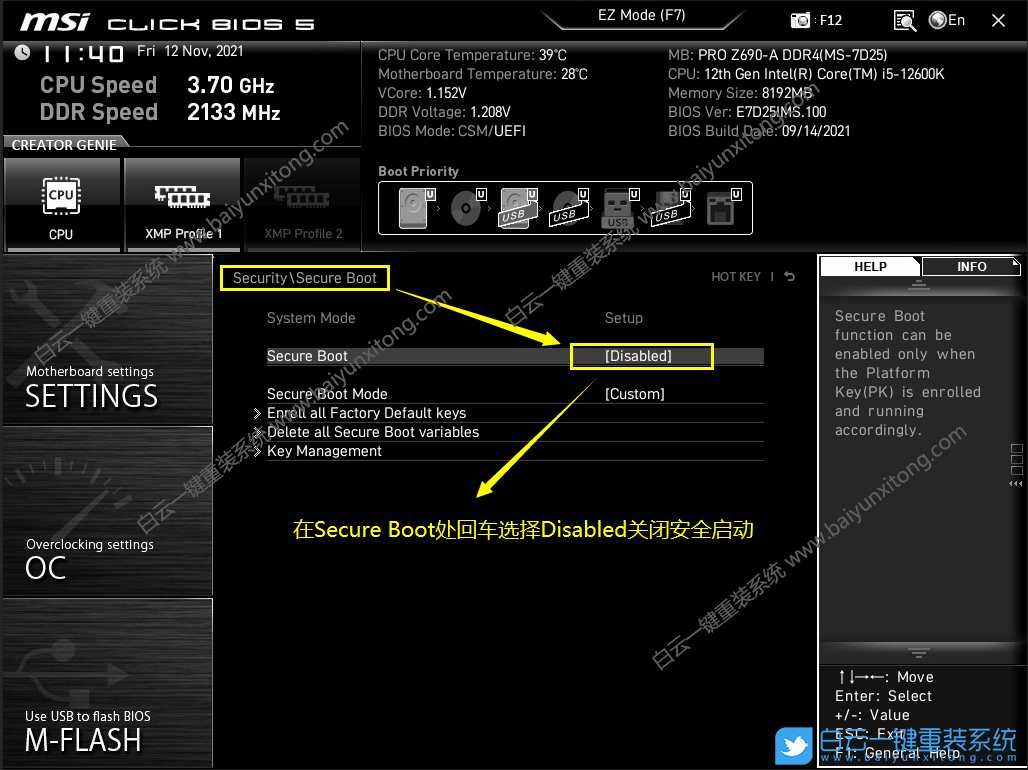
3、Settings \ Advanced 下,將BIOS CSM/UEFI Mode,默認的UEFI改成CSM,開啟CSM(Z690主板在使用獨顯時,一定要開啟CSM兼容模式);
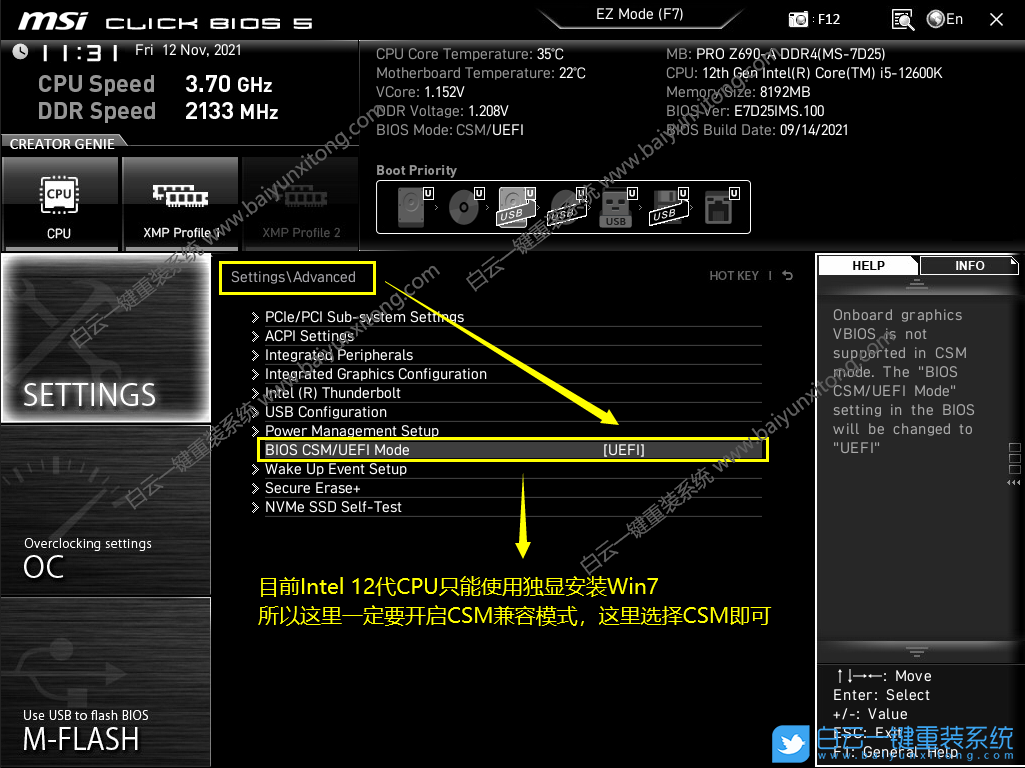
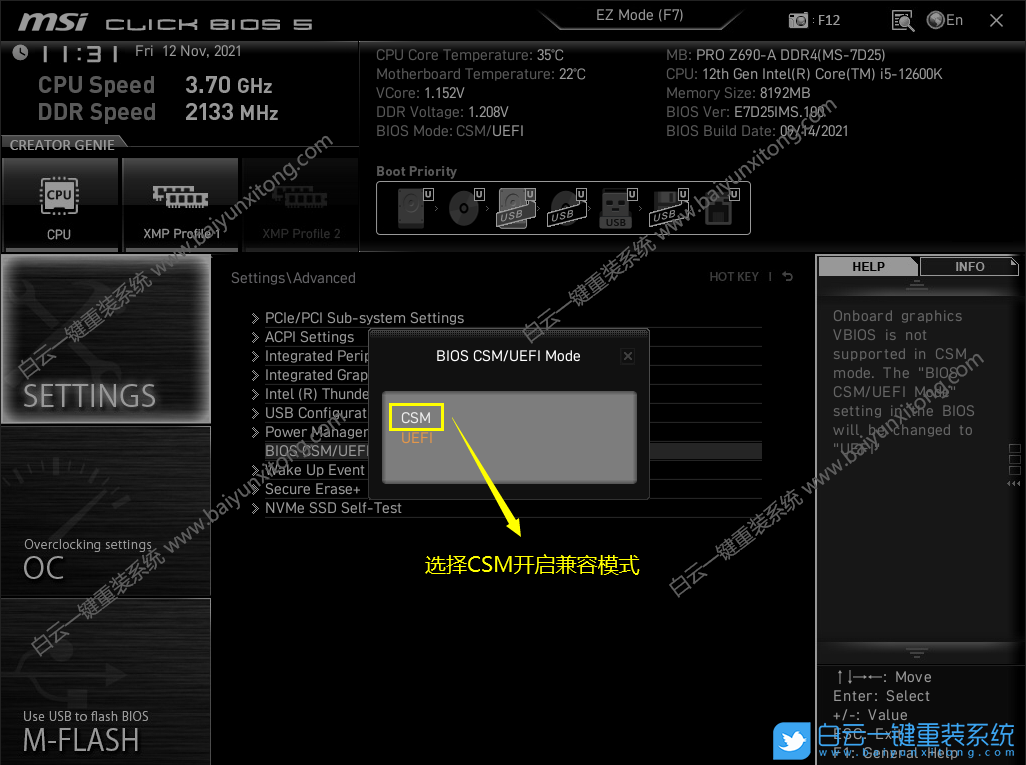
4、Settings \ Advanced \ Integrated Peripherals下,將RAID Configuration(Intel VMD)硬盤模式關閉,要不然可能出現進PE找不到硬盤或安裝Win7藍屏情況,RAID和Intel VMD技術是在Win10和Win11環境下使用的,Win7下沒有Intel VMD驅動,所以建議安裝Win7,直接關閉;
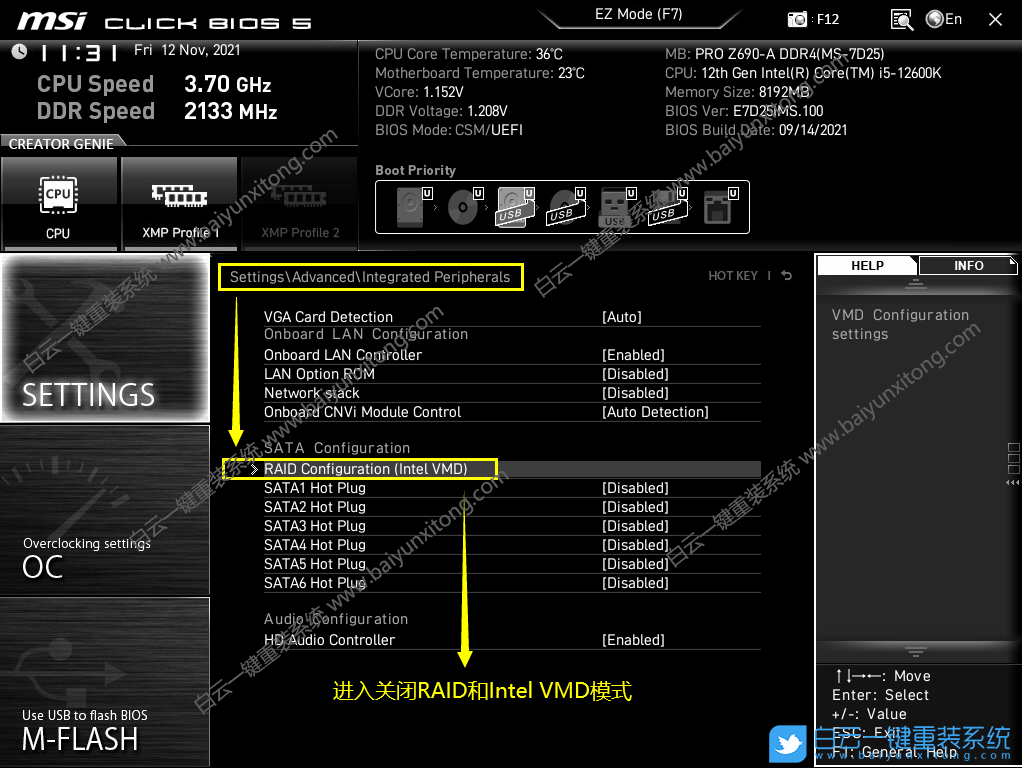

5、BIOS修改完成后,按F10保存;

6、往電腦插入制作好的U盤啟動盤,在重啟的時候連續按F12,回車選擇已經識別到的U盤啟動項(默認有UEFI U盤啟動和傳統模式,這里記得要UEFI啟動的就要制作支持UEFI的U盤啟動);

7、白云裝機PE下,回車選擇02.啟動Windows_10PE_64位(適合新機器);
注:Legacy方式啟動時有菜單選擇,UEFI方式啟動時自動進入Win10 PE

三、Intel i9 12900K裝Win7需要采用UEFI引導,分區類型要為GPT(如果默認存在分區,建議重新分區不保留以前的ESP等分區)
1、進入已經制作好的U盤PE系統,雙擊運行PE桌面工具箱里面的DiskGenius分區工具,然后點擊菜單欄的硬盤,在打開的下拉菜單項中,選擇轉換分區表類型為GUID格式(如果不是GPT格式,則需要轉換),然后點擊左上角的保存更改即可;
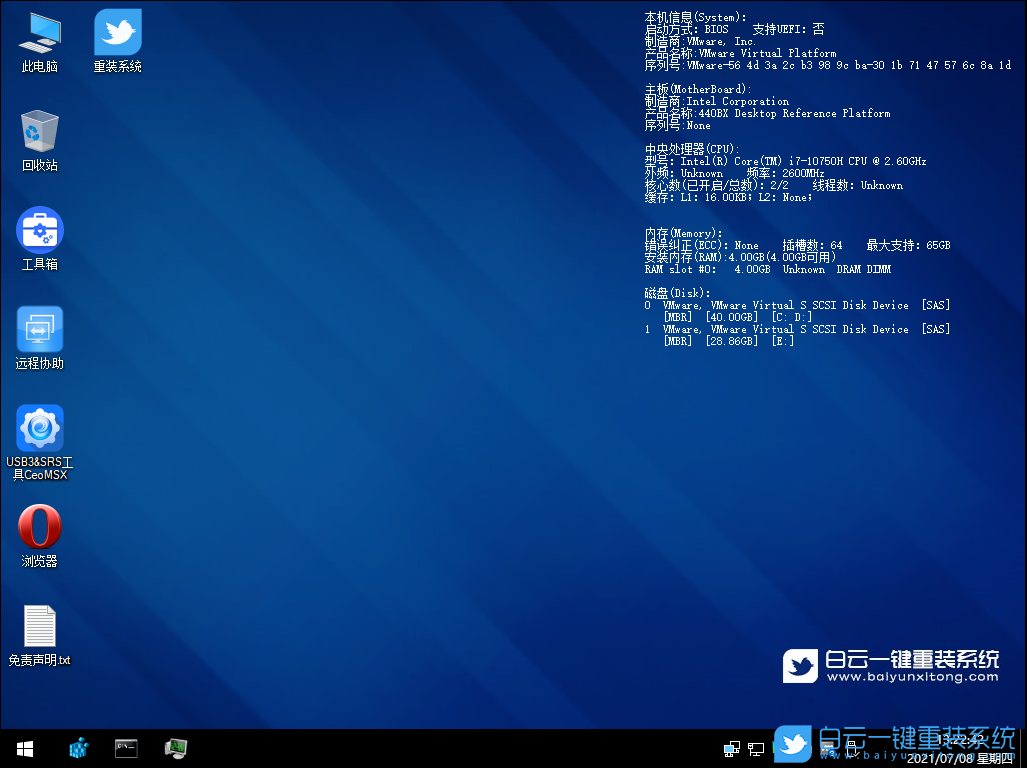
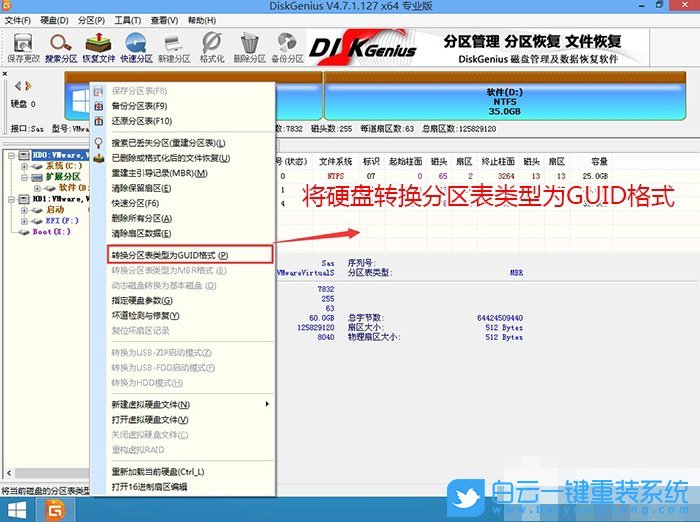
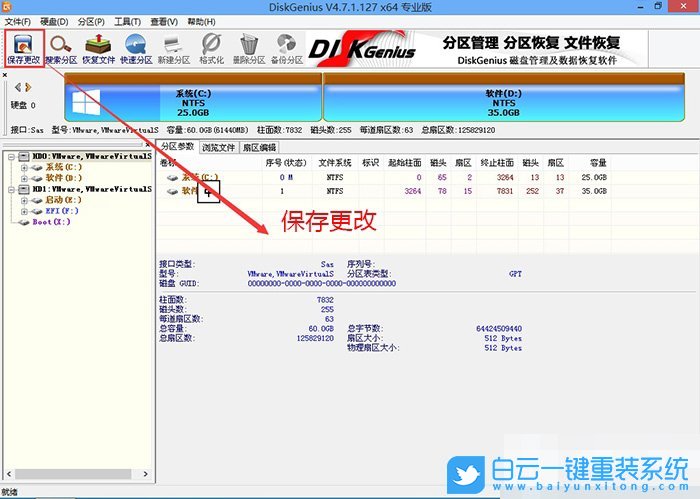
2、DiskGenius分區工具菜單欄,選擇要分區的磁盤,然后點擊上面的快速分區;
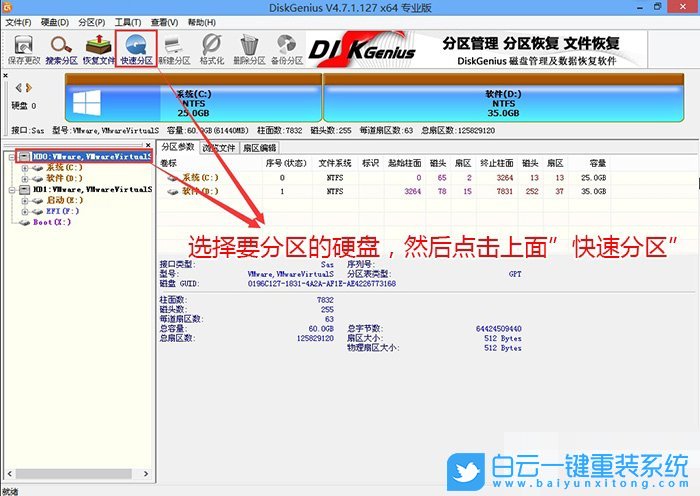
3、快速分區窗口中,選擇GUID分區表類型,然后選擇分區數目(大家可以根據實際情況看要劃分多少個分區),勾選創建新ESP分區和創建MSR分區,然后就是磁盤空間大小的設置,推薦C盤大小大于60G比較好,最后如果是SSD固態硬盤的話,要選擇4096扇區進行4K對齊;
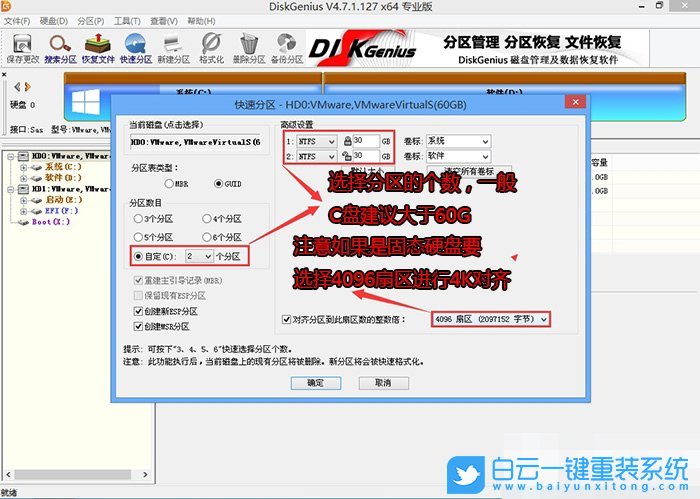
4、分區完成后,可以看到ESP和MSR分區已經完成,也就說明EFI系統引導分區已經建立完成,可以安裝系統了;
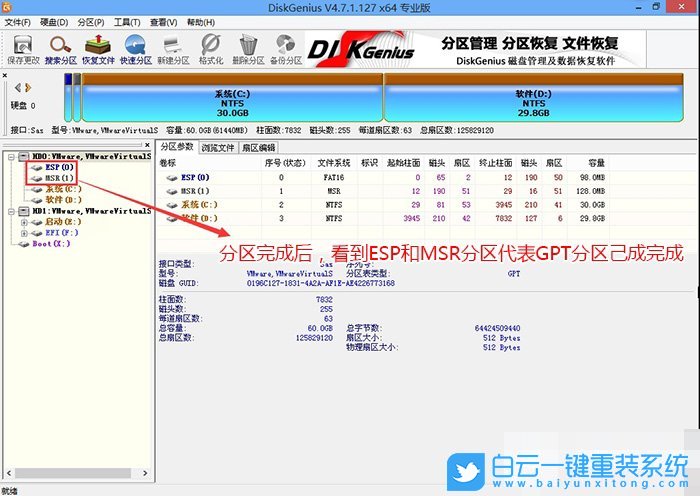
四、Intel i9 12900K裝Win7過程(自動安裝Intel 12代CPU USB驅動)
1、以上操作做完后,運行桌面的"重裝系統"工具。在打開的白云一鍵重裝系統窗口,選擇重裝系統;
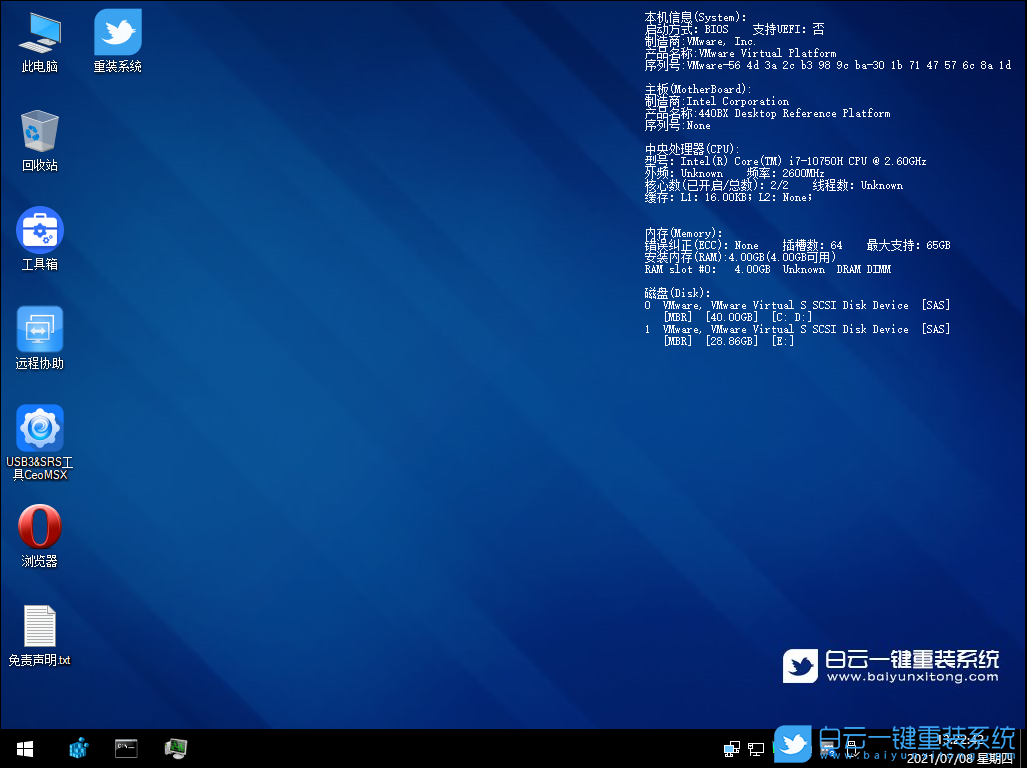
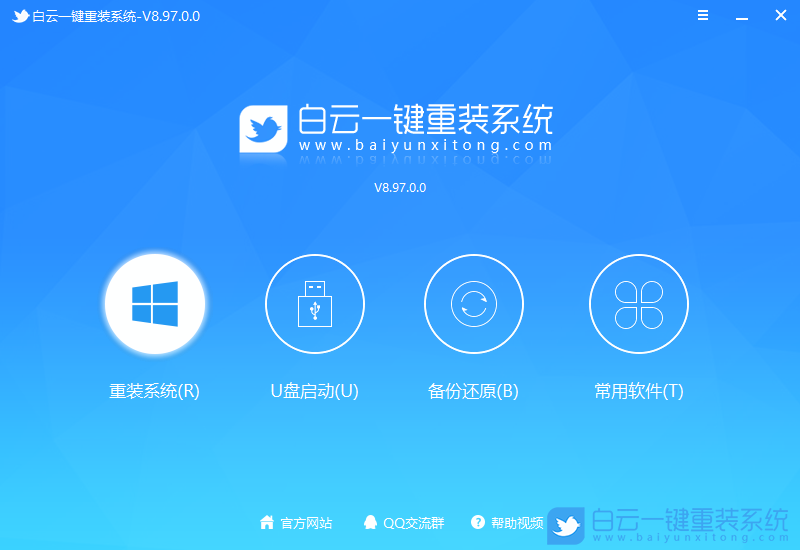
2、選擇下載好的Win7系統(建議使用本站的Win7系統,自帶USB驅動、顯卡、Nvme驅動)及要安裝的盤符,一般情況是C盤(根據不同的硬盤分區),注意:當主板BIOS中無法開啟CSM兼容模式情況,用UEFI安裝Win7卡lgoo的情況,才勾選“解決UEFI WIN7 64位卡LOGO"選項,如果沒出現不建議勾選,另外注意勾選后可根據實際情況選擇適配老機器或適配新機器,建議600系列主板和Intel 12代CPU機器選擇適配新機型,反之選擇適配老機型,如果其中一種方式不行可選擇另一個方案,然后點擊一鍵安裝;
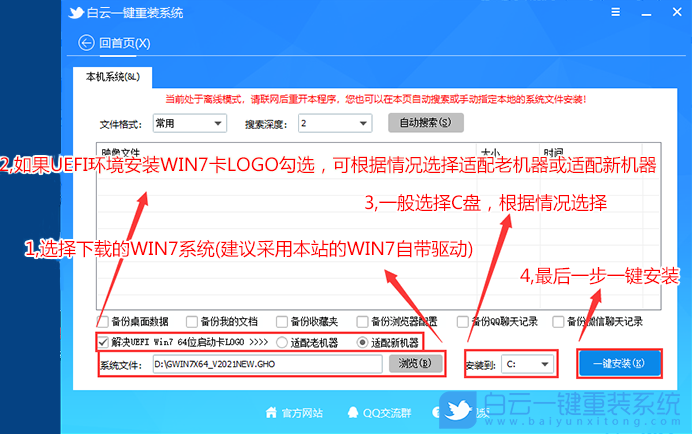
注意:如果勾選了還出現卡LOGO情況,檢查雙硬盤有時容易出現引導盤符不對的情況,我們可以通過DiskGenius分區工具進行查看當前硬盤的ESP分區盤符,然后進行指定引導盤符
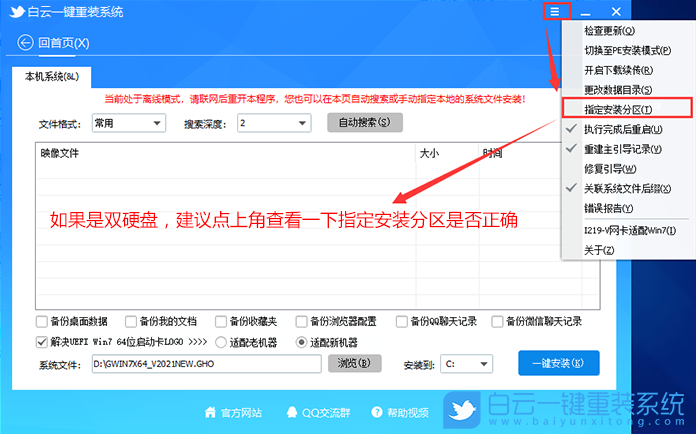
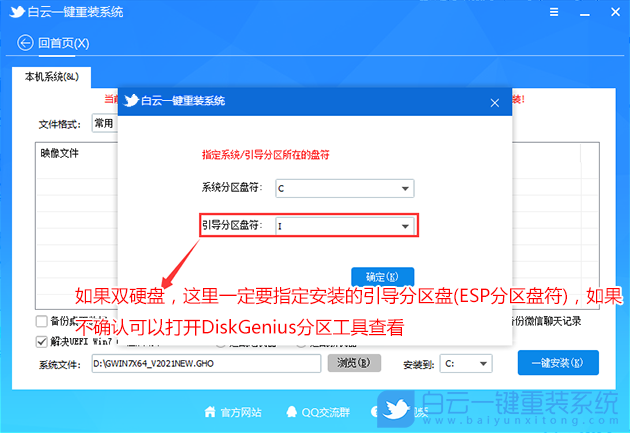
3、等待安裝程序安裝Win7系統;
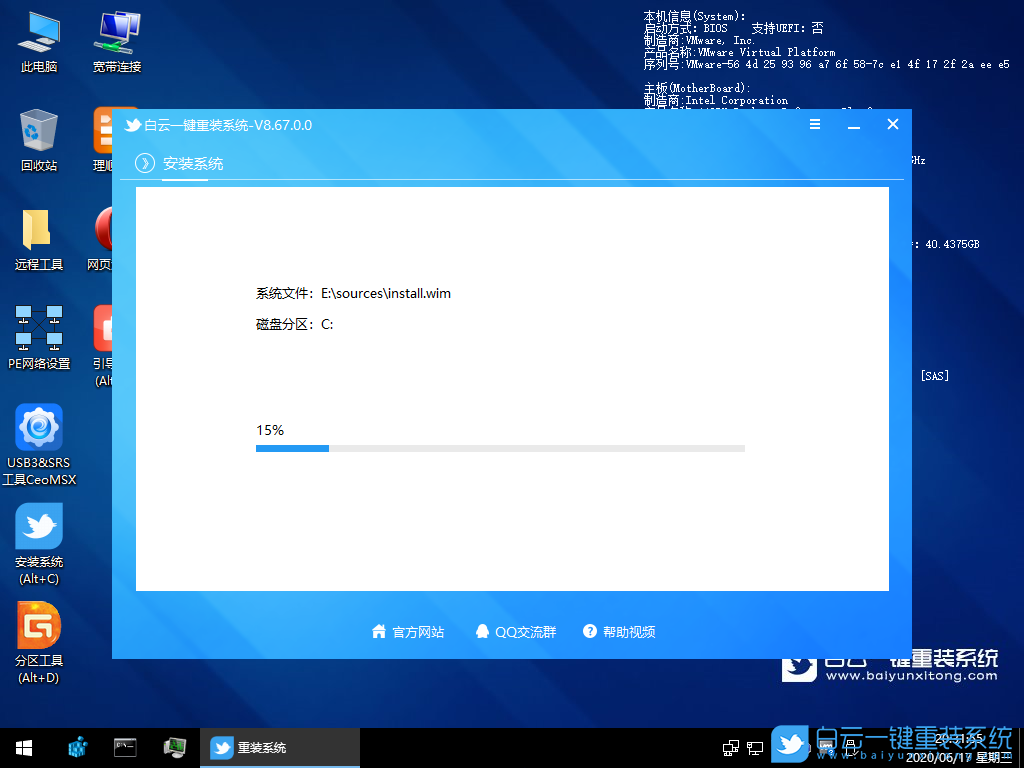
4、拔掉U盤電腦重啟后,系統會自動完成后續的程序安裝,安裝提示加載成功后,在安裝過程中會加載USB等相關驅動,整個過程全自動完成,直到看到桌面為止,系統就徹底安裝成功了。如果進入系統后,驅動不完整,可以點擊桌面的驅動總裁補全驅動;
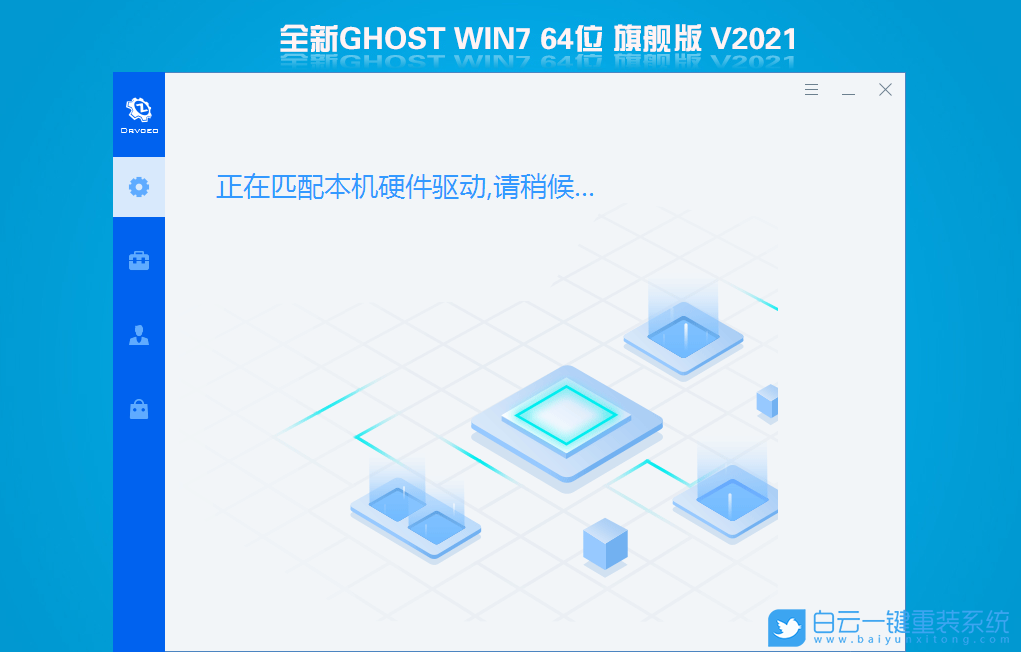

Win10如何在非觸屏設備打開經典模式屏幕鍵盤|怎么打開屏幕鍵盤使用搭載win10系統的 觸屏設備用戶打開屏幕鍵盤,可以直接按設置 - 設備 - 輸入,里面就可以找到屏幕鍵盤的開關。 但是對

聯想拯救者刃7000K 2021臺式電腦11代CPU怎么裝Win7聯想拯救者刃7000K 2021系列臺式電腦,是聯想推出的臺式電腦,目前共有4款產品。英特爾酷睿i開頭11代系列處理器,默認預裝



