華碩B560主板10代CPU裝Win7|華碩B560主板BIOS設置
- 2021-04-12 16:15:24 分類:教程
華碩B560主板支持intel 10代、11代CPU,內存頻率在5000MHz(OC),支持PCIe4.0。因此會有不少小伙伴用華碩B560主板組裝電腦,然后裝Win7。該主板默認UEFI+GPT引導,由于官方沒有出USB驅動,安裝Win7后USB設備會不能使用,但最近有驅動收集商魔改了B560主板的USB驅動。支持華碩B560主板,除了有USB驅動外,還要進BIOS設置(關閉安全啟動,獨顯還要開啟兼容模式CSM)才可以正常安裝Win7。這篇文章是本站給大家帶來的華碩B560主板10代CPU裝Win7BIOS設置的操作步驟。
華碩B560主板10代CPU裝Win7注意事項:
1、型號為B560的大部分品牌主板,都不支持傳統模式了,只能在UEFI模式下安裝Win7。如果能用Legacy+MBR方式安裝,建議采用該方式安裝(推薦Legacy+MBR),但一定要注意引導方式UEFI+GPT或Legacy+MBR,否則啟動不了
2、需要在BIOS中關閉安全啟動,這個一定要關閉。部分型號的主板可以安裝,如果有CMS兼容模式,記得要開啟CMS兼容模式,這樣安裝Win7成功率會高很多
2、需要在BIOS中關閉安全啟動,這個一定要關閉。部分型號的主板可以安裝,如果有CMS兼容模式,記得要開啟CMS兼容模式,這樣安裝Win7成功率會高很多
3、UEFI+GPT安裝Win7的方法只適用于64位系統,UEFI模式安裝Win7,分區類型要用GPT分區
4、10600KF和10700 CPU集顯驅動沒有突破,需要外接獨立顯卡并在BIOS開啟CSM選項
5、如果出現I219網卡異常(intel 219-V,219分17版本 1-7版本可以,8-17版本不行。如果出現I219-V的網卡安裝Win7后出現感嘆號或X的,可以使用白云一鍵重裝系統下的I219-V網卡適配Win7功能進行解決)
華碩B560主板10代CPU裝Win7系統安裝前需要準備的工具
一、安裝前的準備工作
1、備份U盤和磁盤所有重要數據
2、8G或以上大小的啟動U盤,推薦使用白云一鍵重裝工具(工具特點:1、支持PE下自動修復UEFI+GPT引導,2、支持LEGACY/UEFI雙引導,3、一鍵裝機自動注入Nvme驅動,4、最新Win10 PE)制作帶有Win7系統(該系統通過驅動總裁,擁有最新的USB3.0/USB3.1驅動,解決安裝六代CPU以上機型時USB無法使用問題,解決最新intel 八代、九代和十代(部分型號)CPU裝Win7的問題,完美支持B360/B460/B560/Z390/Z490/Z590/H370/H410等主板USB驅動以及UHD610/620/630/P630集顯驅動)的啟動U盤。也可以選擇功能更齊全的U盤魔術師進行啟動U盤制作,不過需另外下載系統。
一、安裝前的準備工作
1、備份U盤和磁盤所有重要數據
2、8G或以上大小的啟動U盤,推薦使用白云一鍵重裝工具(工具特點:1、支持PE下自動修復UEFI+GPT引導,2、支持LEGACY/UEFI雙引導,3、一鍵裝機自動注入Nvme驅動,4、最新Win10 PE)制作帶有Win7系統(該系統通過驅動總裁,擁有最新的USB3.0/USB3.1驅動,解決安裝六代CPU以上機型時USB無法使用問題,解決最新intel 八代、九代和十代(部分型號)CPU裝Win7的問題,完美支持B360/B460/B560/Z390/Z490/Z590/H370/H410等主板USB驅動以及UHD610/620/630/P630集顯驅動)的啟動U盤。也可以選擇功能更齊全的U盤魔術師進行啟動U盤制作,不過需另外下載系統。
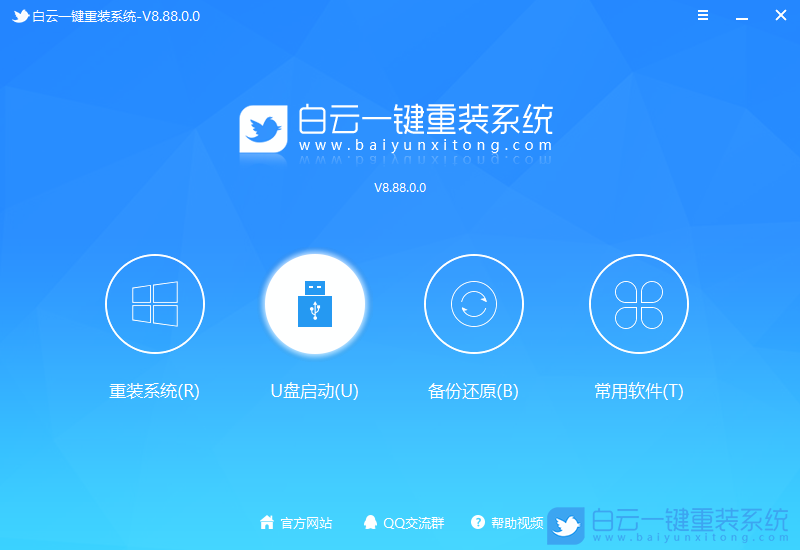
二、華碩B560主板10代CPU裝Win7系統BIOS設置步驟(這一步對安裝Win7很重要!)
1、電腦重新開機或重啟的過程中,也就是在出現華碩品牌Logo的時候,連續按Esc或F8進入BIOS設置,將BIOS改成簡體中文;
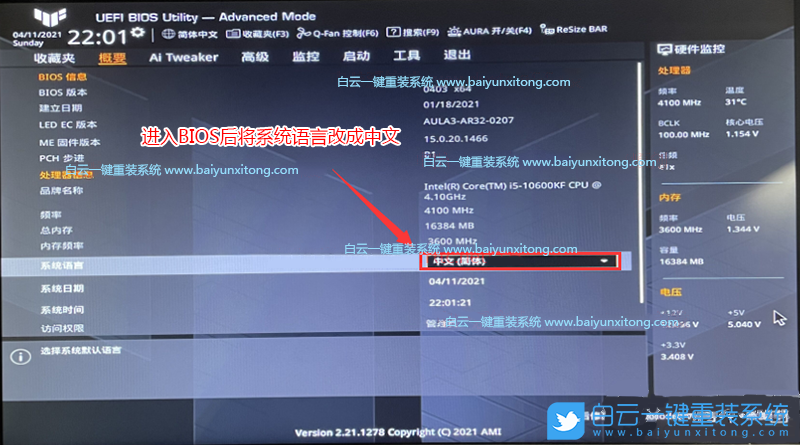
2、按→方向鍵,移動到高級選項,找到PACH存儲設置,將SATA 模式選擇,由RAID改成AHCI硬盤模式,這樣可以避免PE中找不到硬盤的情況;
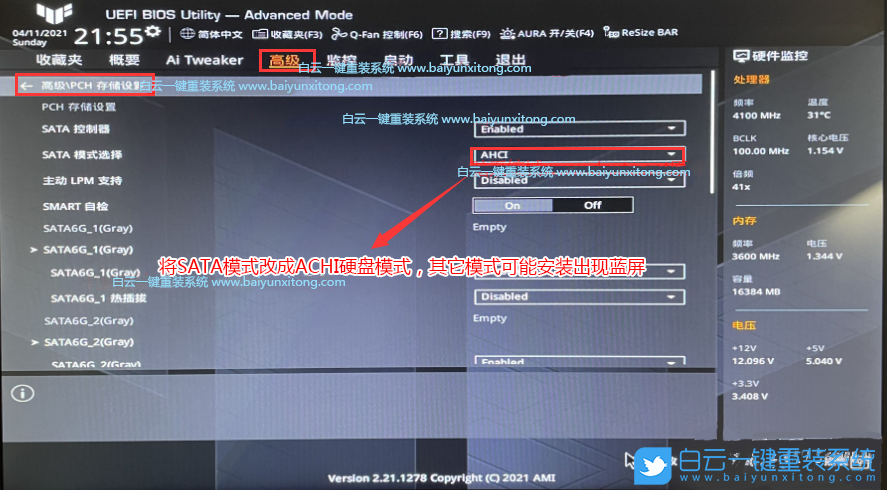
3、按→方向鍵,移動到啟動選項,選擇安全啟動菜單,然后回車進入,將安全啟動模式改成標準,再將操作系統類型改成其他操作系統;
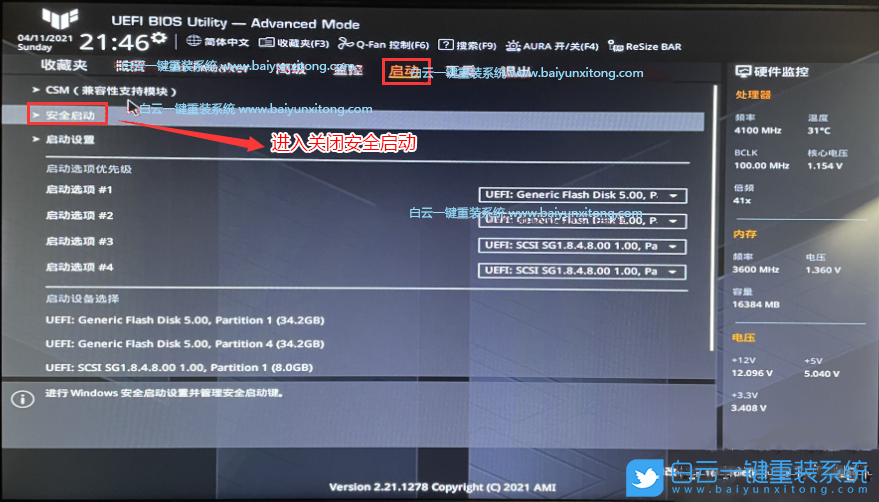
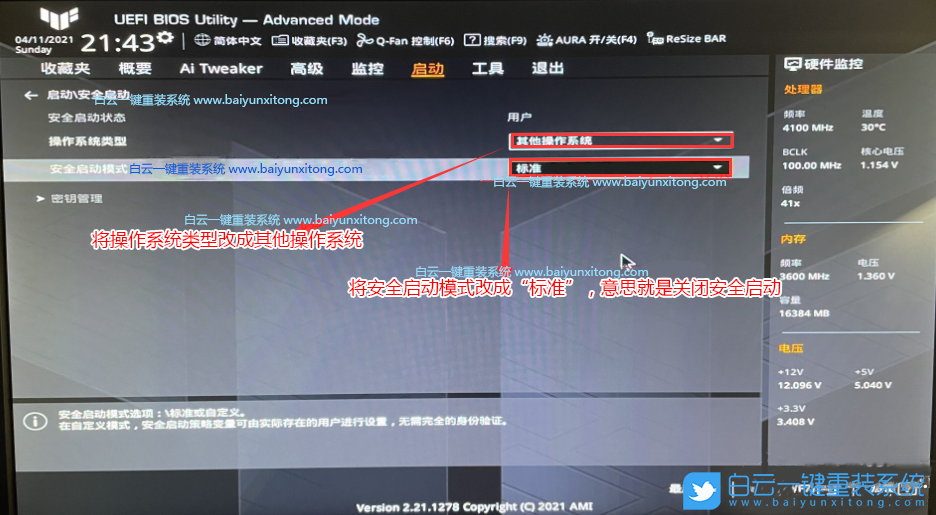
4、再返回到啟動的選項,選擇CSM(兼容性支持模式),進入把CSM由Disabled改成Enabled,開啟兼容模式(注意:獨顯一定要開啟CSM兼容模式);
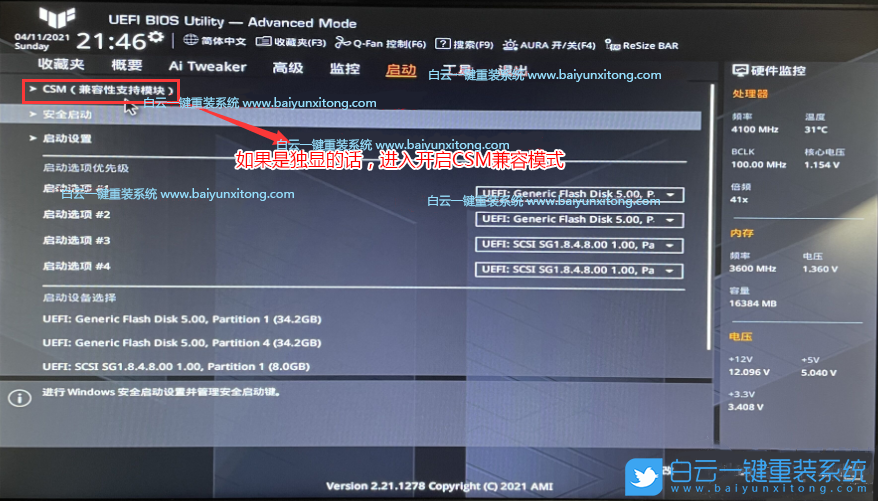
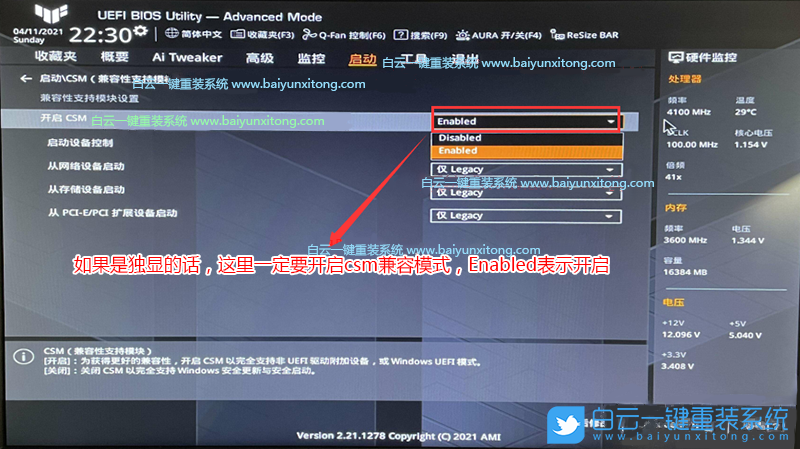
5、接著把Boot Option #1選項改為普通引導,設置第一啟動項為普通硬盤引導,如果采用的是UEFI+GPT模式,就要選帶Windwos Boot Manager的為UEFI引導分區,如果采用的是Legacy+MBR方式安裝的,選擇硬盤為第一啟動,然后按F10保存設置;
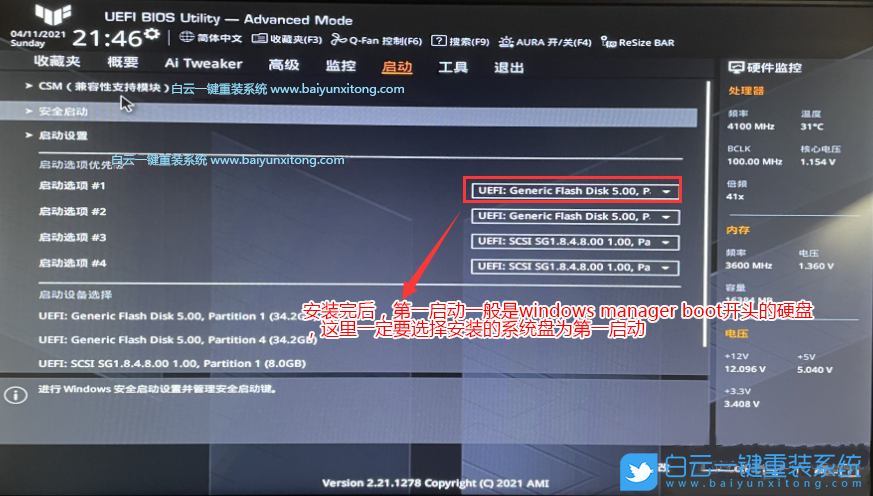
6、往電腦插入已經制作好的U盤啟動盤,重啟的時候連續按ESC選擇識別到的U盤啟動項,并回車選擇即可;
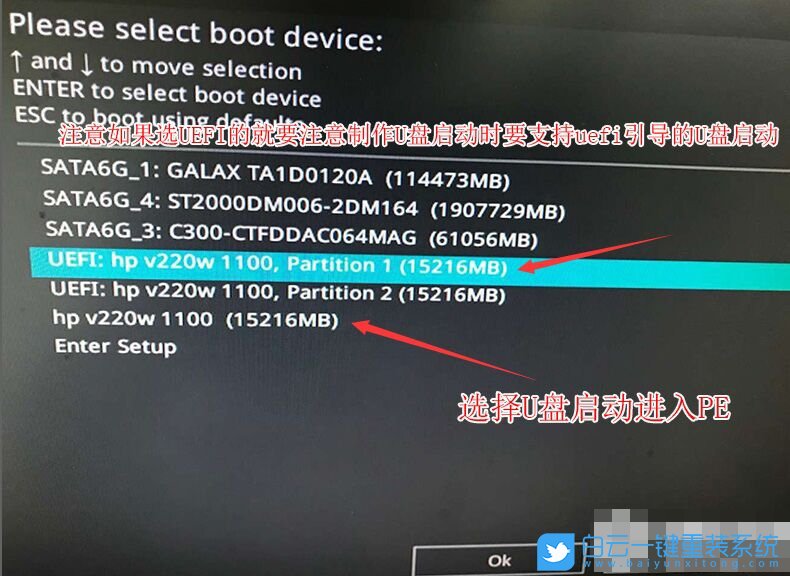
7、白云裝機PE下,回車選擇02.啟動Windows_10PE_64位(適合新機器);

三、華碩B560主板10代CPU裝Win7系統改硬盤分區格式為GPT分區(注意:默認有可能是MBR格式硬盤,如果采用的是UEFI引導磁盤分區類型應該為GPT,如果是Legacy傳統引導,這里就要改成MBR)
1、進入已經制作好的U盤PE系統,雙擊運行PE桌面DiskGenius分區工具,然后右鍵選擇要轉換分區的磁盤,在打開的菜單項中,選擇轉換分區表類型為GUID格式(如果默認不是GPT格式,則需要轉換),轉換成功后,點擊左上角的保存更改即可;
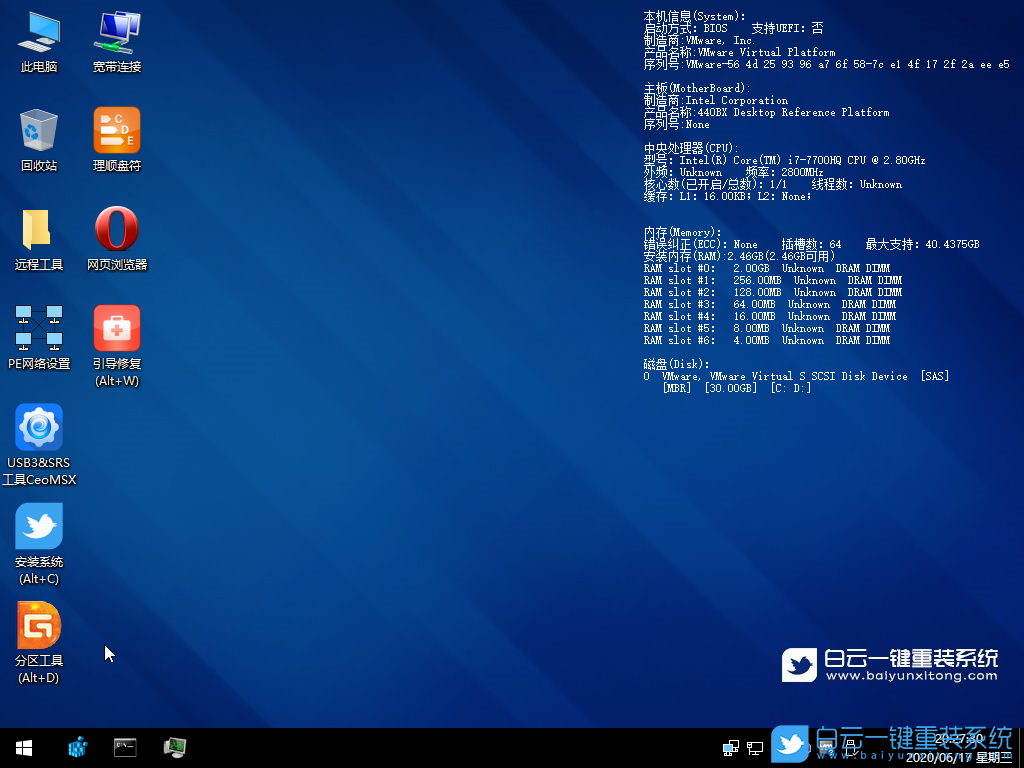
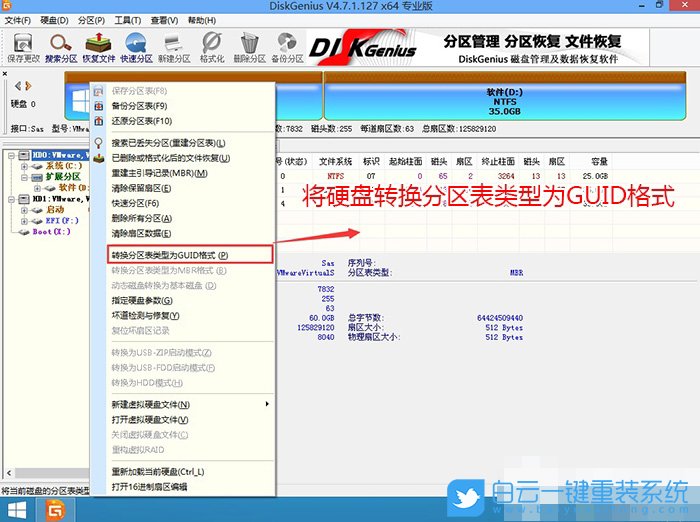
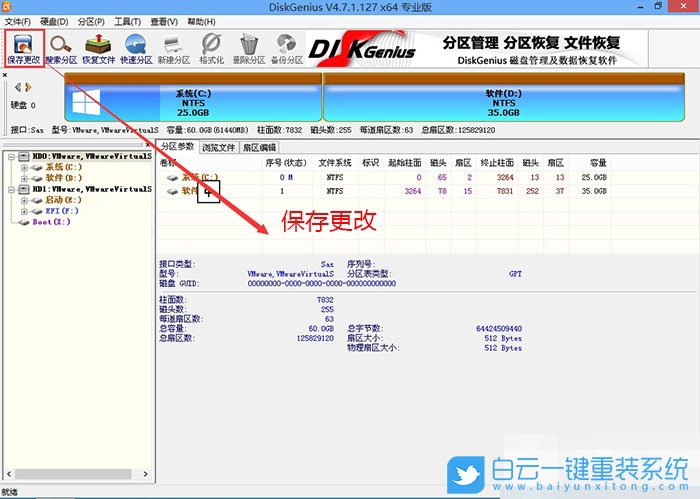
2、DiskGenius分區工具菜單欄,選擇要分區的磁盤,然后點擊上面的快速分區;
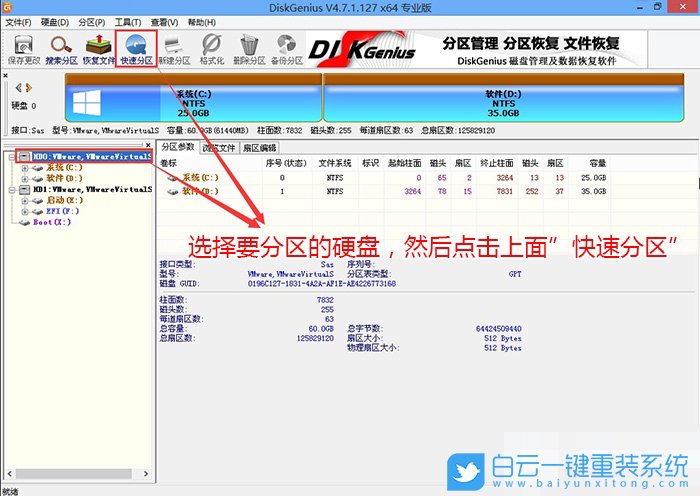
3、快速分區窗口中,選擇GUID分區表類型,然后選擇分區數目(大家可以根據實際情況看要劃分多少個分區),勾選創建新ESP分區和創建MSR分區,然后就是磁盤空間大小的設置,推薦C盤大小大于60G比較好,最后如果是SSD固態硬盤的話,要選擇4096扇區進行4K對齊;
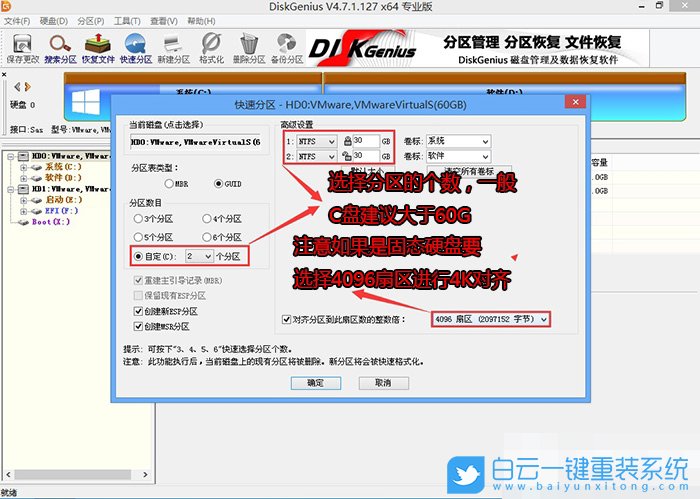
4、分區完成后,可以看到ESP和MSR分區已經完成,也就說明EFI系統引導分區已經建立完成,可以安裝系統了;
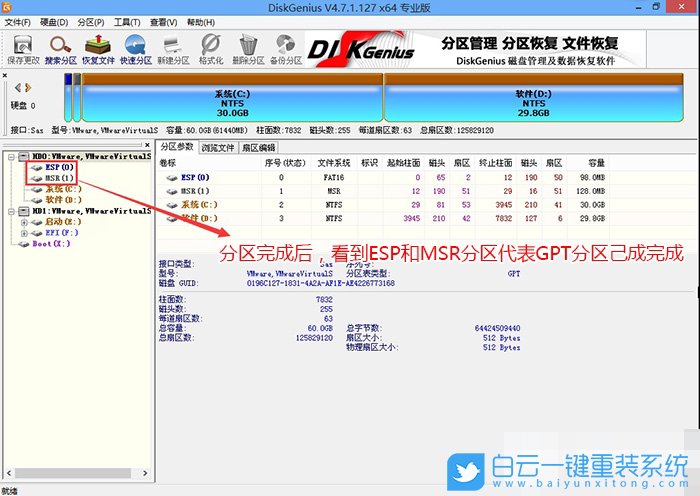
四、華碩B560主板10代CPU裝Win7系統安裝步驟
1、以上操作做完后,運行桌面的"安裝系統"工具,然后選擇重裝系統;
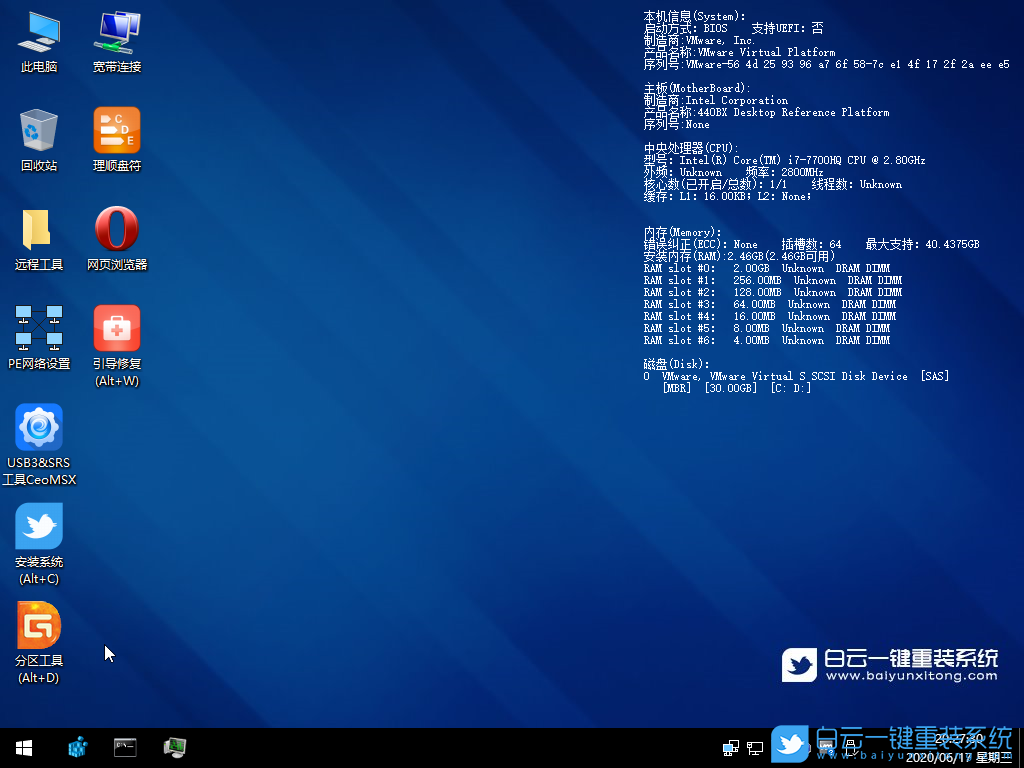
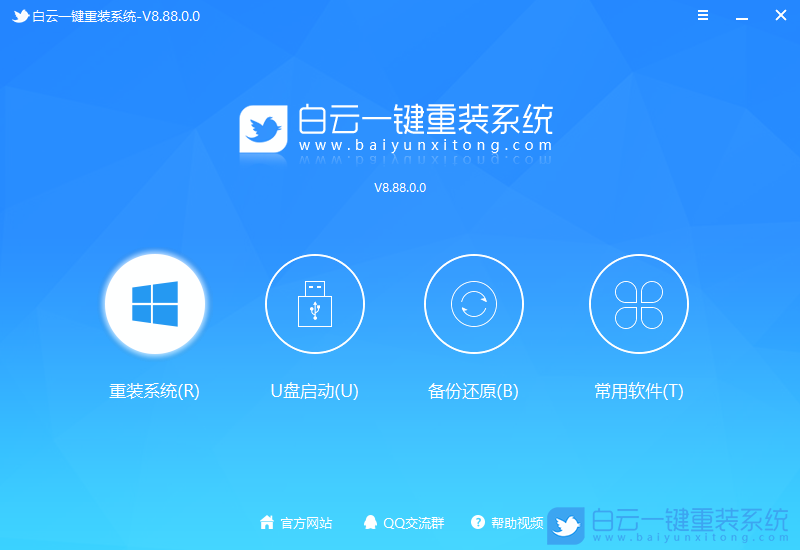
2、選擇下載好的Win7系統(建議采用本站的Win7系統,自帶USB驅動、顯卡、Nvme驅動)及要安裝的盤符,一般情況是C盤(根據不同的硬盤分區),然后勾選“解決UEFI WIN7 64位卡LOGO”,然后點擊一鍵安裝;
注意:要是出現安裝Win7卡lgoo的情況才勾選“解決UEFI WIN7 64位卡LOGO"選項,如果沒出現不建議勾選

3、等待安裝程序安裝Win7系統;
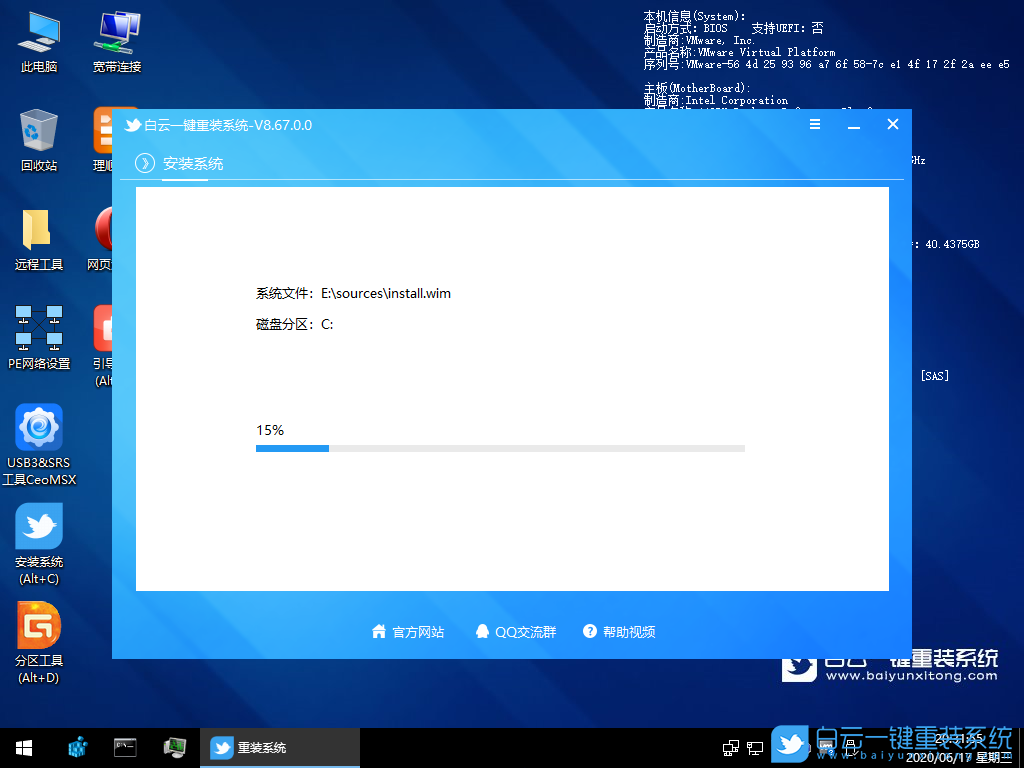
4、拔掉U盤電腦重啟后,系統會自動完成后續的程序安裝,安裝提示加載成功后,在安裝過程中會加載USB等相關驅動,整個過程全自動完成,至到看到桌面為止,系統就徹底安裝成功了;
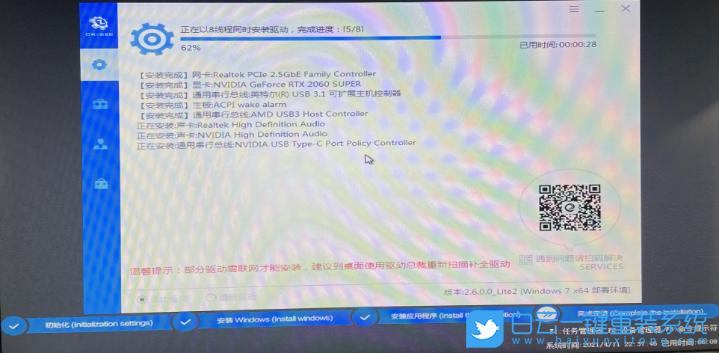
注:如果系統安裝完成,驅動不完整,可以進入桌面選擇驅動總裁補全驅動
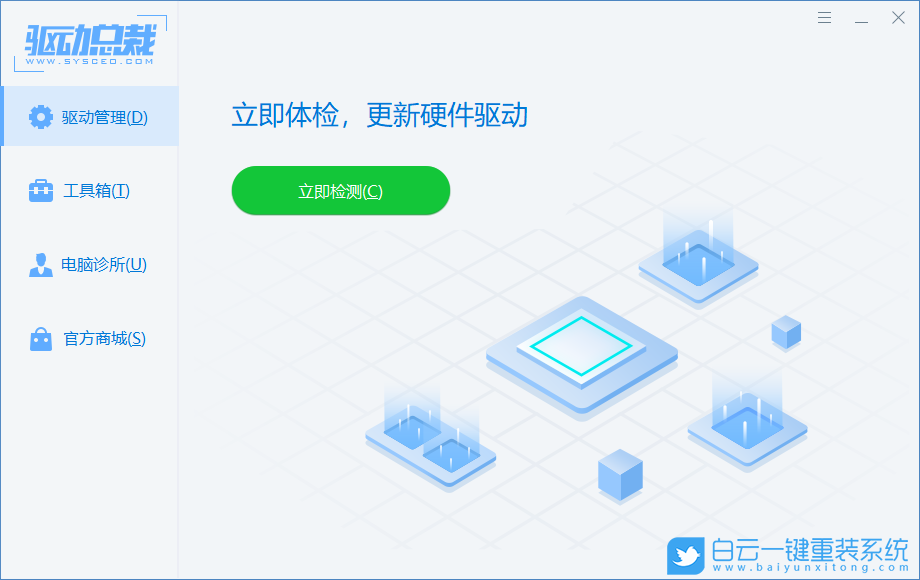
以上就是華碩B560主板10代CPU裝Win7|華碩B560主板BIOS設置文章,目前驅動總裁已經全面支持B360/B460/B560/Z390/Z490/Z590/H370/H410等主板USB驅動以及UHD620/630/P630集顯驅動,大家有需要的可以下載使用。如果這篇文章的方法能幫到你,那就收藏白云一鍵重裝系統網站,在這里會不定期給大家分享常用裝機故障解決方法。

Win10如何在非觸屏設備打開經典模式屏幕鍵盤|怎么打開屏幕鍵盤使用搭載win10系統的 觸屏設備用戶打開屏幕鍵盤,可以直接按設置 - 設備 - 輸入,里面就可以找到屏幕鍵盤的開關。 但是對

聯想拯救者刃7000K 2021臺式電腦11代CPU怎么裝Win7聯想拯救者刃7000K 2021系列臺式電腦,是聯想推出的臺式電腦,目前共有4款產品。英特爾酷睿i開頭11代系列處理器,默認預裝



