華碩u4000u怎么將出廠自帶的win10改成win7|華碩u4000u重裝系統
- 2019-10-12 09:40:31 分類:教程
使用華碩u4000u筆記本電腦的用戶不少,但是在重裝系統的過程中,會經常遇到各種的問題,包括U盤無法啟動,win10改win7,沒有USB驅動、裝win7找不到硬盤等。這篇文章是白云一鍵重裝系統給大家帶來的win10改win7方法教程,同時還有詳細的Bios圖文設置教程,希望能幫助到大家。
華碩u4000u裝win7系統準備工具:
安裝前的準備工作
1、下載白云系統和白云一鍵重裝系統工具
2、驅動總裁下載(全面支持B360/B365/Z390/H370等主板USB驅動以及UDH620/630/P630集顯驅動)
1、下載白云系統和白云一鍵重裝系統工具
2、驅動總裁下載(全面支持B360/B365/Z390/H370等主板USB驅動以及UDH620/630/P630集顯驅動)
3、同時我們還需要準備一個USM啟動U盤(工具特點:1、支持PE下自動修復UEFI+GPT引導,2、支持LEGACY/UEFI雙引導,3、一鍵裝機自動注入nvme驅動),并把需要安裝的win7系統放到U盤里。還有特別需要注意的地方是:一定要備份好重要的數據才進行操作,要不然丟失數據就會很麻煩。
一、華碩u4000u裝win7系統Bios設置步驟(安裝Win7很重要的一步!)
1、重新開機或電腦重啟的過程中,也就是在出現華碩品牌Logo的時候,連續按Esc或F8進入Bios設置,將Bios改成簡體中文,最后按F7進入高級模式;
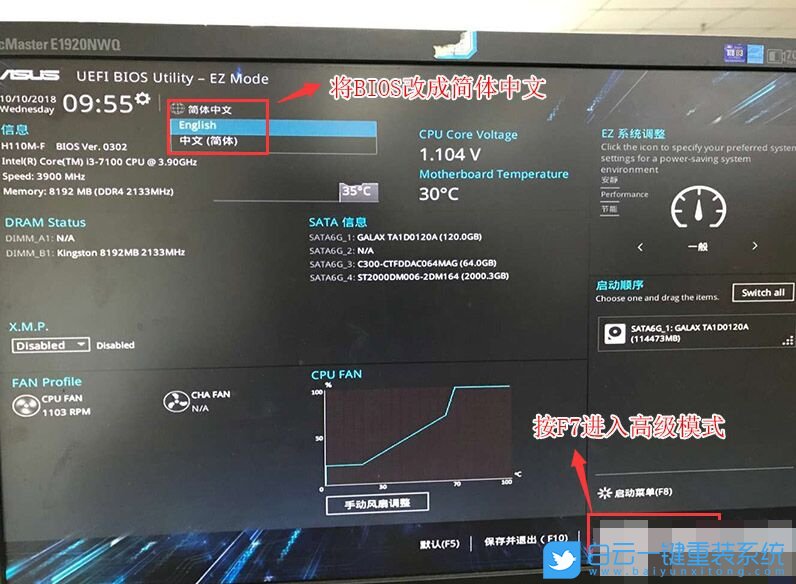
2、進入高級模式后,切換方向鍵到啟動,然后選擇安全啟動菜單,最后回車進入密鑰管理清除密鑰關閉安全啟動;
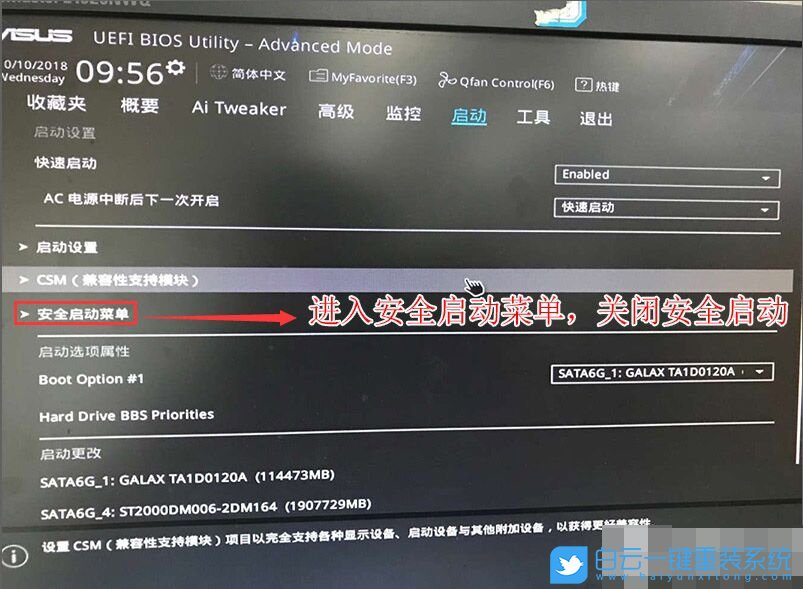
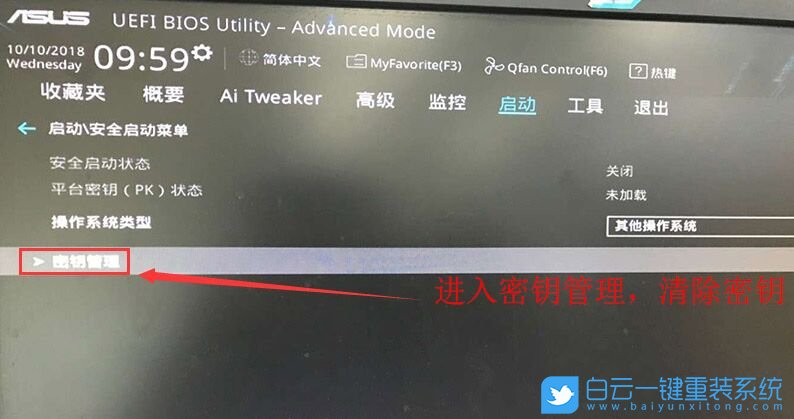
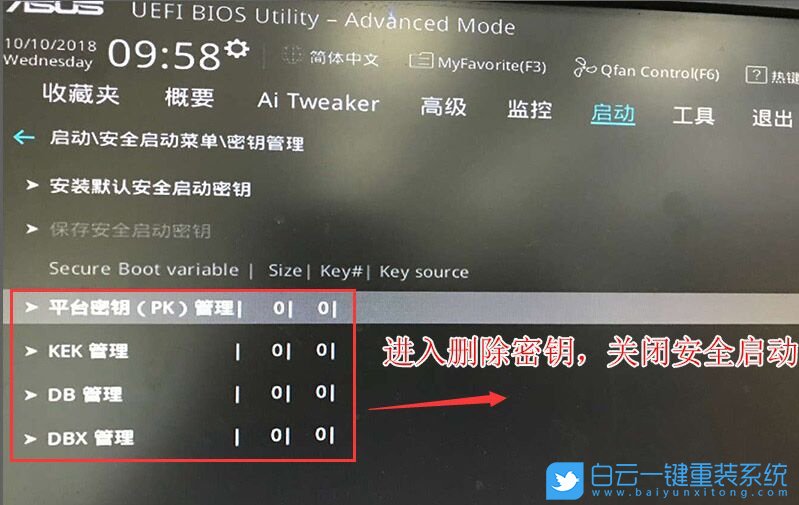
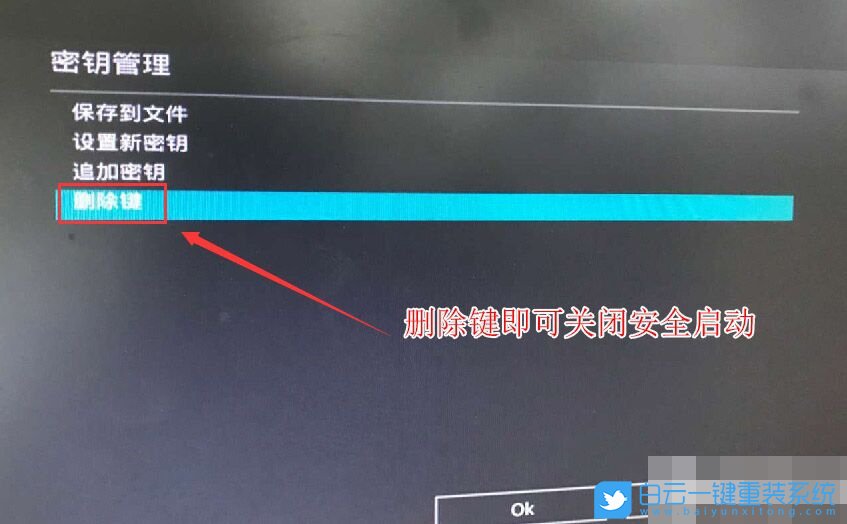
3、再返回到安全啟動菜單選項,將操作系統類型改成其它操作系統;
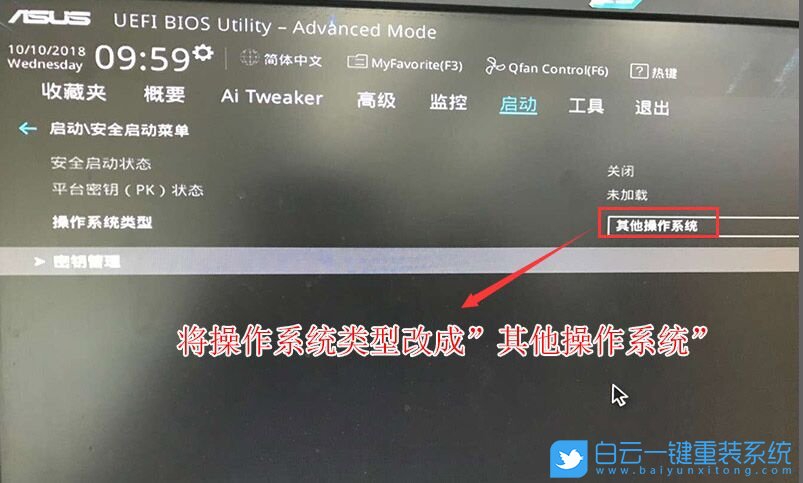
4、再返回到"啟動"選項,把CSM由Disabled改成Enabled,開啟兼容模式;
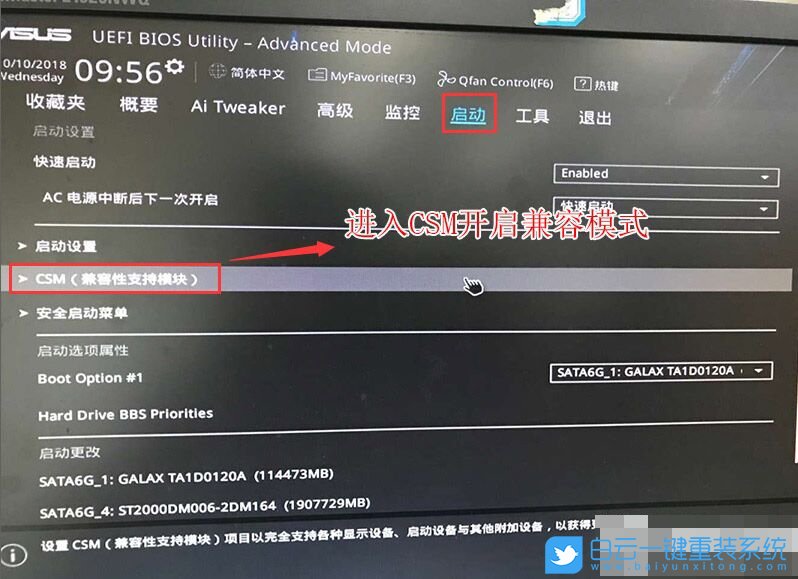
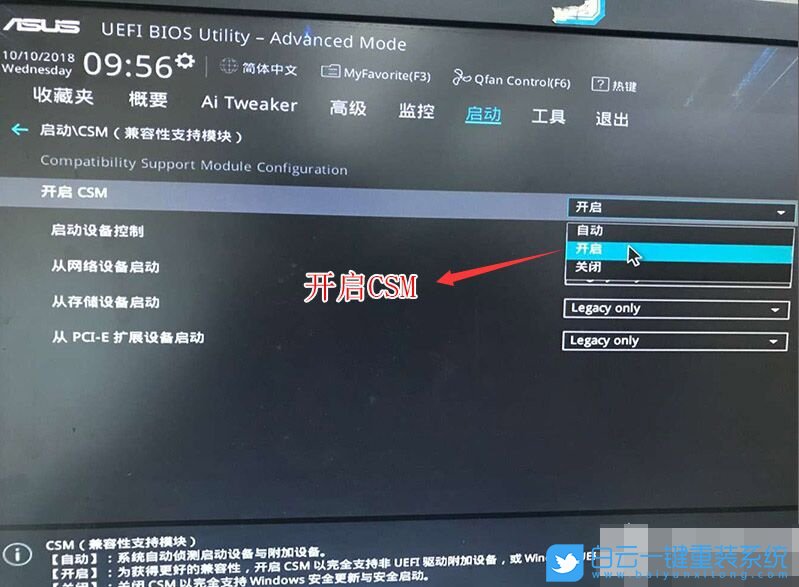
5、把Boot option#1選項改為普通引導的,設置第一啟動項為普通硬盤引導,如果采用的是UEFI+GPT的就要選帶Windwos Boot Manager的為UEFI引導分區,最后按F10保存設置;
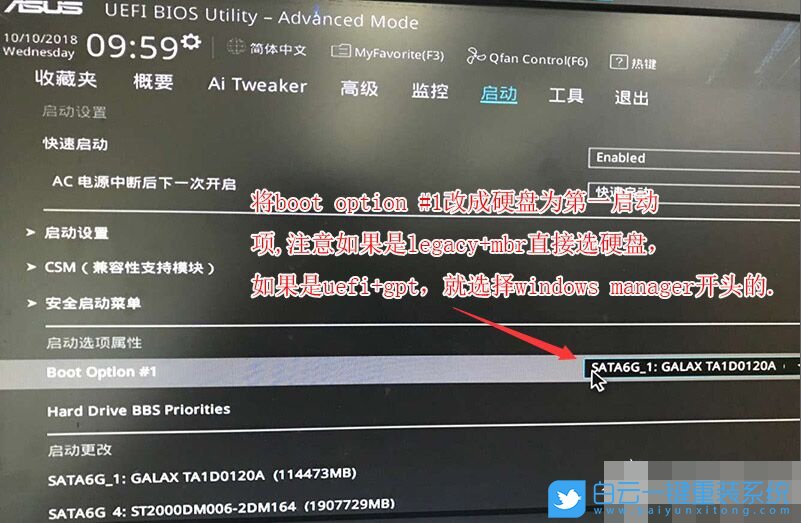
6、往電腦插入U盤啟動盤,重啟的時候連續按ESC選擇識別到的U盤啟動項,并回車選擇即可;
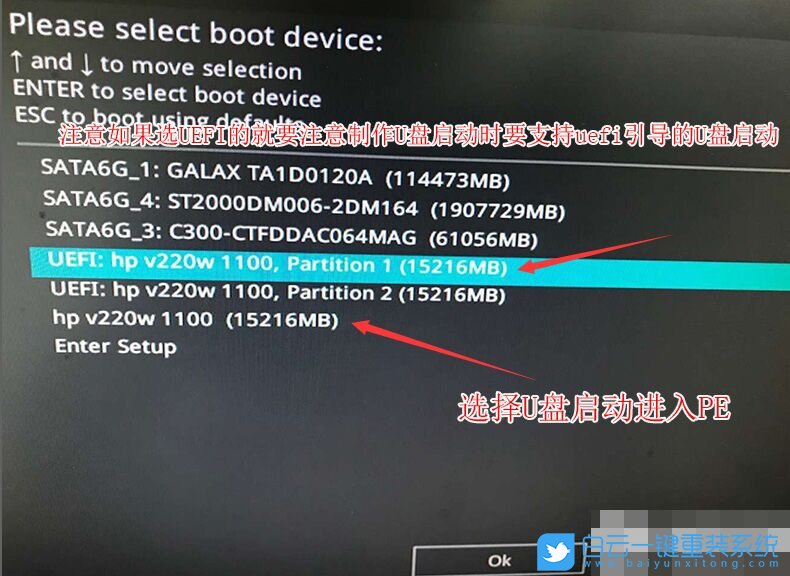
7、進入PE啟動主菜單后,回車選擇 04.啟動windows_10PE_x64(精簡版,適合常用維護) 進入PE;
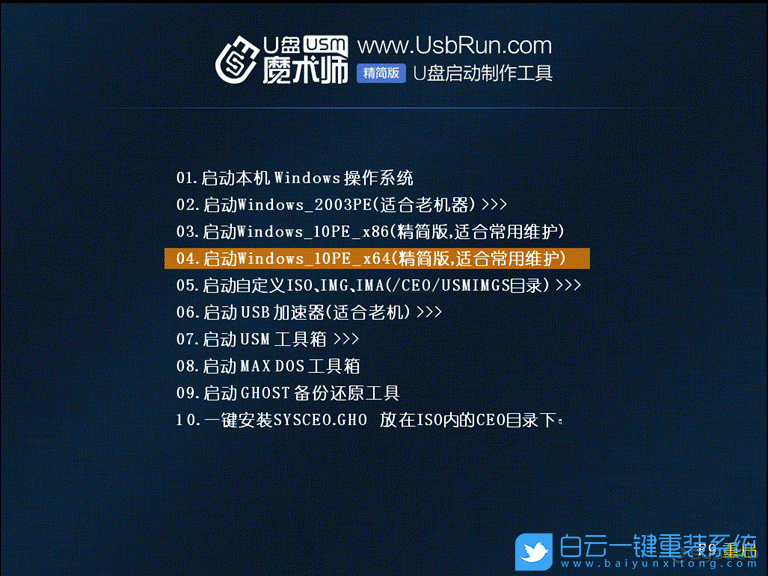
8、進入PE桌面后,運行桌面上分區工具,點擊菜單欄上的硬盤,選擇轉換分區表類型為MBR格式(默認為GPT分區),然后點擊快速分區;
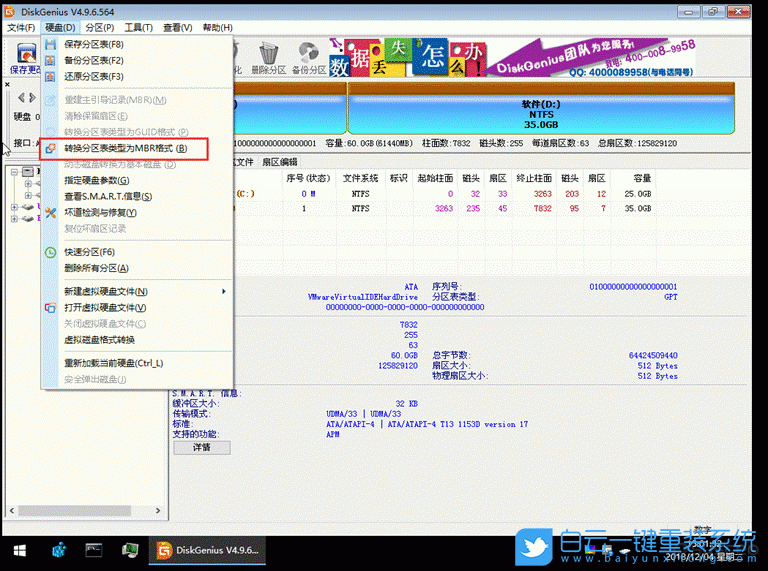
9、雙擊打開桌面上映像總裁,選擇要安裝的win7系統(映像總裁自動調用CeoMSX導入磁盤控制器及USB3.0驅動,不需要額外集成),點擊下一步;
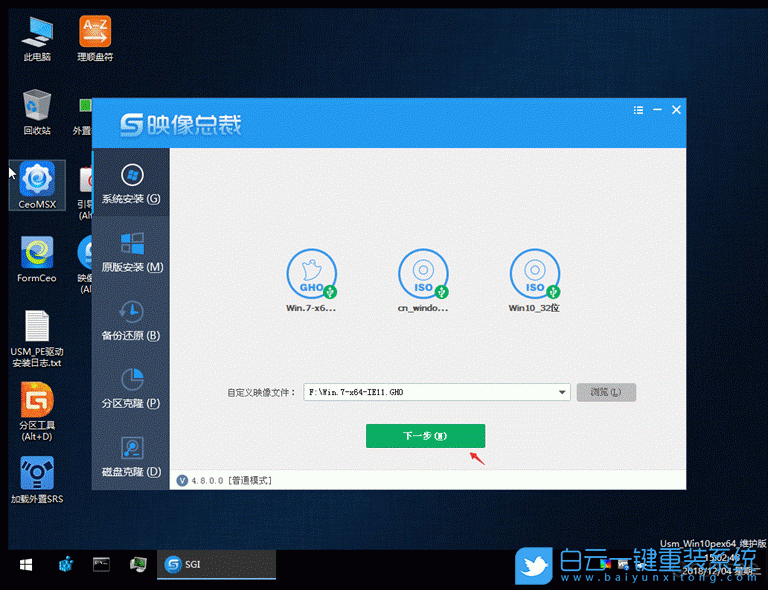
10、選擇C盤為系統盤,點擊下一步,最后我們只需要耐心等待,電腦會在安裝過程中重啟很多次,直到最后能進桌面,說明win7已經安裝成功了;
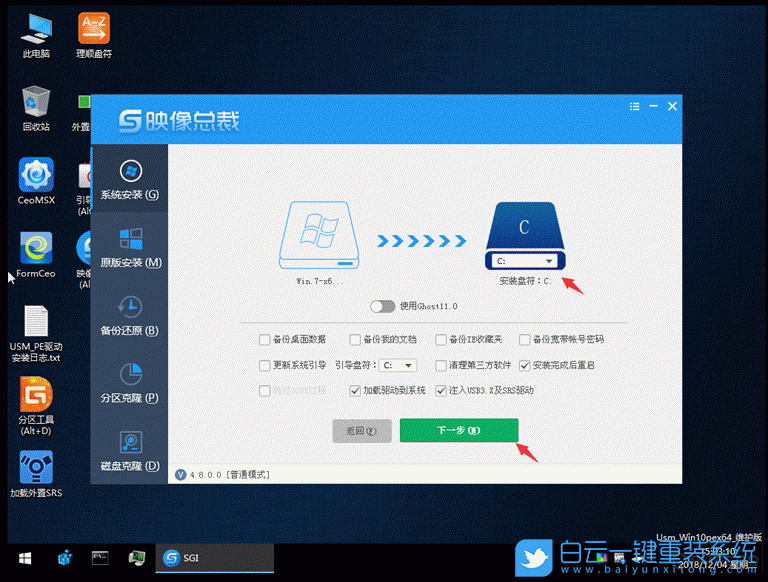
以上就是華碩u4000u怎么將出廠自帶的win10改成win7|華碩u4000u重裝系統文章,目前驅動總裁已經全面支持B360/B365/Z390/H370等主板USB驅動以及UDH620/630/P630集顯驅動,大家有需要的可以下載使用。如果這篇文章的方法能幫到你,那就收藏白云一鍵重裝系統網站,在這里會不定期給大家分享常用裝機故障解決方法。
標簽:
win10改win7
華碩u4000u

Win10如何在非觸屏設備打開經典模式屏幕鍵盤|怎么打開屏幕鍵盤使用搭載win10系統的 觸屏設備用戶打開屏幕鍵盤,可以直接按設置 - 設備 - 輸入,里面就可以找到屏幕鍵盤的開關。 但是對

聯想拯救者刃7000K 2021臺式電腦11代CPU怎么裝Win7聯想拯救者刃7000K 2021系列臺式電腦,是聯想推出的臺式電腦,目前共有4款產品。英特爾酷睿i開頭11代系列處理器,默認預裝



