聯想揚天 P780臺式電腦安裝Win11專業版
- 2022-06-10 15:06:36 分類:教程
聯想揚天 P780是聯想推出的臺式電腦,出廠預裝系統,但有的用戶想用Win11專業版,常用的方法是使用U盤安裝,這篇文章是本站給大家帶來的聯想揚天 P780臺式電腦安裝Win11專業版教程。
聯想揚天 P780臺式電腦安裝Win11專業版前需要準備的工具
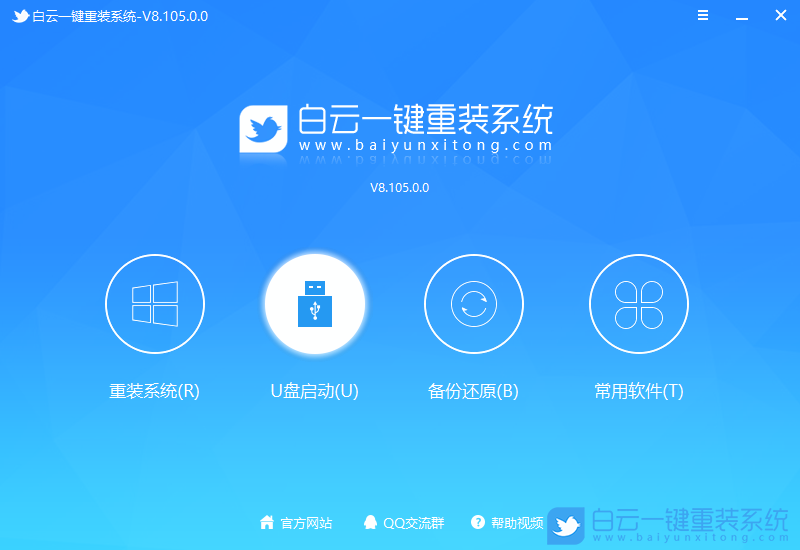
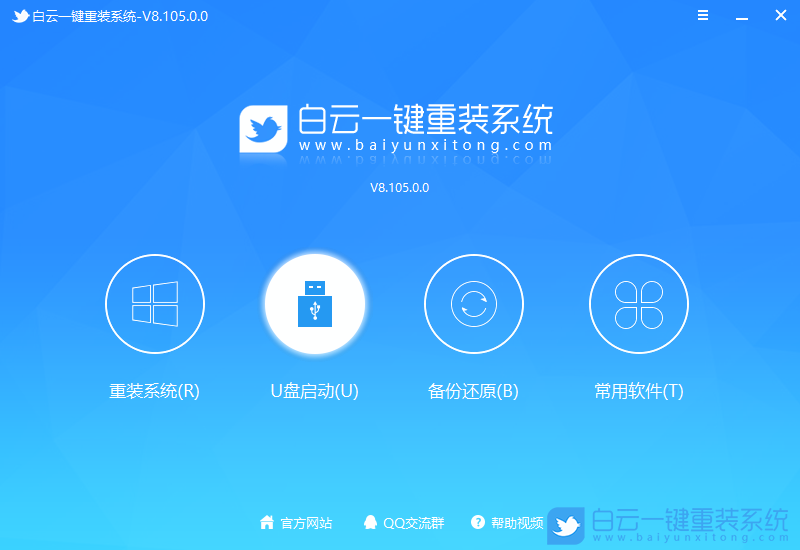
聯想揚天 P780臺式電腦安裝Win11專業版注意事項
1、務必備份好磁盤重要數據才進行操作,以免丟失數據
2、默認聯想揚天 P780臺式電腦沒有開啟TPM2.0,如果想使用官網,或后期在線升級,建議開啟TPM2.0安裝
3、不開啟TPM2.0,使用第三方PE(比如白云PE)直接安裝即可,可繞過TPM檢查
4、聯想揚天 P780臺式電腦使用UEFI引導,默認開啟安全啟動,BIOS使用默認即可
5、聯想Intel 10代CPU以下電腦,無法開啟TPM2.0的話,可以參考:沒有TPM怎么安裝Win11
2、默認聯想揚天 P780臺式電腦沒有開啟TPM2.0,如果想使用官網,或后期在線升級,建議開啟TPM2.0安裝
3、不開啟TPM2.0,使用第三方PE(比如白云PE)直接安裝即可,可繞過TPM檢查
4、聯想揚天 P780臺式電腦使用UEFI引導,默認開啟安全啟動,BIOS使用默認即可
5、聯想Intel 10代CPU以下電腦,無法開啟TPM2.0的話,可以參考:沒有TPM怎么安裝Win11
聯想揚天 P780臺式電腦安裝Win11專業版BIOS設置步驟
1、電腦重啟或開機,也就是在出現聯想Logo的時候,連續按【F2】或【FN+F2】進入BIOS;
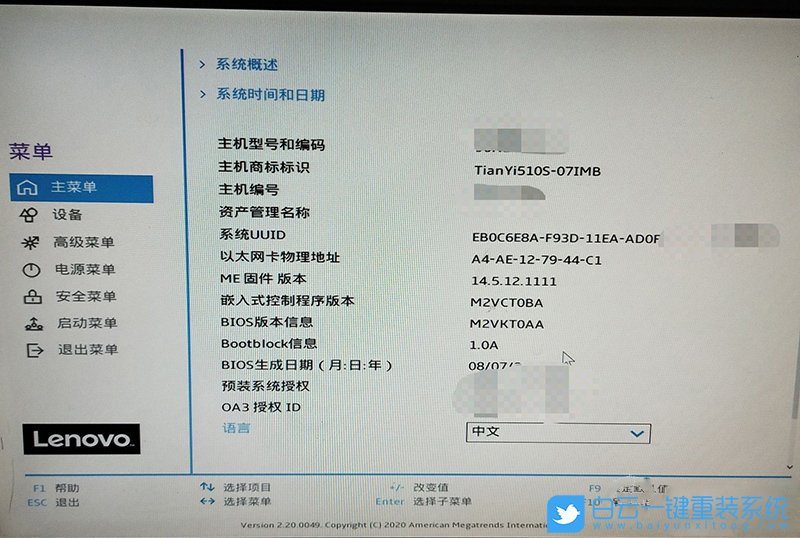
2、左側選擇【安全菜單】選項,右側進入【TCG 功能菜單】;
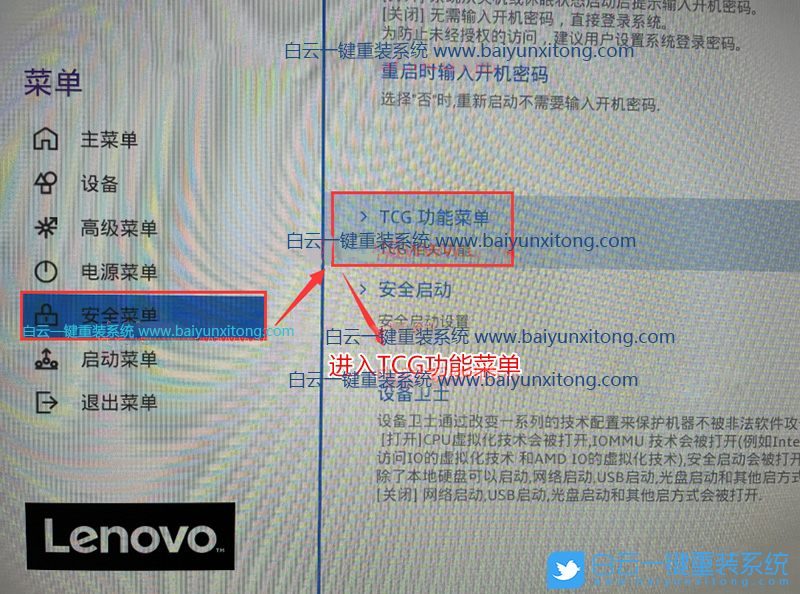
3、將【安全芯片 2.0】,默認的【關閉】改成【打開】,表示開啟TPM 2.0;

4、BIOS修改完成后,記得按【F10】保存并退出。插入制作好的【白云U盤啟動盤】,重啟按【F12】或【FN+F12】調出啟動管理對話框,默認是UEFI的引導,所以要回車選擇UEFI開頭的USB HDD識別到U盤啟動進入PE;
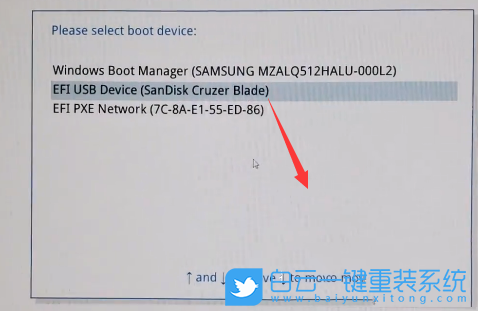
聯想揚天 P780臺式電腦安裝Win11專業版分區教程(建議使用UEFI+GPT重新分區)
1、進入已經制作好的U盤PE系統,雙擊運行PE桌面工具箱里面的分區工具(Alt+D);
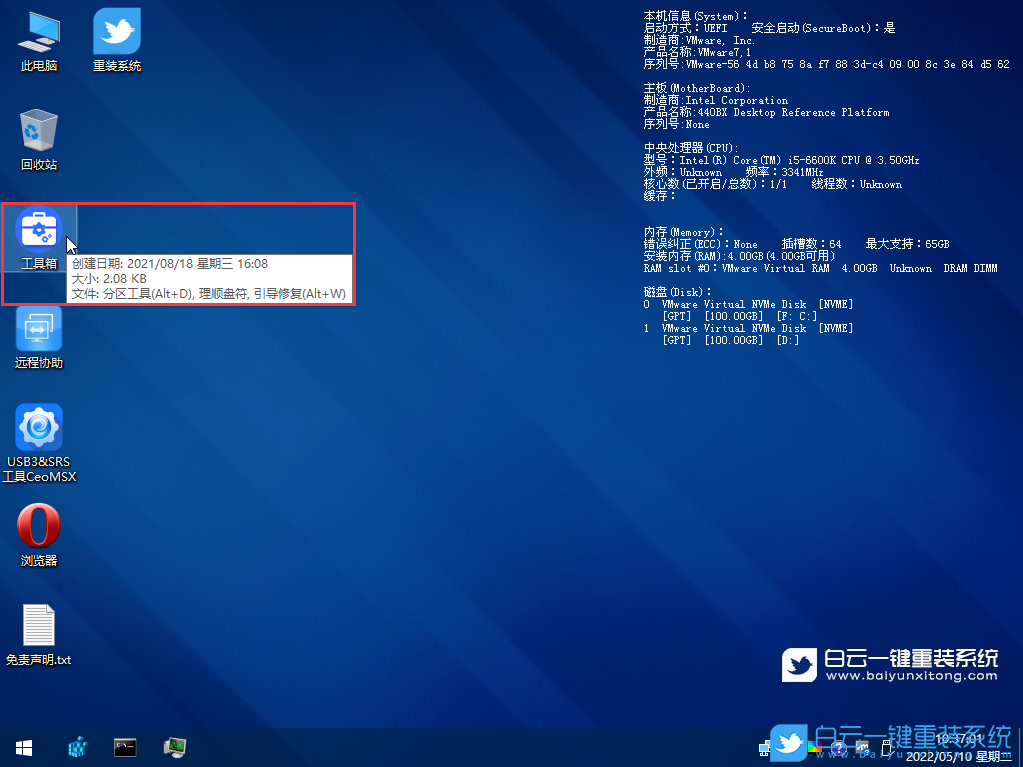
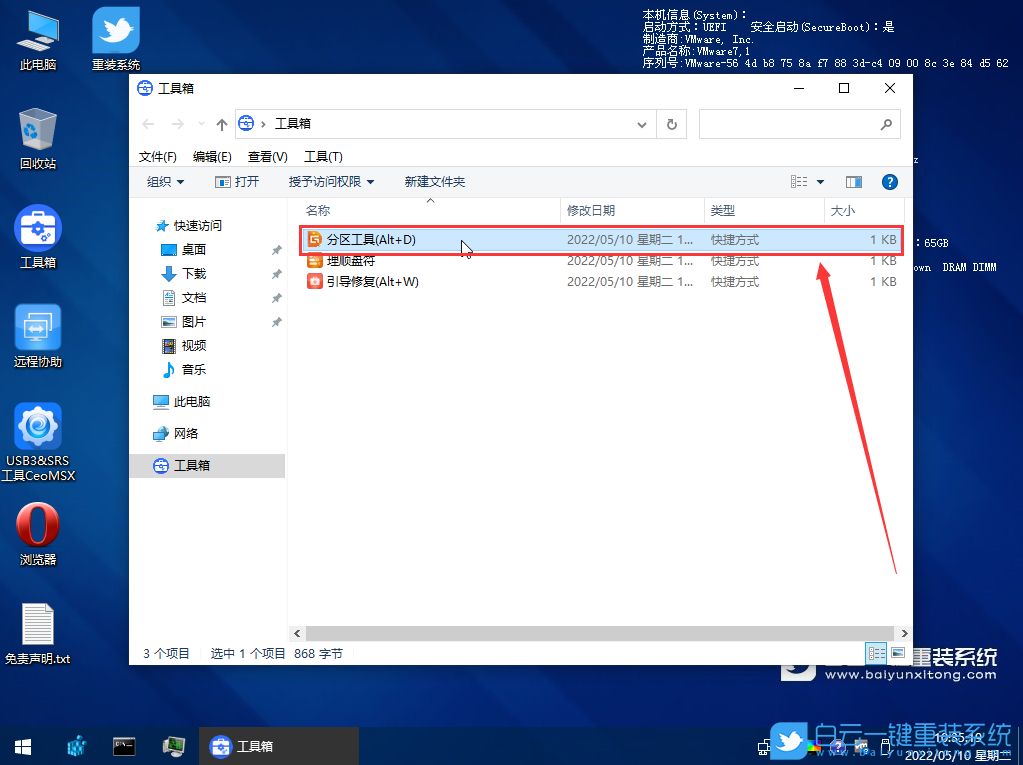
2、DiskGenius分區工具菜單欄,選擇要分區的磁盤,然后點擊上面的快速分區;
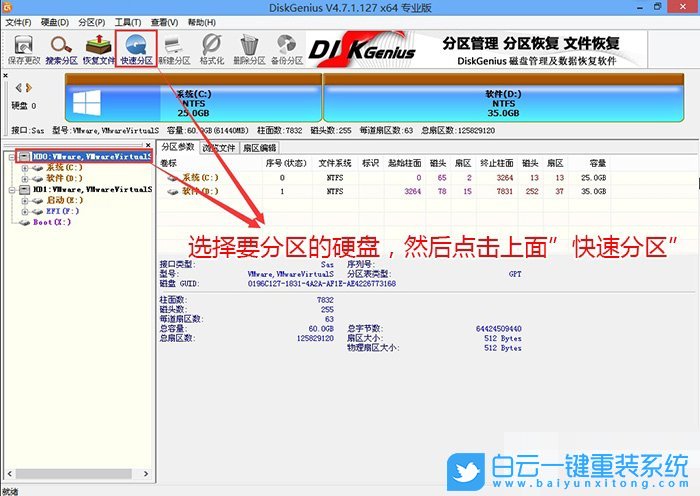
3、快速分區窗口中,選擇GUID分區表類型,然后選擇分區數目(大家可以根據實際情況看要劃分多少個分區),勾選創建新ESP分區和創建MSR分區,然后就是磁盤空間大小的設置,推薦C盤大小大于60G比較好,最后如果是SSD固態硬盤的話,要選擇4096扇區進行4K對齊;
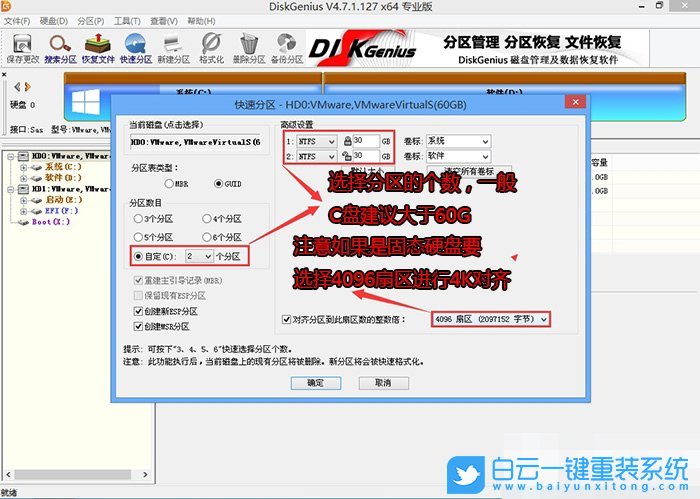
4、分區完成后,可以看到ESP和MSR分區已經完成,也就說明EFI系統引導分區已經建立完成,可以安裝系統了;
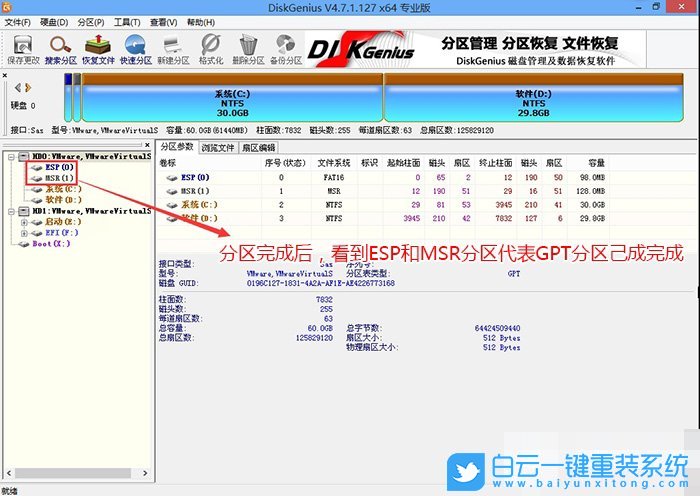
聯想揚天 P780臺式電腦安裝Win11專業版過程(自動注入Intel VMD驅動)
1、雙擊打開桌面上的重裝系統;
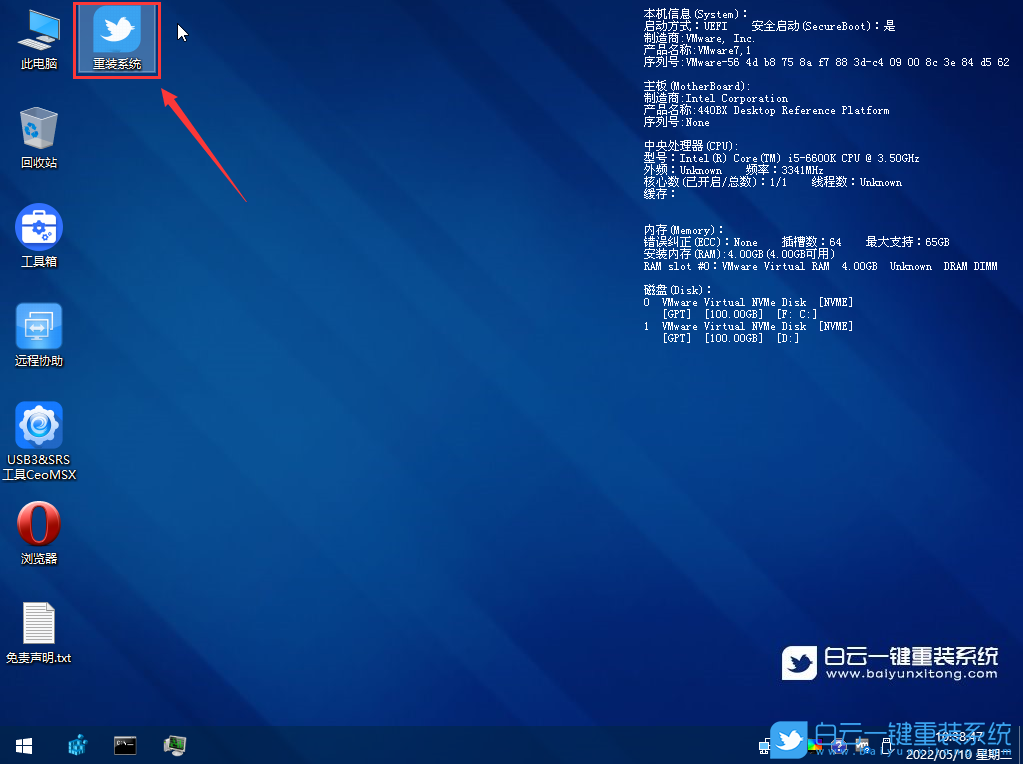
2、白云一鍵重裝系統窗口,選擇重裝系統,進入安裝界面后,第一步:選擇在U盤找到準備好的Win11鏡像文件,第二步:選擇系統安裝盤符,一般默認是C盤,但注意的是雙硬盤的情況一定要選擇正確的盤符,第三步:執行一鍵安裝即可開始安裝Win11系統;
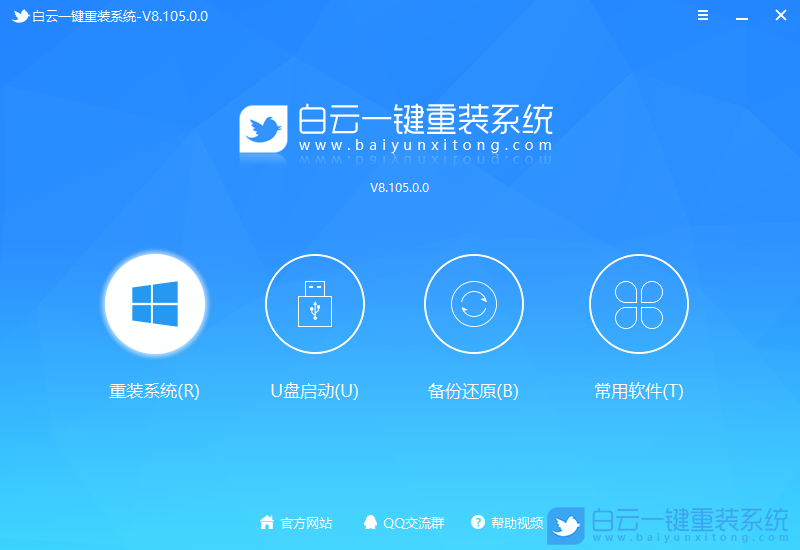
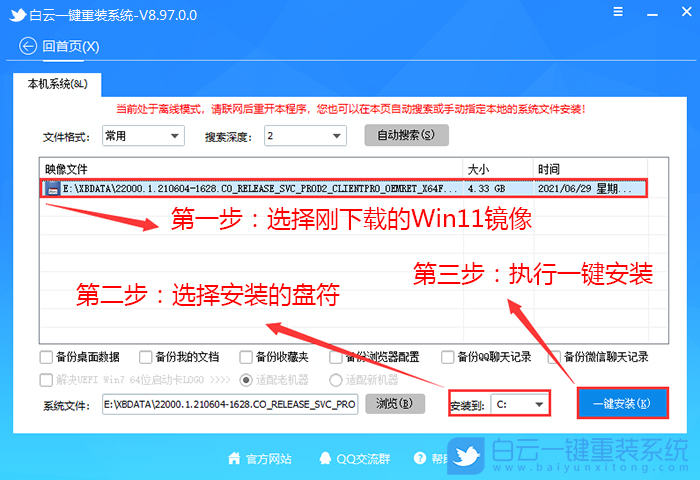
3、點擊一鍵安裝后,開始掛載Win11鏡像文件,掛載后,選擇install.wim或xxxxx.gho文件文件,然后確定等待釋放Win11安裝程序,電腦便會自動重啟;
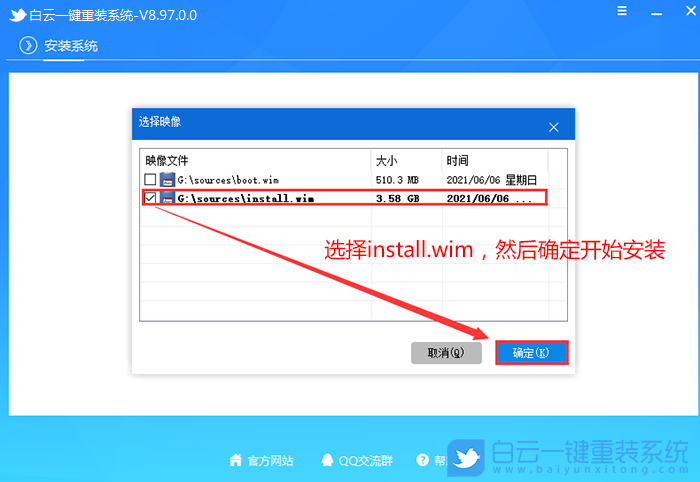
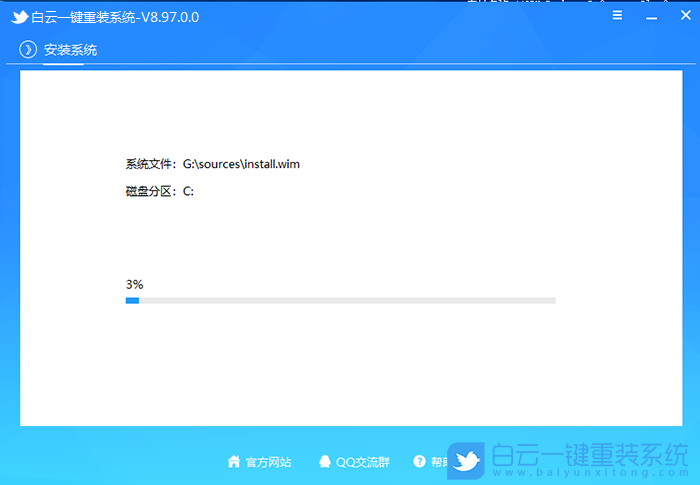
4、拔掉U盤電腦重啟后,系統會自動完成后續的程序安裝,直到看到桌面,系統就徹底安裝完成了;
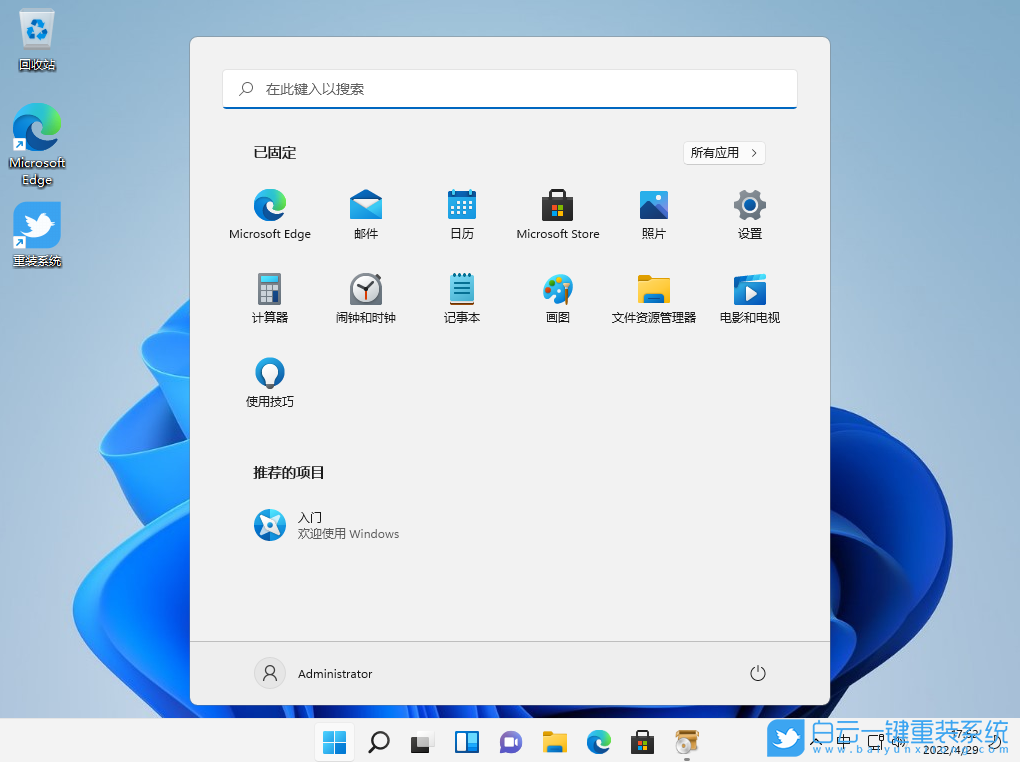
這種方法可以直接跳過TPM的檢測,達到安裝Win11系統的目地,建議配置太低的電腦不要安裝Win11。并且不支持后期在線更新Win11,想要后期在線更新的話,BIOS需要開啟TPM2.0和開啟安全啟動。
以上就是聯想揚天 P780臺式電腦安裝Win11專業版文章,目前驅動總裁已經全面支持B560/B660/Z590/Z690/H510/H610等主板USB驅動以及UHD620/630/P630集顯驅動,大家有需要的可以下載使用。如果這篇文章的方法能幫到你,那就收藏白云一鍵重裝系統網站,在這里會不定期給大家分享常用裝機故障解決方法。

Win10如何在非觸屏設備打開經典模式屏幕鍵盤|怎么打開屏幕鍵盤使用搭載win10系統的 觸屏設備用戶打開屏幕鍵盤,可以直接按設置 - 設備 - 輸入,里面就可以找到屏幕鍵盤的開關。 但是對

聯想拯救者刃7000K 2021臺式電腦11代CPU怎么裝Win7聯想拯救者刃7000K 2021系列臺式電腦,是聯想推出的臺式電腦,目前共有4款產品。英特爾酷睿i開頭11代系列處理器,默認預裝




