戴爾Intel 10/11/12代處理器電腦安裝Win11
- 2022-06-07 10:06:20 分類:教程
戴爾Intel 10/11/12代CPU電腦,滿足Win11系統最低配置要求的,可以直接升級Win11,即使不能,也可以用別的方法安裝Win11,這篇文章是本站給大家帶來的戴爾Intel 10/11/12代處理器電腦安裝Win11教程。
Win11系統最低配置要求
1、處理器:1 GHz 或更快的支持 64 位的處理器(雙核或多核)或系統單芯片 (SoC)
2、內存:4 GB RAM
3、存儲:64 GB 或更大的存儲設備
4、系統固件:支持 UEFI 安全啟動
5、TPM:受信任的平臺模塊 (TPM) 2.0 版本
6、顯卡:支持 DirectX 12 或更高版本,支持 WDDM 2.0 驅動程序
7、顯示器:對角線長大于 9 英寸的高清 (720p) 顯示屏,每個顏色通道為 8 位
8、Internet 連接:Windows 11 家庭版的設置需要具有 Microsoft 帳戶和 Internet 連接
Win11系統最低配置要求
1、處理器:1 GHz 或更快的支持 64 位的處理器(雙核或多核)或系統單芯片 (SoC)
2、內存:4 GB RAM
3、存儲:64 GB 或更大的存儲設備
4、系統固件:支持 UEFI 安全啟動
5、TPM:受信任的平臺模塊 (TPM) 2.0 版本
6、顯卡:支持 DirectX 12 或更高版本,支持 WDDM 2.0 驅動程序
7、顯示器:對角線長大于 9 英寸的高清 (720p) 顯示屏,每個顏色通道為 8 位
8、Internet 連接:Windows 11 家庭版的設置需要具有 Microsoft 帳戶和 Internet 連接
戴爾Intel 10/11/12代處理器電腦安裝Win11注意事項:
1、戴爾Intel 10代CPU以上電腦使用UEFI引導,默認開啟安全啟動,BIOS默認即可
2、建議開啟安全啟動,以及開啟TPM 2.0,不開啟的話,不影響安裝Win11,但會影響后期在線升級,不開啟TPM2.0使用第三方PE(比如白云PE)直接安裝即可,可繞過TPM檢查
3、部分機型不支持改AHCI模式,只能使用Intel RST或Intel VMD模式,使用白云PE安裝,可以自動注入Intel RST和Intel VMD驅動
4、戴爾Intel 10代CPU以下電腦,無法開啟TPM2.0的話,可以參考:沒有TPM怎么安裝Win11
2、建議開啟安全啟動,以及開啟TPM 2.0,不開啟的話,不影響安裝Win11,但會影響后期在線升級,不開啟TPM2.0使用第三方PE(比如白云PE)直接安裝即可,可繞過TPM檢查
3、部分機型不支持改AHCI模式,只能使用Intel RST或Intel VMD模式,使用白云PE安裝,可以自動注入Intel RST和Intel VMD驅動
4、戴爾Intel 10代CPU以下電腦,無法開啟TPM2.0的話,可以參考:沒有TPM怎么安裝Win11
戴爾Intel 10/11/12代處理器電腦安裝Win11前需要準備的工具
一、安裝前的準備工作
1、備份U盤和磁盤所有重要數據
2、8G或以上大小的啟動U盤,推薦使用白云一鍵重裝工具(PE特點:1、支持PE下自動修復UEFI+GPT引導,2、支持LEGACY/UEFI雙引導,3、一鍵裝機自動注入Nvme+USB3.X驅動)
3、戴爾電腦Win11系統下載(支持Intel 12代CPU)
一、安裝前的準備工作
1、備份U盤和磁盤所有重要數據
2、8G或以上大小的啟動U盤,推薦使用白云一鍵重裝工具(PE特點:1、支持PE下自動修復UEFI+GPT引導,2、支持LEGACY/UEFI雙引導,3、一鍵裝機自動注入Nvme+USB3.X驅動)
3、戴爾電腦Win11系統下載(支持Intel 12代CPU)
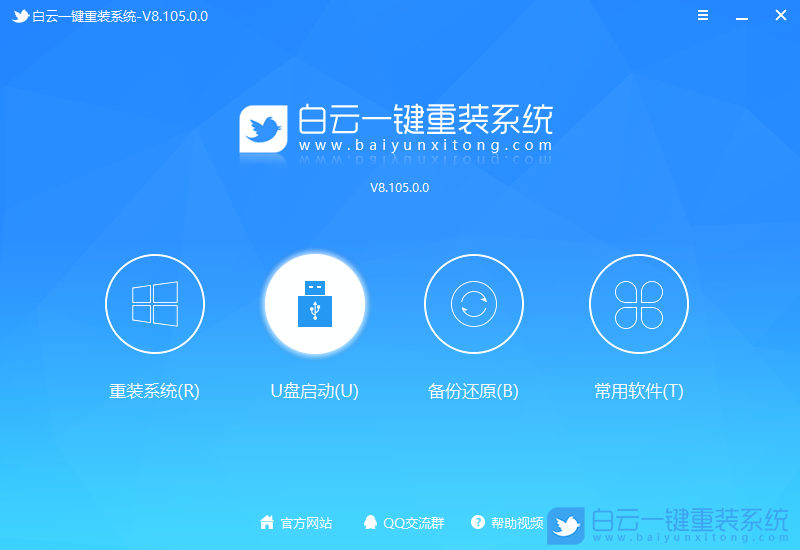
二、戴爾Intel 10/11/12代處理器電腦安裝Win11 BIOS設置步驟(安裝Win11重要一步)
1、開機或重啟戴爾電腦,也就是在出現戴爾Logo的時候,連續按【F2】進入BIOS;

2、切換到【Boot Configuration】選項,將【Secure Boot】默認【OFF】選項改成【ON】,開啟安全啟動,安裝Win11系統,一定要開啟安全啟動;
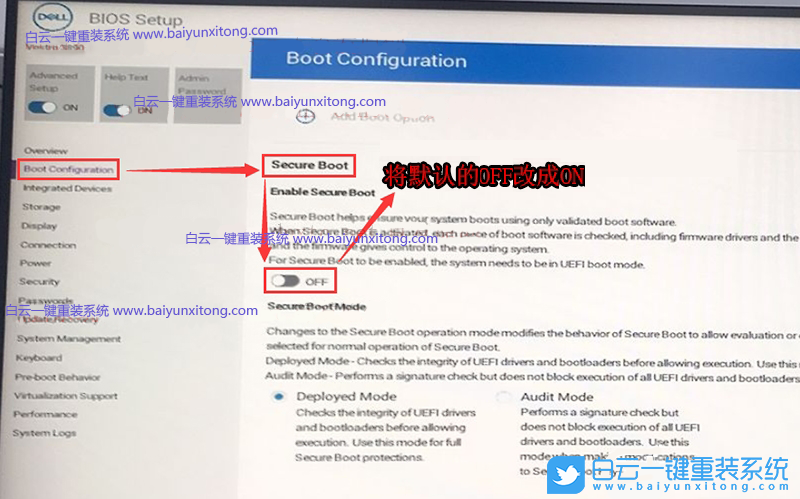
戴爾TPM2.0開啟操作教程:
從 2015 年起發貨的戴爾電腦均支持 TPM 2.0
BIOS開啟方法:BIOS > Security 選項,是否有 FWTPM / TPM 2.0 Security / PTT security 選項
A:BIOS > Security / TPM 2.0 Security On
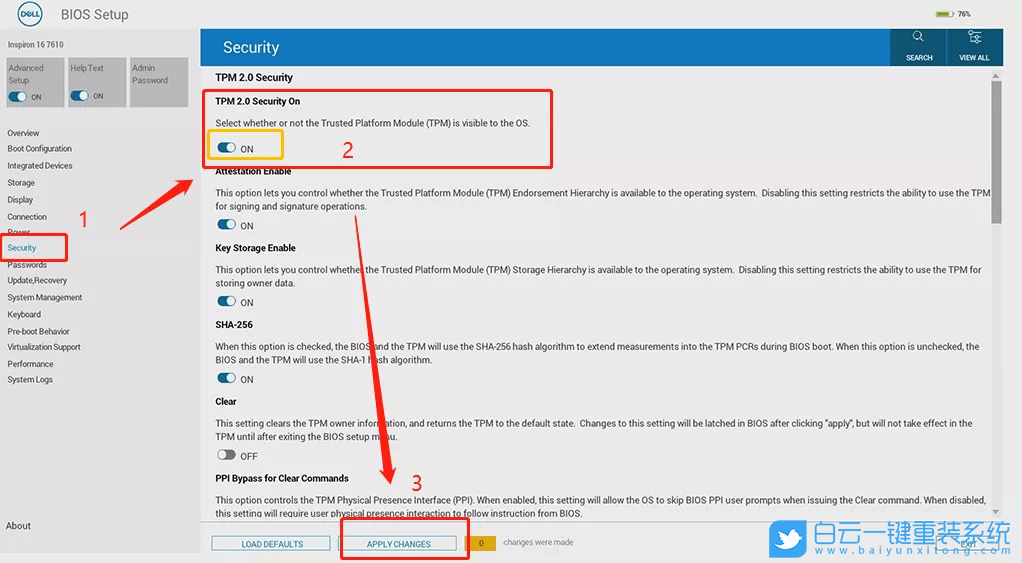
3、接著,再切換到【Storage】選項,如果硬盤模式是RAID,要將【SATA Operatior】硬盤模式改為【AHCI】模式(注:如果改不了AHCI模式,可以使用白云PE安裝系統,自動注入Intel RST和Intel VMD驅動),改好之后,按【F10】保存并退出BIOS設置;
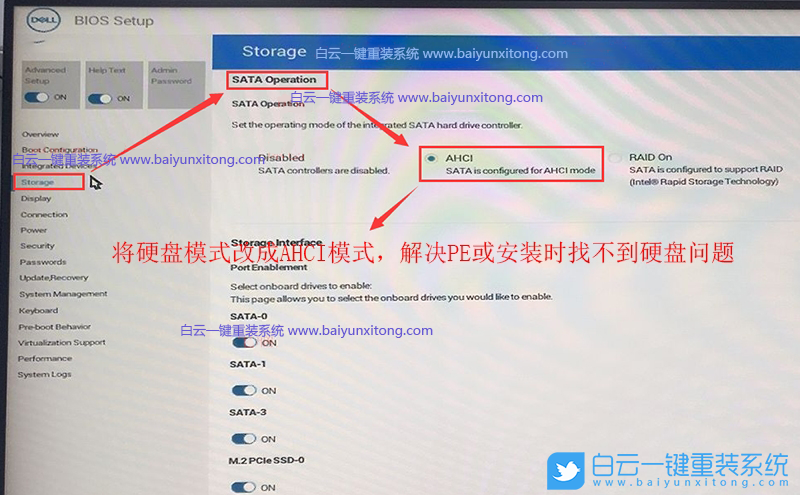
注:戴爾電腦每做一步BIOS更改記得應用一下
4、插入預先制作好的U盤啟動盤,在電腦重啟的過程中,連續按【F12】,打開快速引導菜單,選擇識別的U盤啟動回車從U盤啟動,UEFI引導,需要選擇制作好的UEFI開頭的U盤啟動盤;
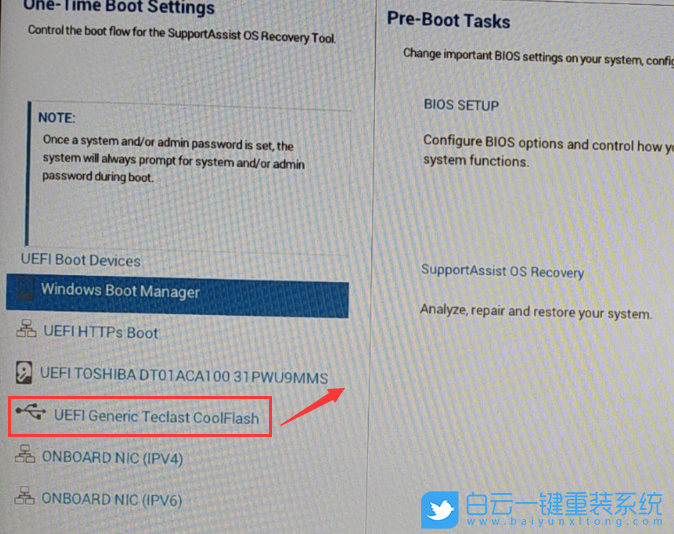
三、戴爾Intel 10/11/12代處理器電腦安裝Win11需要使用UEFI引導,分區類型要為GPT(如果默認存在分區,建議重新分區)
1、進入已經制作好的U盤PE系統,雙擊運行PE桌面工具箱里面的分區工具(Alt+D);
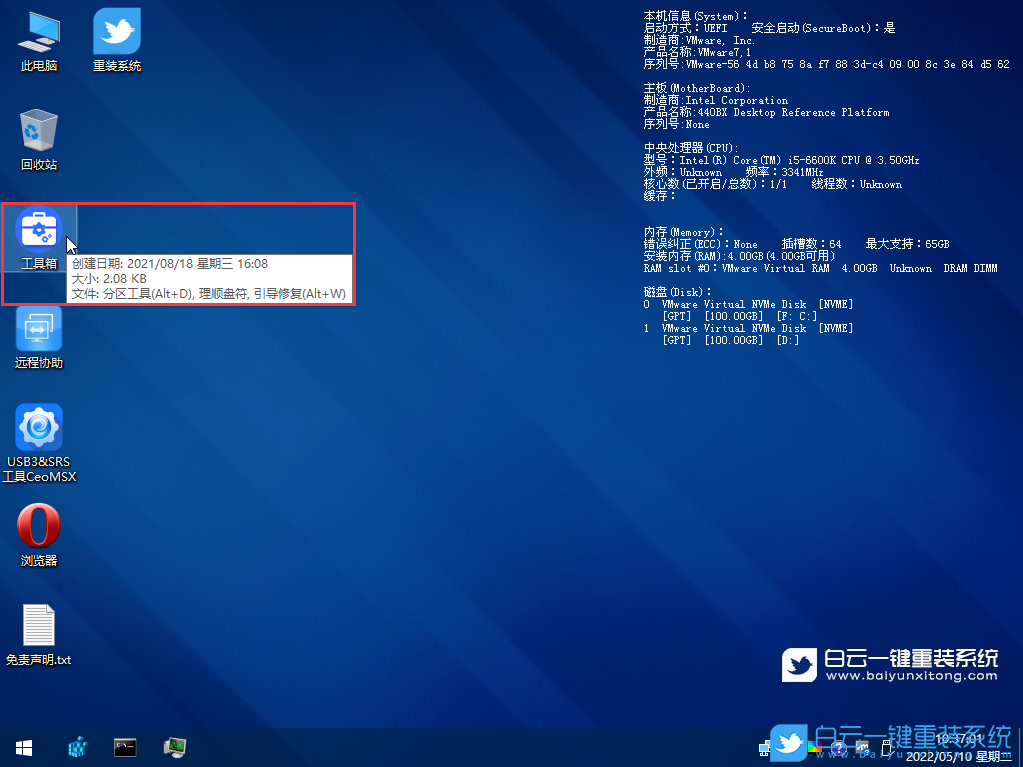
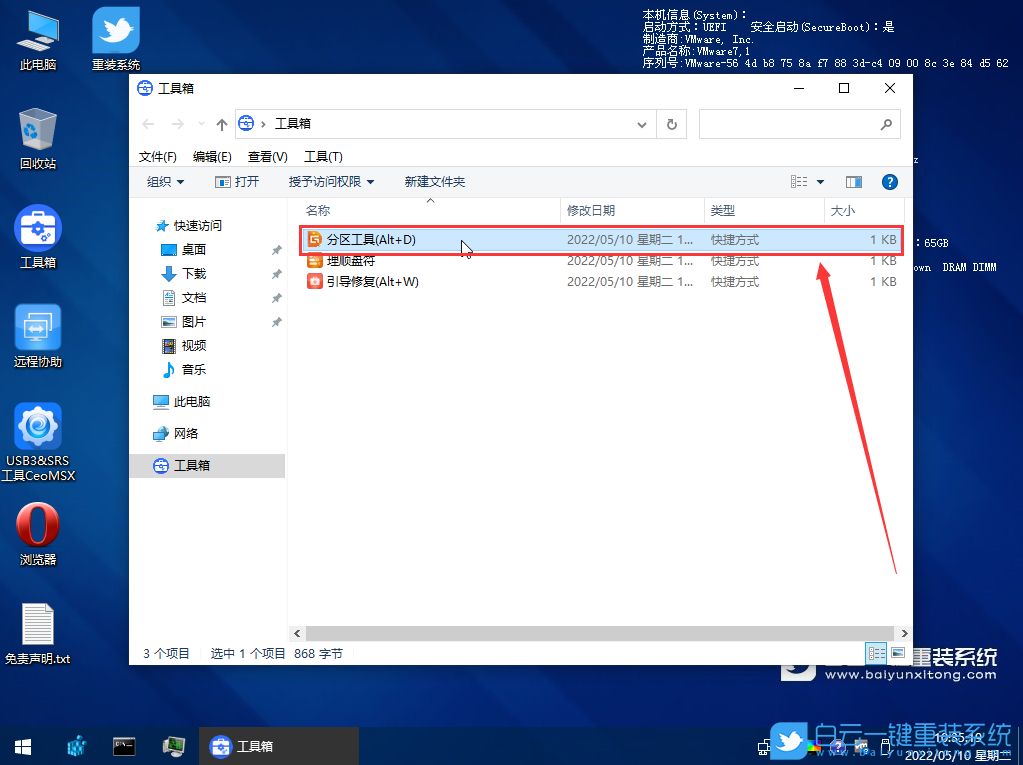
2、DiskGenius分區工具菜單欄,選擇要分區的磁盤,然后點擊上面的快速分區;
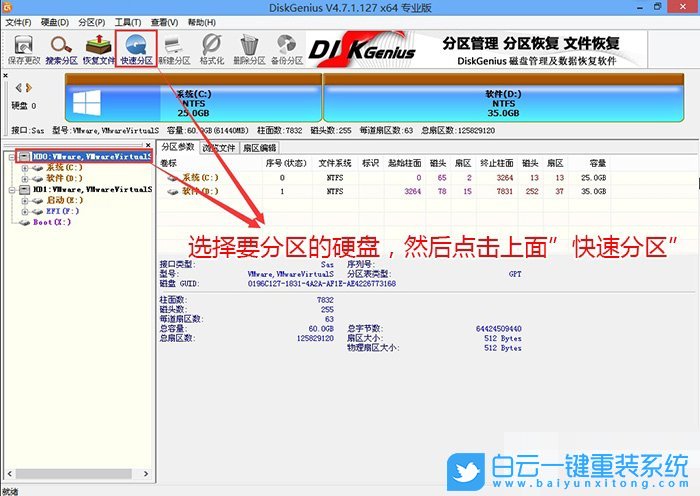
3、快速分區窗口中,選擇GUID分區表類型,然后選擇分區數目(大家可以根據實際情況看要劃分多少個分區),勾選創建新ESP分區和創建MSR分區,然后就是磁盤空間大小的設置,推薦C盤大小大于60G比較好,最后如果是SSD固態硬盤的話,要選擇4096扇區進行4K對齊;
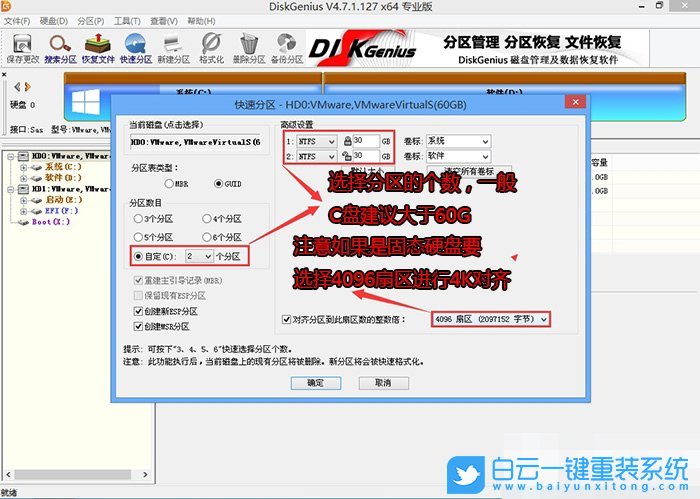
4、分區完成后,可以看到ESP和MSR分區已經完成,也就說明EFI系統引導分區已經建立完成,可以安裝系統了;
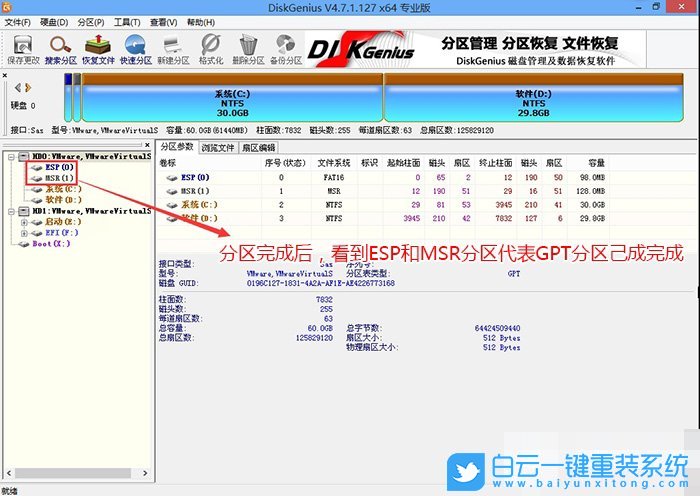
四、戴爾Intel 10/11/12代處理器電腦安裝Win11過程(自動注入Intel RST或Intel VMD驅動)
1、雙擊打開桌面上的重裝系統;
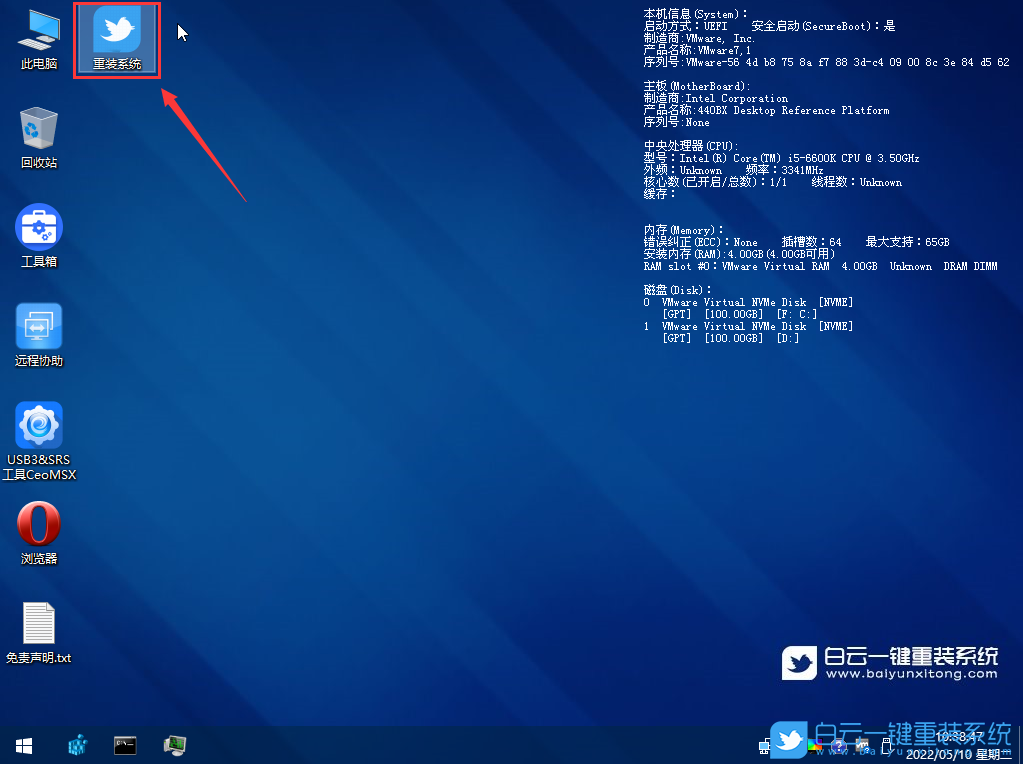
2、白云一鍵重裝系統窗口,選擇重裝系統,進入安裝界面后,第一步:選擇在U盤找到準備好的Win11鏡像文件,第二步:選擇系統安裝盤符,一般默認是C盤,但注意的是雙硬盤的情況一定要選擇正確的盤符,第三步:執行一鍵安裝即可開始安裝Win11系統;
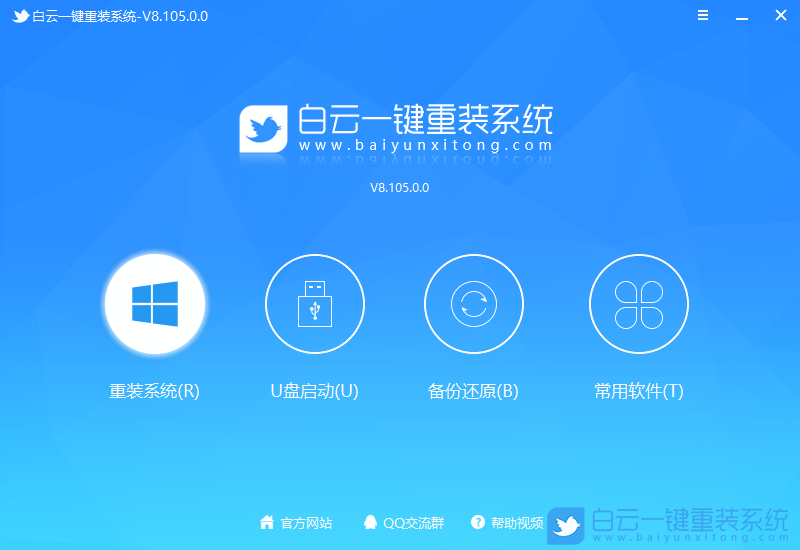
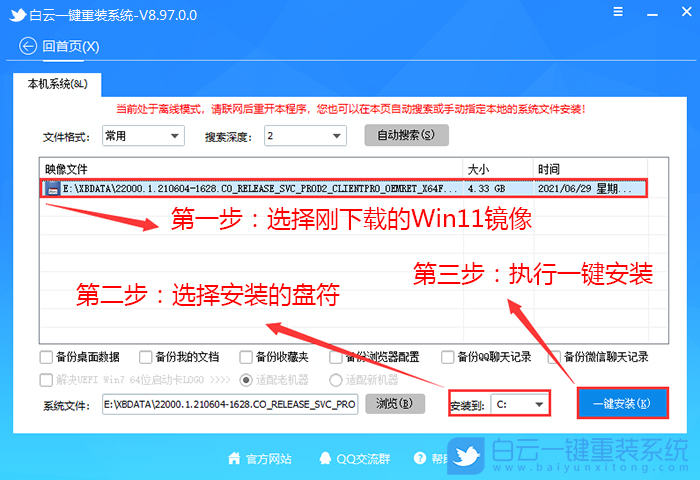
3、點擊一鍵安裝后,開始掛載Win11鏡像文件,掛載后,選擇install.wim或xxxxx.gho文件文件,然后確定等待釋放Win11安裝程序,電腦便會自動重啟;
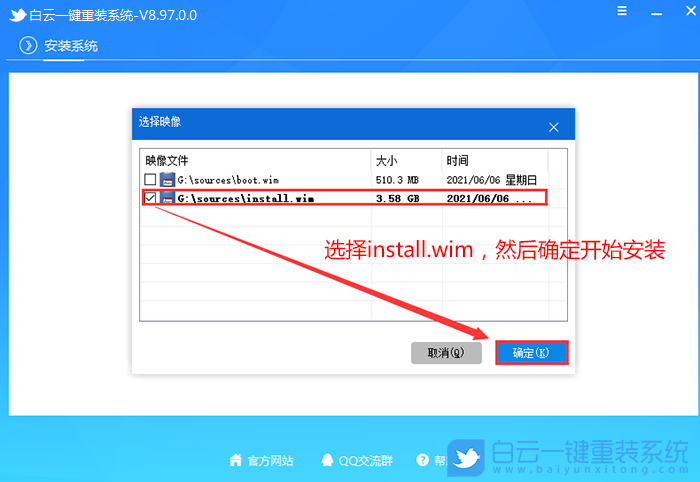
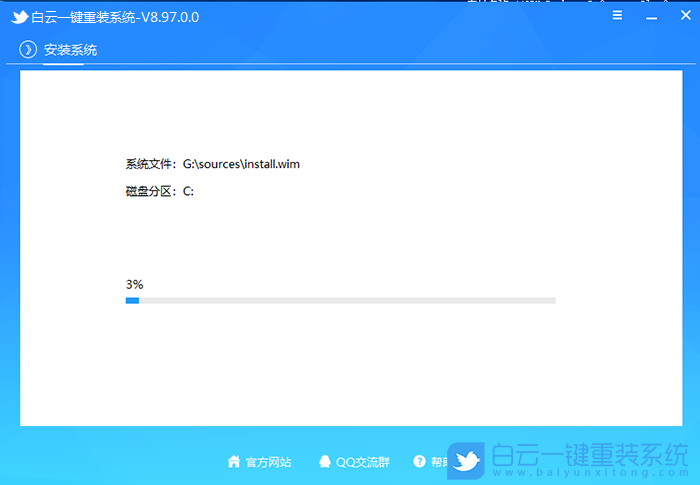
4、拔掉U盤電腦重啟后,系統會自動完成后續的程序安裝,直到看到桌面,系統就徹底安裝完成了;
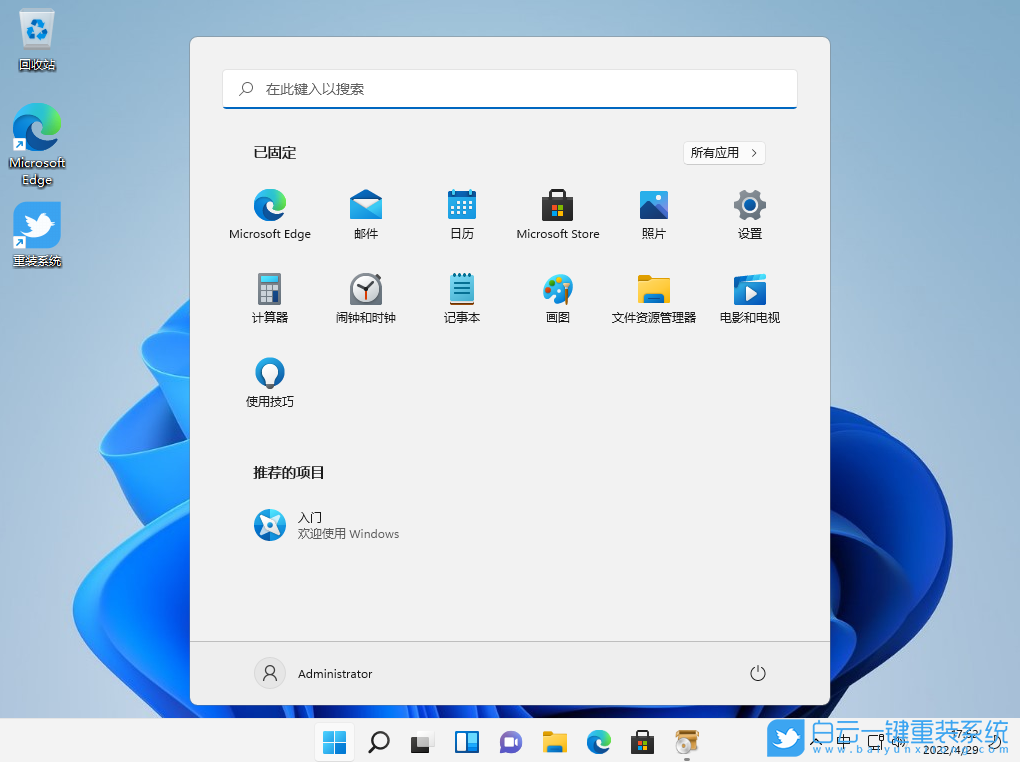
以上這種方法,可以直接跳過TPM的檢測,達到安裝Win11系統的目地,但不支持后期在線更新Win11,想要后期在線更新的話,需要開啟TPM 2.0和開啟安全啟動。

Win10如何在非觸屏設備打開經典模式屏幕鍵盤|怎么打開屏幕鍵盤使用搭載win10系統的 觸屏設備用戶打開屏幕鍵盤,可以直接按設置 - 設備 - 輸入,里面就可以找到屏幕鍵盤的開關。 但是對

聯想拯救者刃7000K 2021臺式電腦11代CPU怎么裝Win7聯想拯救者刃7000K 2021系列臺式電腦,是聯想推出的臺式電腦,目前共有4款產品。英特爾酷睿i開頭11代系列處理器,默認預裝




