七彩虹B460主板10代CPU裝Win10|七彩虹B460主板Bios設置
- 2020-11-20 10:26:14 分類:教程
七彩虹B460主板可以搭載英特爾酷睿10代處理器裝Win10,主板默認采用UEFI方式引導,那七彩虹B460主板要怎么安裝Win10系統呢?這篇文章是本站給大家帶來的七彩虹B460主板10代CPU裝Win10及Bios設置方法教程。
七彩虹B460主板10代CPU裝Win10注意事項:
1、大部分品牌的主板,不支持傳統模式,只能在UEFI模式下安裝Win10
2、UEFI+GPT安裝Win10的方法不支持32位系統,只適用于64位系統
3、UEFI模式安裝Win10,分區類型要用GPT分區
七彩虹B460主板10代CPU裝Win10系統安裝前需要準備的工具
一、安裝前的準備工作
1、備份硬盤所有重要文件
2、啟動U盤:推薦使用白云一鍵重裝工具(工具特點:1、支持PE下自動修復UEFI+GPT引導,2、支持LEGACY/UEFI雙引導,3、一鍵裝機自動注入nvme驅動)制作帶有Win10系統(該系統通過驅動總裁,擁有最新的USB3.0/USB3.1驅動,解決安裝六代CPU以上機型時USB無法使用問題,解決最新intel 八代、九代和十代CPU裝win7的問題,完美支持B360/B460/B365/Z390/Z490/H370等主板USB驅動以及UHD610/620/630/P630集顯驅動)的啟動U盤。也可以選擇功能更齊全的U盤魔術師進行啟動U盤制作,不過需另外下載系統。
一、安裝前的準備工作
1、備份硬盤所有重要文件
2、啟動U盤:推薦使用白云一鍵重裝工具(工具特點:1、支持PE下自動修復UEFI+GPT引導,2、支持LEGACY/UEFI雙引導,3、一鍵裝機自動注入nvme驅動)制作帶有Win10系統(該系統通過驅動總裁,擁有最新的USB3.0/USB3.1驅動,解決安裝六代CPU以上機型時USB無法使用問題,解決最新intel 八代、九代和十代CPU裝win7的問題,完美支持B360/B460/B365/Z390/Z490/H370等主板USB驅動以及UHD610/620/630/P630集顯驅動)的啟動U盤。也可以選擇功能更齊全的U盤魔術師進行啟動U盤制作,不過需另外下載系統。
1、電腦重啟或重新開機的時候,也就是在出現七彩虹logo的界面,連續按Del鍵進入BIOS設置,進入BIOS后,點擊Advance高級選項,然后切換到Security選項,將Secure Boot默認Enabled改成Disabled關閉安全啟動,安裝Win10可以不關,但還是建議關,因為這樣會加快開機速度;
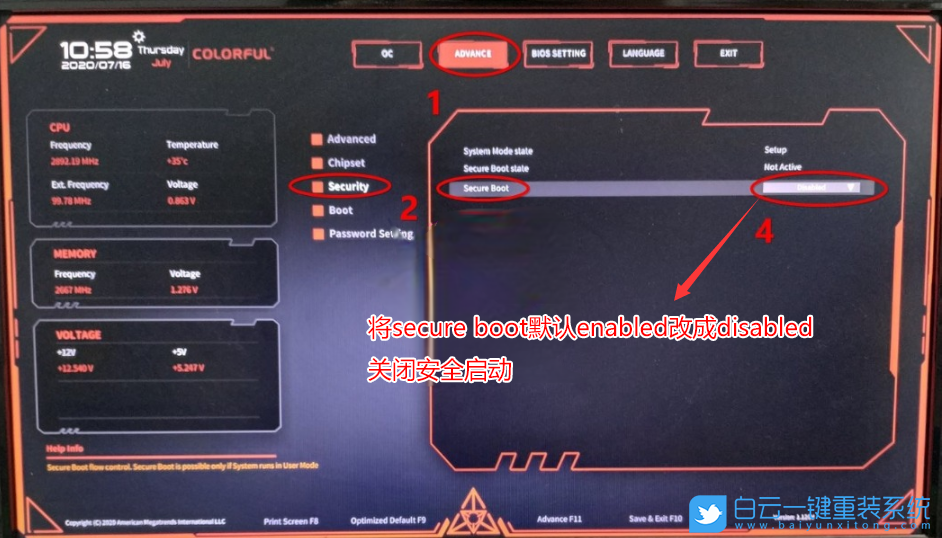
2、接著切換到Boot選項,將CSM Support默認Disabled改成Enabled開啟兼容模式,建議開啟兼容模式,安裝Win10可以不開啟,但安裝Win7一定要開啟;
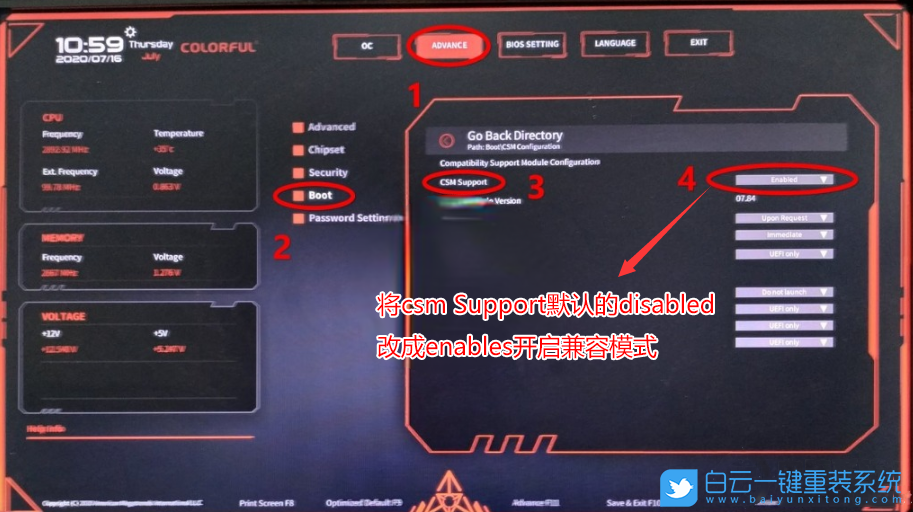
3、Bios修改完成后,按F10保存;

4、插入制作好的U盤啟動盤,在重啟的時候連續按F11,回車選擇已經識別到的U盤啟動項(默認有UEFI U盤啟動和傳統模式,這里記得要UEFI啟動的就要制作支持UEFI的U盤啟動);
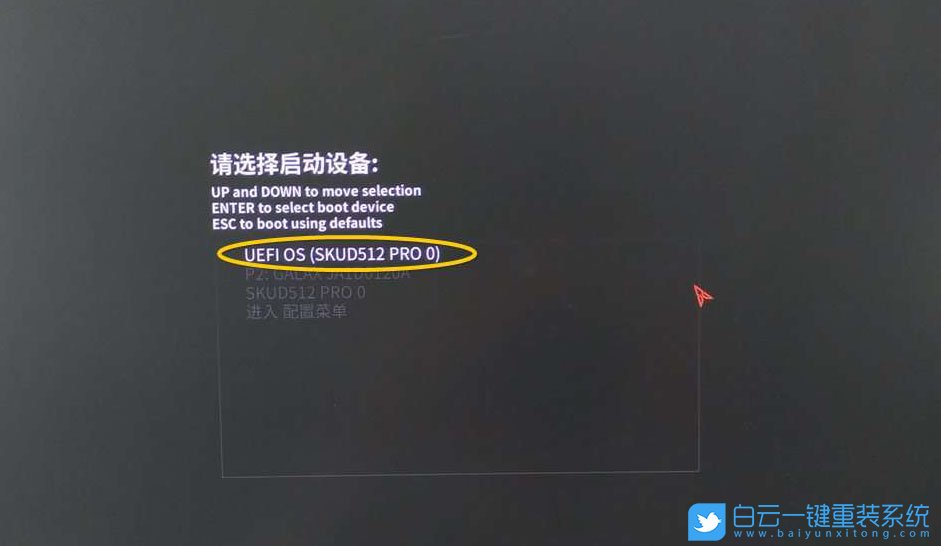
5、白云裝機PE下,回車選擇02.啟動Windows_10PE_64位(適合新機器);

三、七彩虹B460主板默認采用UEFI引導,所以這里分區類型要為GPT分區(如果默認存在分區,建議重新分區不保留以前的ESP等分區)
1、進入已經制作好的U盤PE系統,雙擊運行PE桌面DiskGenius分區工具,需要先格式化和分區新磁盤,注意分區的磁盤格式要為GPT;
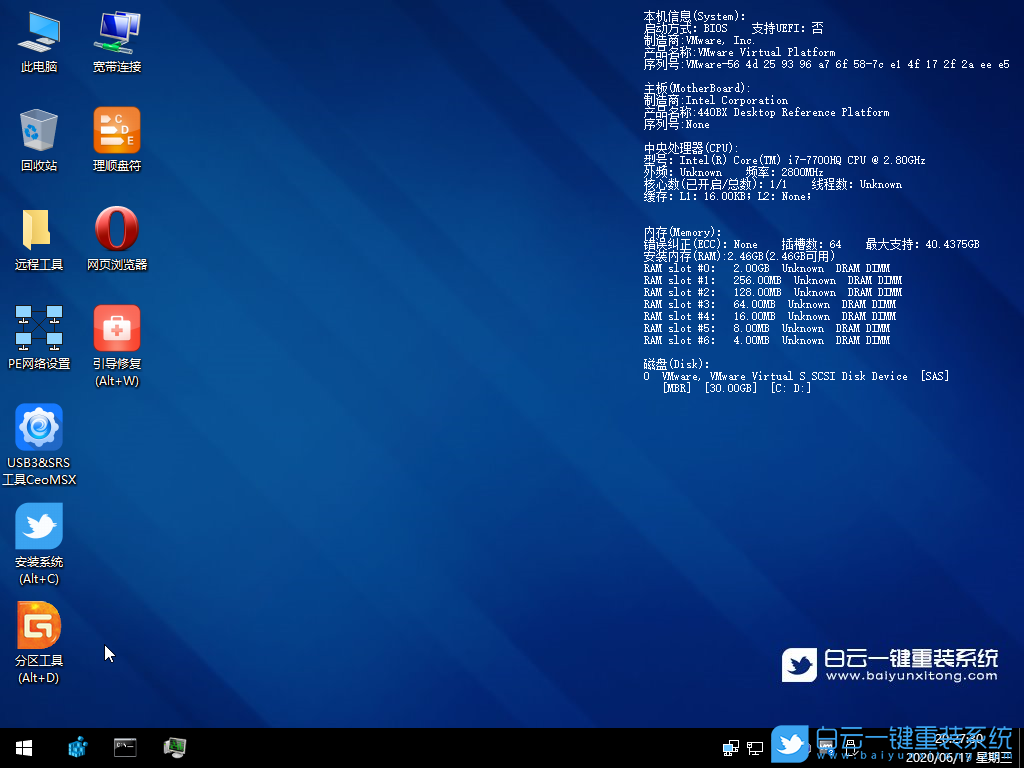

2、DiskGenius分區工具菜單欄,選擇要分區的磁盤,然后點擊上面的快速分區;
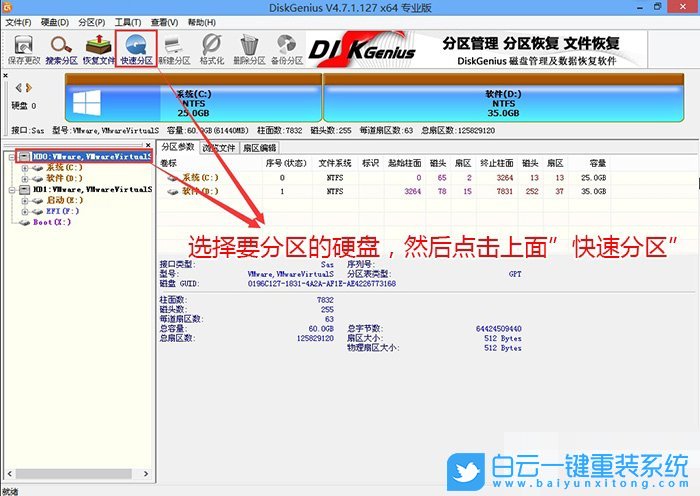
3、快速分區窗口中,選擇GUID分區表類型,然后選擇分區數目(大家可以根據實際情況看要劃分多少個分區),勾選創建新ESP分區和創建MSR分區,然后就是磁盤空間大小的設置,推薦C盤大小大于60G比較好,最后如果是SSD固態硬盤的話,要選擇4096扇區進行4K對齊;
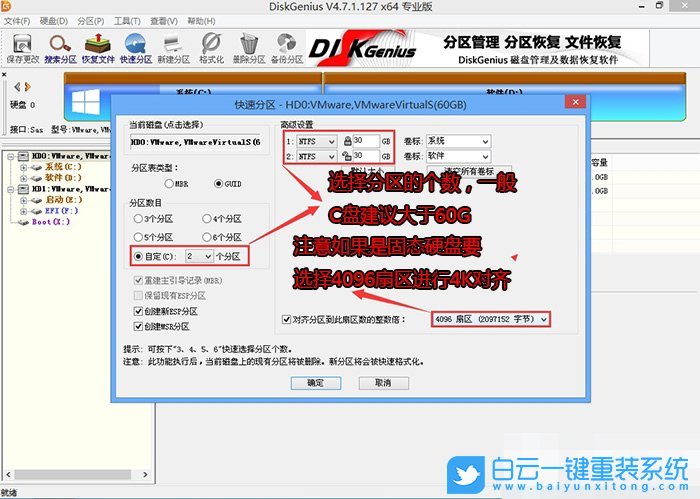
4、分區完成后,可以看到ESP和MSR分區已經完成,也就說明EFI系統引導分區已經建立完成,可以安裝系統了;
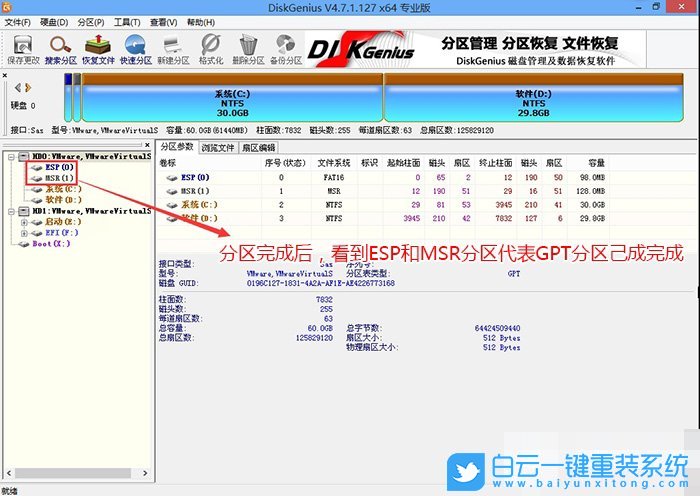
四、七彩虹B460主板裝Win10過程
1、雙擊打開桌面上的安裝系統;
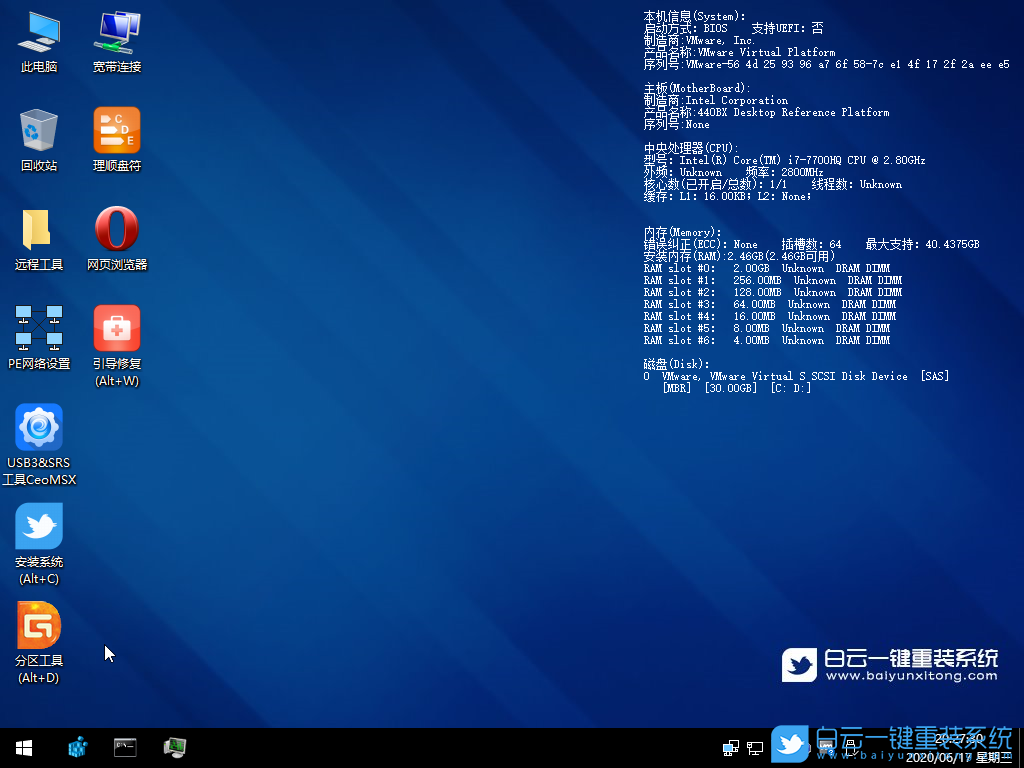
2、根據自己的需要選擇Win10純凈系統或Win10原版系統,選擇好之后,點擊安裝系統,軟件在接下來的步驟,會自動下載系統文件,下載完成后會自動重啟進行系統安裝;
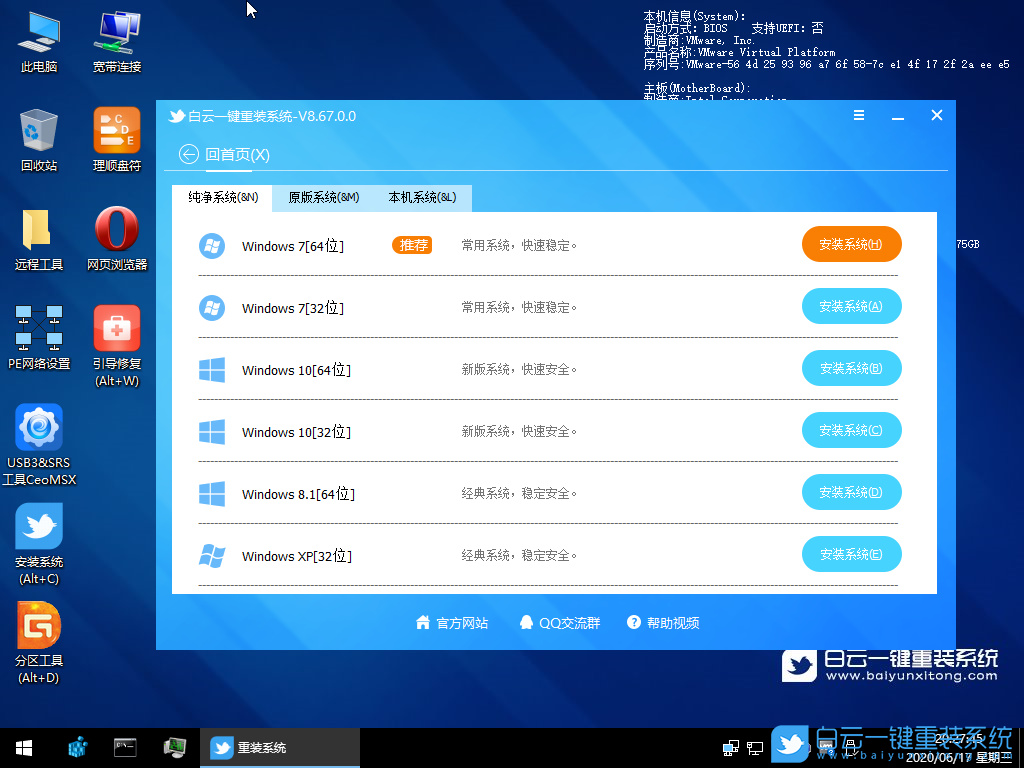
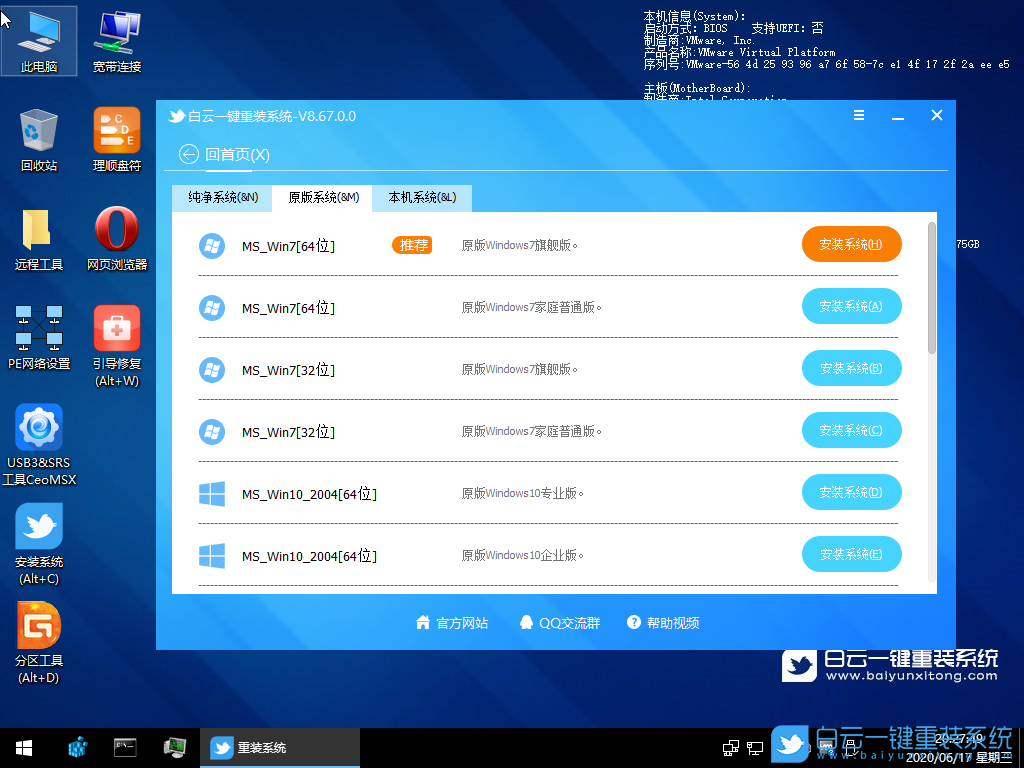
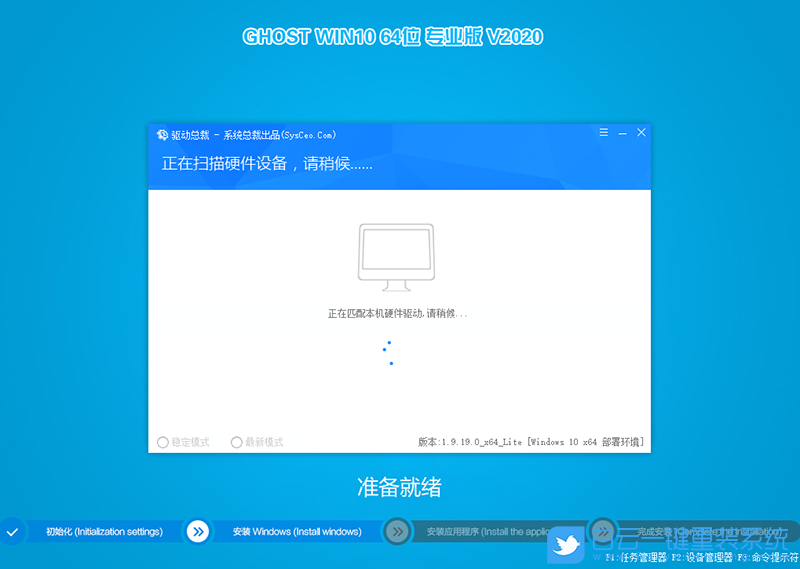
以上就是七彩虹B460主板10代CPU裝Win10|七彩虹B460主板Bios設置文章,目前驅動總裁已經全面支持B360/B460/B365/Z390/Z490/H370等主板USB驅動以及UHD620/630/P630集顯驅動,大家有需要的可以下載使用。如果這篇文章的方法能幫到你,那就收藏白云一鍵重裝系統網站,在這里會不定期給大家分享常用裝機故障解決方法。

Win10如何在非觸屏設備打開經典模式屏幕鍵盤|怎么打開屏幕鍵盤使用搭載win10系統的 觸屏設備用戶打開屏幕鍵盤,可以直接按設置 - 設備 - 輸入,里面就可以找到屏幕鍵盤的開關。 但是對

聯想拯救者刃7000K 2021臺式電腦11代CPU怎么裝Win7聯想拯救者刃7000K 2021系列臺式電腦,是聯想推出的臺式電腦,目前共有4款產品。英特爾酷睿i開頭11代系列處理器,默認預裝



