Dell臺式機win10重裝系統|戴爾臺式機U盤裝win10系統
- 2020-03-19 10:35:12 分類:教程
戴爾臺式機重新裝系統,戴爾臺式機裝系統教程,戴爾臺式機如何安裝系統等這些關鍵詞,在網上都有不少用戶搜索,所以這篇文章是本站給大家帶來的戴爾臺式機重裝win10系統方法。
戴爾臺式機裝win10系統安裝前需要準備的工具
戴爾臺式機裝win10系統注意事項
1、務必備份好重要的數據才進行操作,以免丟失數據
2、UEFI+GPT安裝win10的方法只適用于64位系統
3、本教程針對2017年后的新機型,采用UEFI+GPT安裝win10,2016年以前的機器可以采用Legacy+MBR安裝win10
4、戴爾從2018年以后的電腦開始,己經不再支持Legacy傳統模式,請不要用Legacy+MBR方式安裝,請采用UEFI+GPT方式安裝
5、如果是雙硬盤,注意引導如果是UEFI,那么我們要將固態硬盤分區改為GUID(GPT分區),機械硬盤不用分區,如果兩塊硬盤都分區為GUID,注意調整固態硬盤為第一啟動項戴爾臺式機裝win10系統Bios設置步驟(安裝win10重要的一步,否則安裝完后會找不到引導,進不了系統)
1、開機或重啟戴爾電腦,也就是在出現戴爾Logo的時候,連續按F2進入Bios,切換到Secure Boot,將Secure Boot Enable項改為Disabled,關閉安全啟動;
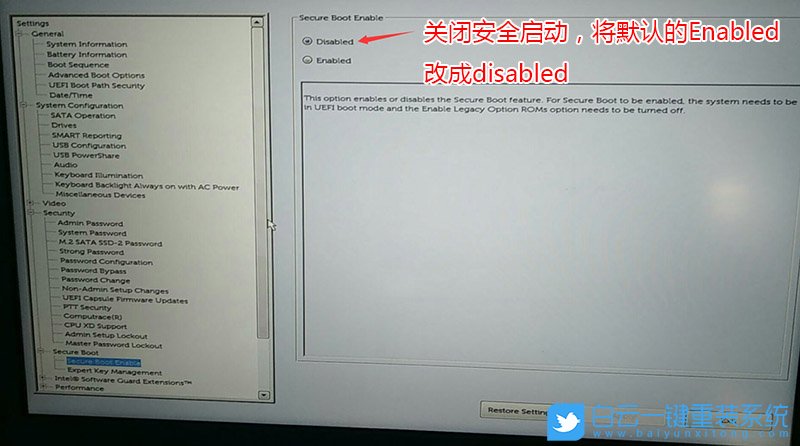
注:戴爾筆記本每做一步BIOS更改記得應用一下
2、切換到Boot Sequence項,這里將Boot list Opion引導模式選擇為UEFI。這里一定要設置UEFI,要不然戴爾電腦會引導不了;
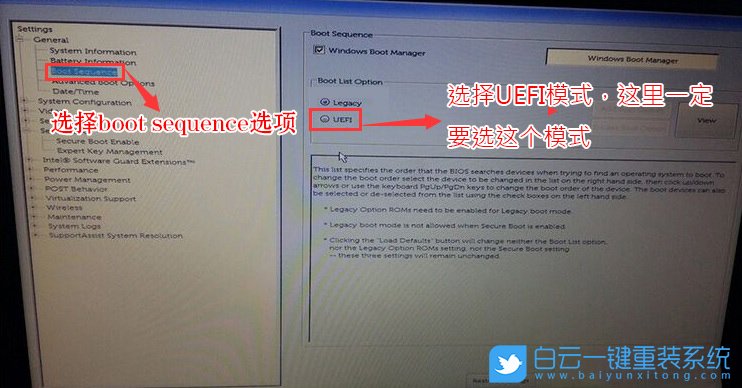
3、按鍵盤方向鍵,切換到Sercurity,移動到PTT Sercurity選項,并取消勾選右側PTT ON;
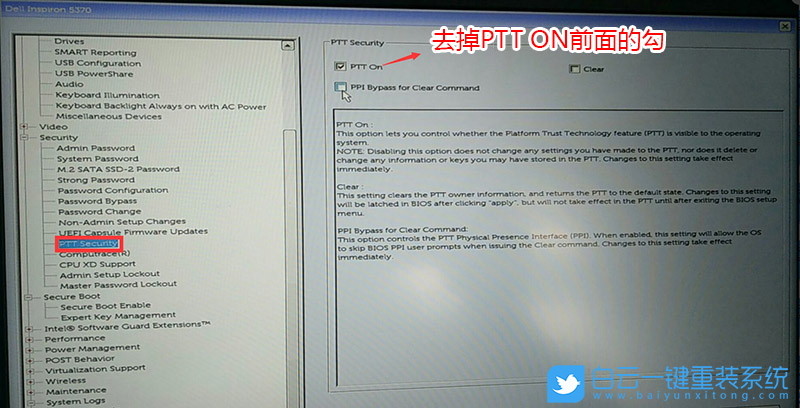
4、注意:切換到System Configuration項,如果硬盤模式是RAID,那就將SATA Operatior硬盤模式改為AHCI模式,否則有些U盤進入PE后找不到硬盤,改了后選擇退出并保存BIOS即可;
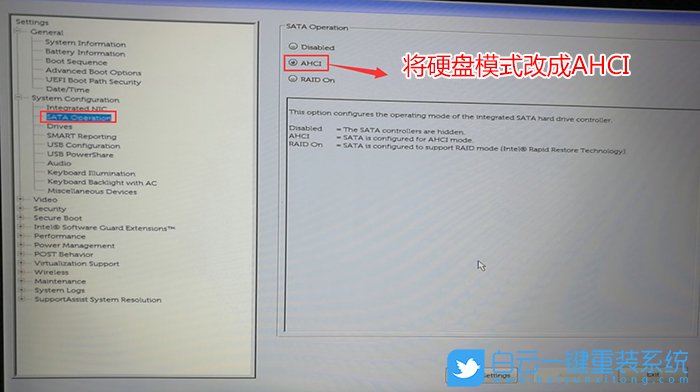
5、插入預先制作好的U盤啟動盤,在電腦重啟的過程中,連續按f12,打開快速引導菜單,選擇識別的U盤啟動回車從U盤啟動,UEFI引導,需要選擇制作好的UEFI開頭的U盤啟動盤;
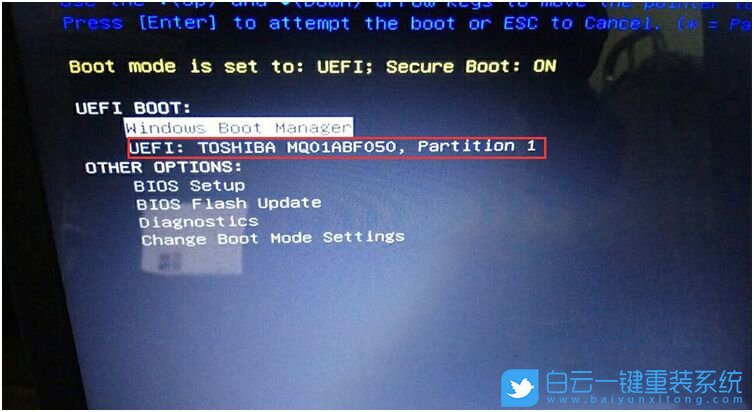
6、進入PE啟動主菜單后,回車選擇 04.啟動windows_10PE_x64(精簡版,適合常用維護) 進入PE;
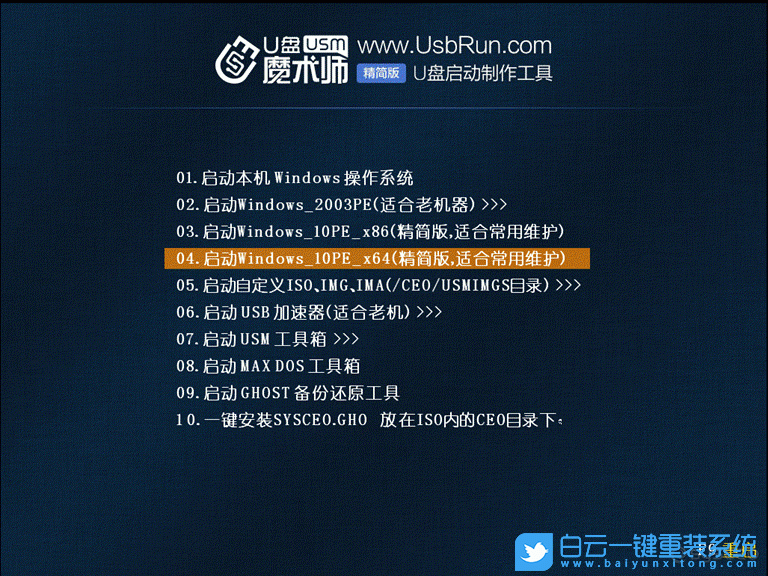
7、進入PE桌面后,運行桌面上的DiskGenius分區工具,進行快速分區。已經有分區的情況下,把安裝系統的盤,多數是C盤,格式化即可。格式化之后,左側選擇要分區的硬盤,然后再點擊菜單上的快速分區;
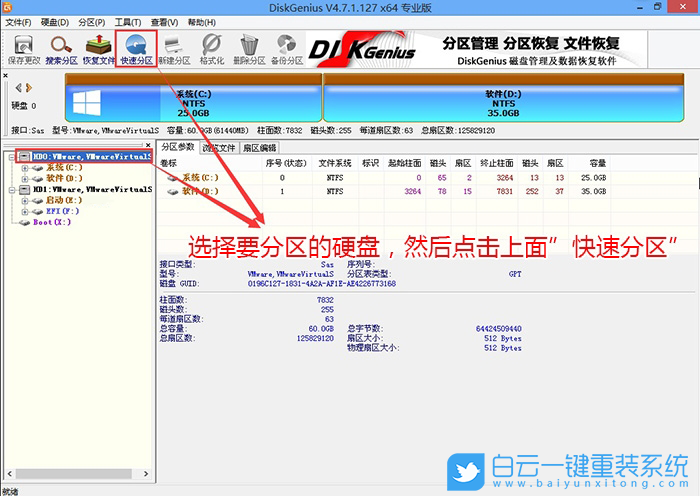
8、快速分區窗口中,選擇GUID分區表類型,然后選擇分區數目(大家可以根據實際情況看要劃分多少個分區),勾選創建新ESP分區和創建MSR分區,然后就是磁盤空間大小的設置,推薦C盤大小大于60G比較好,最后如果是SSD固態硬盤的話,還要選擇4096扇區進行4K對齊;
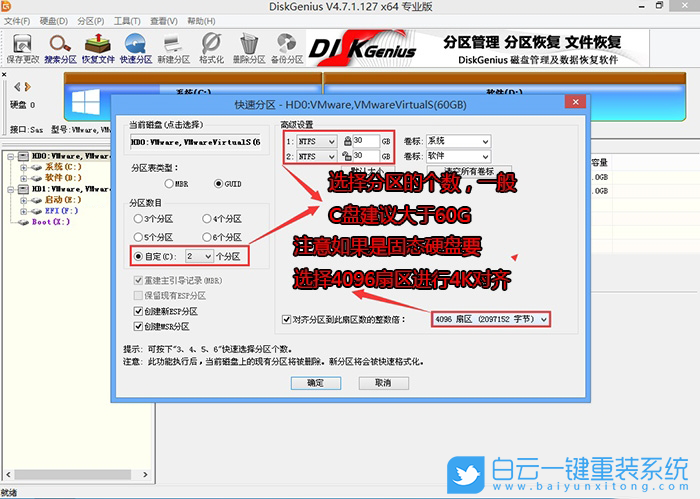
9、分區完成后,可以看到ESP和MSR分區已經完成,也就說明EFI系統引導分區已經建立完成,可以安裝系統了;
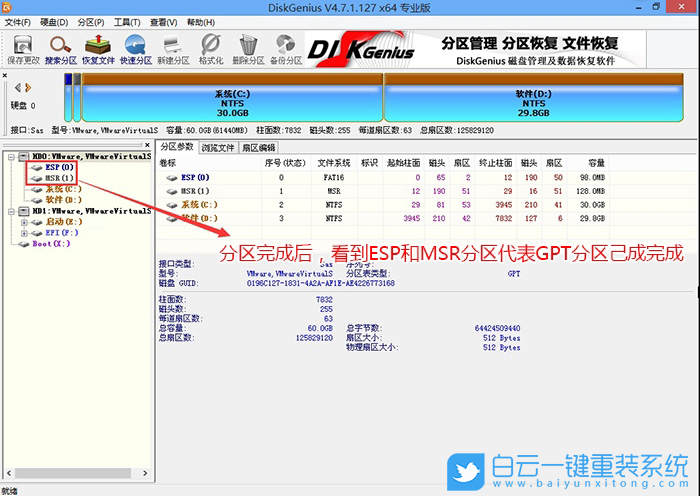
10、雙擊打開桌面上映像總裁,選擇要安裝的win10系統(映像總裁自動調用CeoMSX導入磁盤控制器及USB3.0驅動,不需要額外集成),點擊下一步;
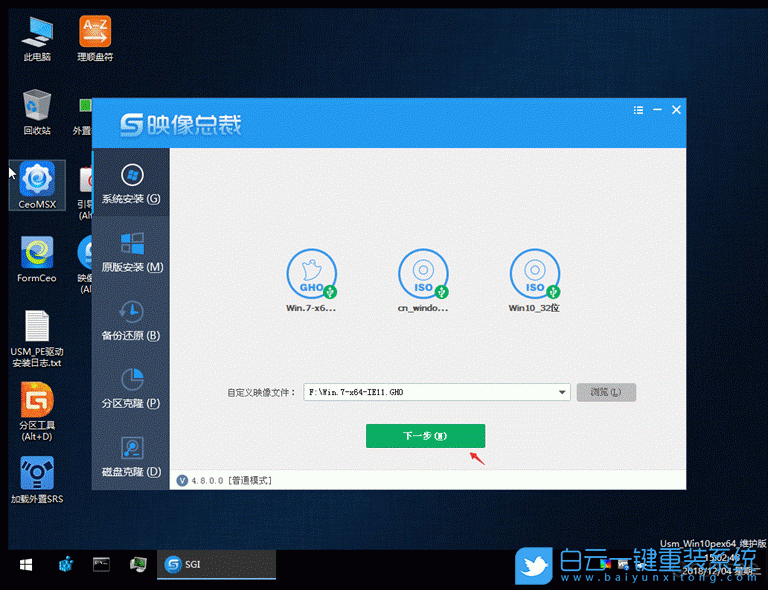
11、選擇以C盤為系統盤,點擊下一步,最后我們只需要耐心等待,電腦會在這個過程中重啟不知道多少次,直到能進入桌面,win10就已經安裝成功了;
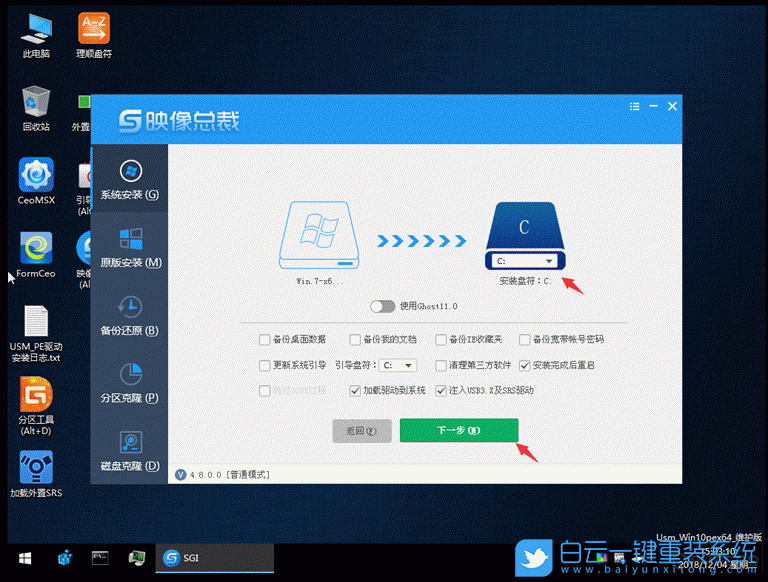
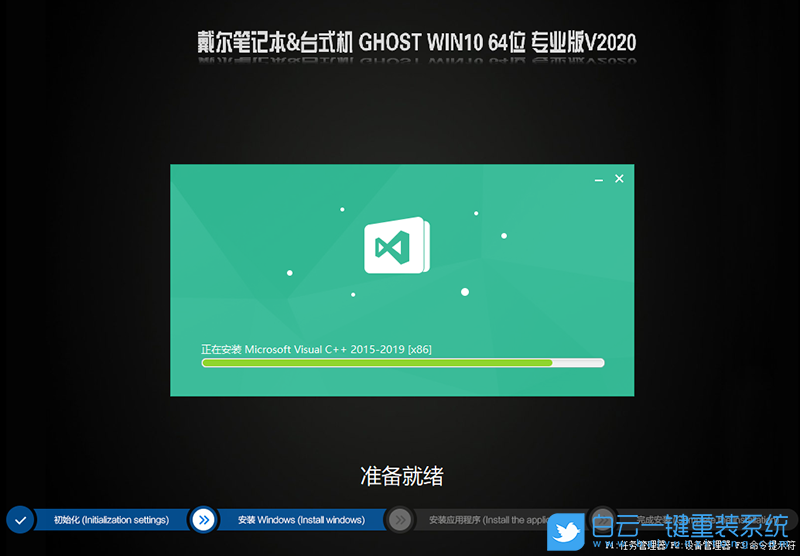
以上就是Dell臺式機win10重裝系統|戴爾臺式機U盤裝win10系統文章,安裝過程中注意一定要采用UEFI+GPT引導模式,而且有些U盤啟動盤不支持UEFI+GPT修復,容易安裝失敗。如果這篇文章的方法能幫到你,那就收藏白云一鍵重裝系統網站,在這里會不定期給大家分享常用裝機故障解決方法。

Win10如何在非觸屏設備打開經典模式屏幕鍵盤|怎么打開屏幕鍵盤使用搭載win10系統的 觸屏設備用戶打開屏幕鍵盤,可以直接按設置 - 設備 - 輸入,里面就可以找到屏幕鍵盤的開關。 但是對

聯想拯救者刃7000K 2021臺式電腦11代CPU怎么裝Win7聯想拯救者刃7000K 2021系列臺式電腦,是聯想推出的臺式電腦,目前共有4款產品。英特爾酷睿i開頭11代系列處理器,默認預裝



