惠普筆記本進Bios設置U盤啟動|hp預裝win10重裝系統
- 2020-02-27 11:53:16 分類:教程
有些用戶買來的惠普筆記本,可能出廠就默認預裝win10家庭版的,使用了一段時間后,可能需要更高的版本,比如說win10專業版。這篇文章是白云一鍵重裝系統給大家帶來的惠普筆記本安裝win10以及設置Bios教程。
惠普筆記本裝win10系統安裝前需要準備的工具
啟動U盤:推薦使用白云一鍵重裝工具(工具特點:1、支持PE下自動修復UEFI+GPT引導,2、支持LEGACY/UEFI雙引導,3、一鍵裝機自動注入nvme驅動)制作帶有win10系統(該系統通過驅動總裁,擁有最新的USB3.0/usb3.1驅動,解決安裝六代CPU以上機型時USB無法使用問題,解決最新intel 八代和九代CPU裝win7的問題,完美支持B360/B365/Z390/H370等主板USB驅動以及UHD610/620/630/P630集顯驅動)的啟動U盤。也可以選擇功能更齊全的U盤魔術師進行啟動U盤制作,不過需另外下載系統。
注意:務必備份好重要的數據才進行操作,以免丟失數據;UEFI+GPT安裝win10的方法只適用于64位系統。
惠普筆記本裝win10及Bios設置步驟(安裝win10系統比較重要的一步)
1、電腦在重新啟動或開機的時候,也就是在出現惠普Logo的時候,連續按Esc鍵,會出現引導界面,按照提示選擇Bios設置(F10);
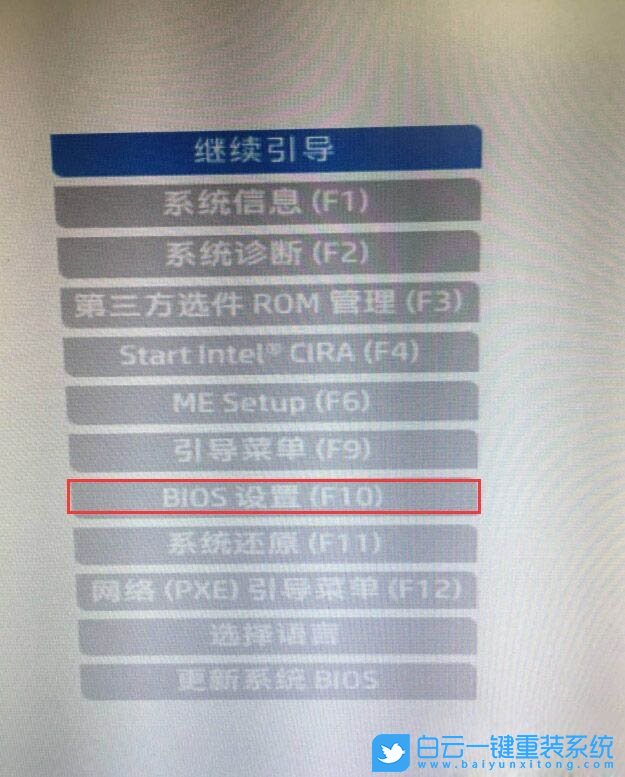
2、進到Bios后,先切換到先進選項卡下,回車選擇啟動選項,進入啟動選項;
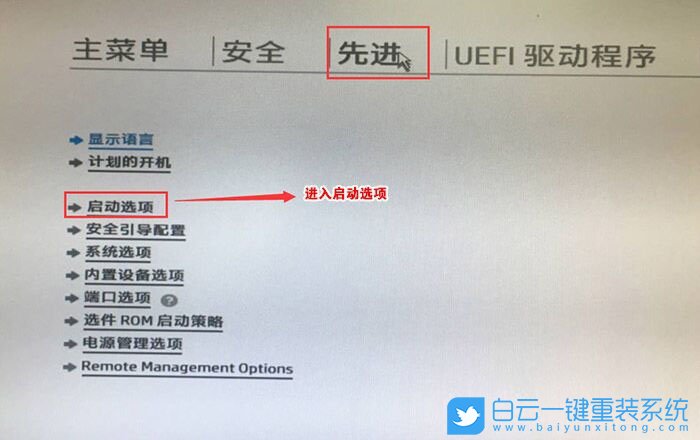
3、進入后,勾選UEFI引導順序,這里建議采用UEFI+GPT方式安裝win10;
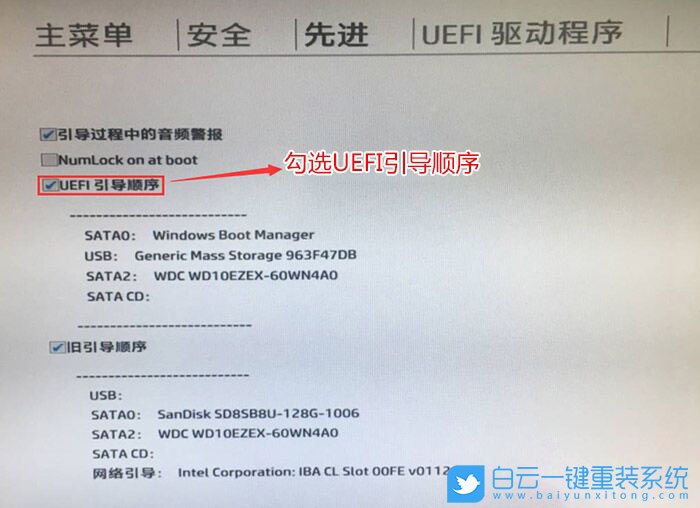
4、插入制作好的USM,U盤啟動盤,重啟按Esc再按F9調出啟動管理對話框,回車選擇USB HDD識別到U盤啟動進入PE;
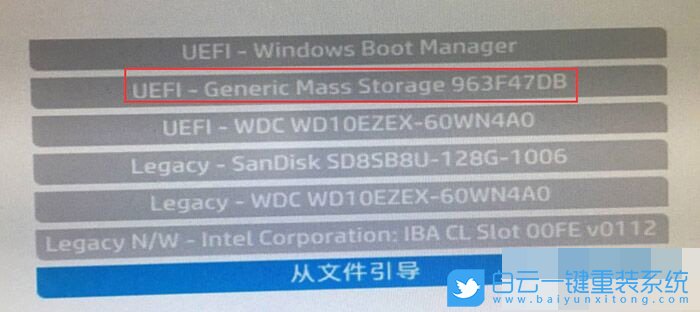
5、進入PE啟動主菜單后,回車選擇 04.啟動windows_10PE_x64(精簡版,適合常用維護) 進入PE;
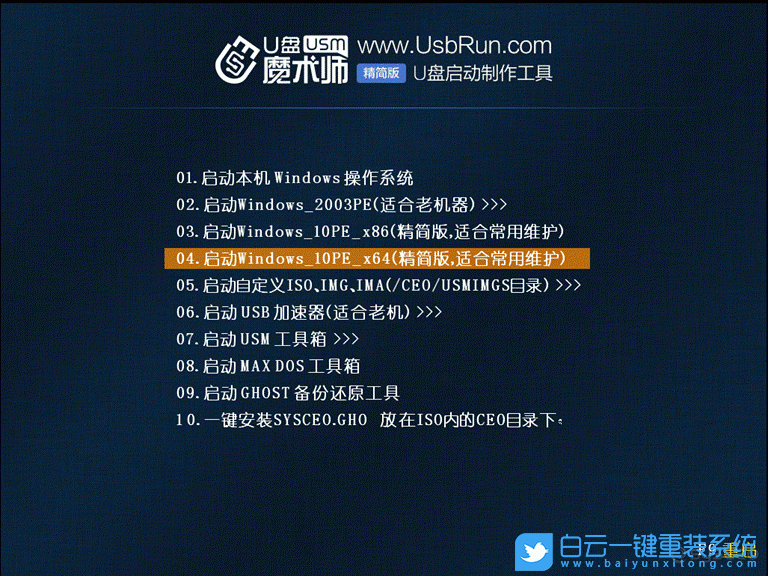
硬盤分區格式為GPT分區(注意惠普筆記本裝win10系統,UEFI引導一定要改成GPT分區,否則安裝系統后引導不了)
1、進入已經制作好的U盤PE系統,雙擊運行PE桌面DiskGenius分區工具,然后右鍵選擇要轉換分區的磁盤,在打開的菜單項中,選擇,轉換分區表類型為GUID格式,轉換成功后,點擊左上角的保存更改即可,轉換分區會丟失數據,請大家做好備份再進行操作;
注意:如果默認是GPT分區,只需要格式化分區即可

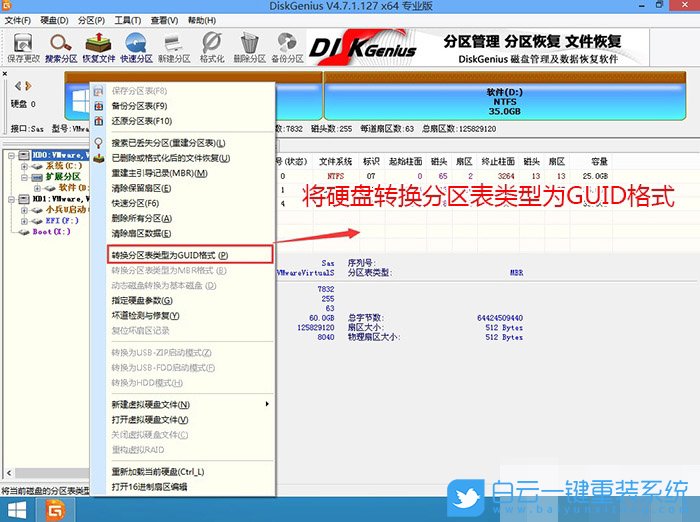
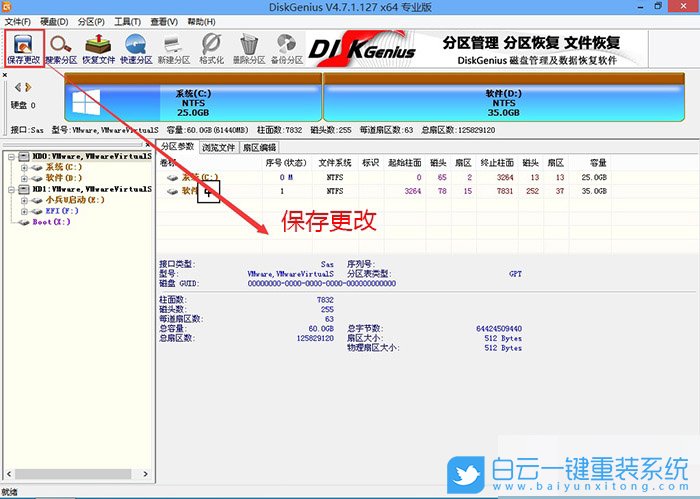
2、DiskGenius分區工具菜單欄,選擇要分區的磁盤,然后點擊上面的快速分區;
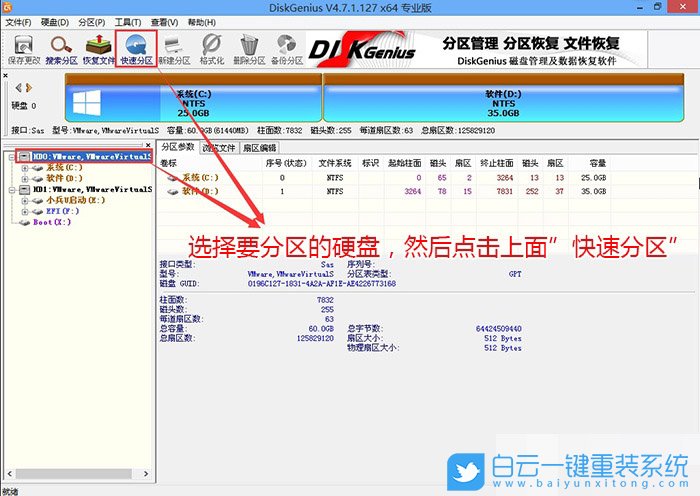
3、快速分區窗口中,選擇GUID分區表類型,然后選擇分區數目(大家可以根據實際情況看要劃分多少個分區),勾選創建新ESP分區和創建MSR分區,然后就是磁盤空間大小的設置,推薦C盤大小大于60G比較好,最后如果是SSD固態硬盤的話,要選擇4096扇區進行4K對齊;
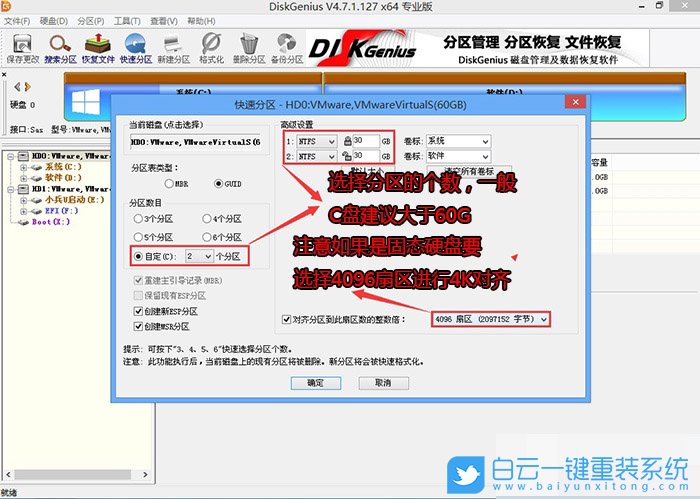
4、分區完成后,可以看到ESP和MSR分區已經完成,也就說明EFI系統引導分區已經建立完成,可以安裝系統了;
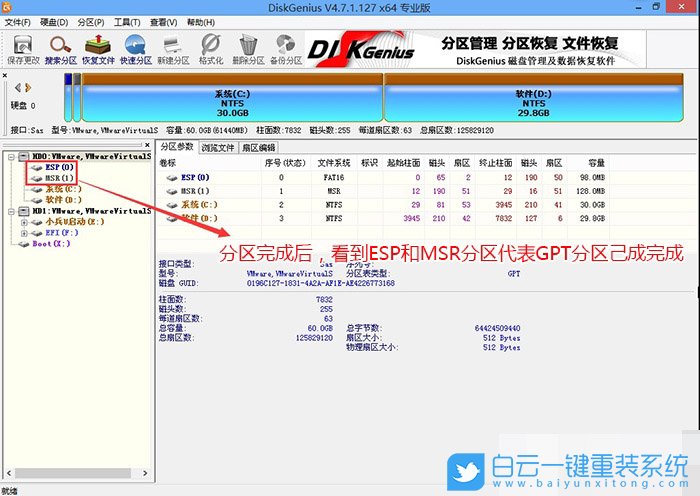
1、進入已經制作好的U盤PE系統,雙擊運行PE桌面DiskGenius分區工具,然后右鍵選擇要轉換分區的磁盤,在打開的菜單項中,選擇,轉換分區表類型為GUID格式,轉換成功后,點擊左上角的保存更改即可,轉換分區會丟失數據,請大家做好備份再進行操作;
注意:如果默認是GPT分區,只需要格式化分區即可

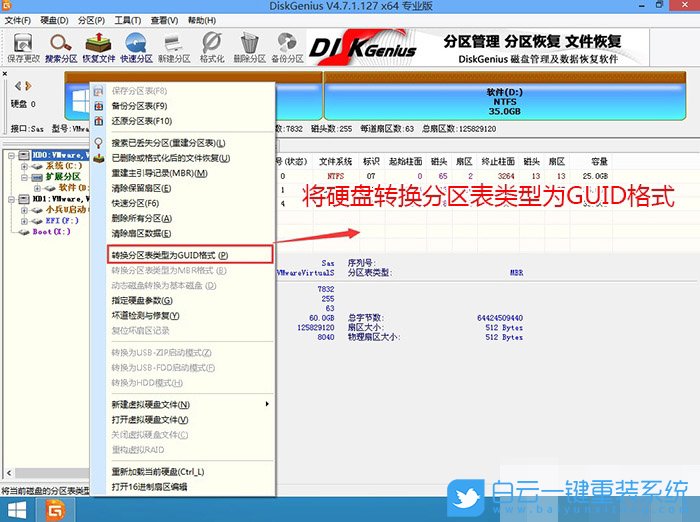
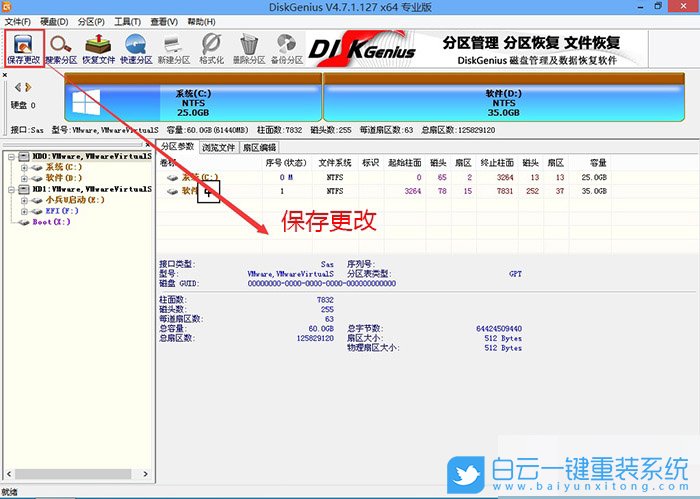
2、DiskGenius分區工具菜單欄,選擇要分區的磁盤,然后點擊上面的快速分區;
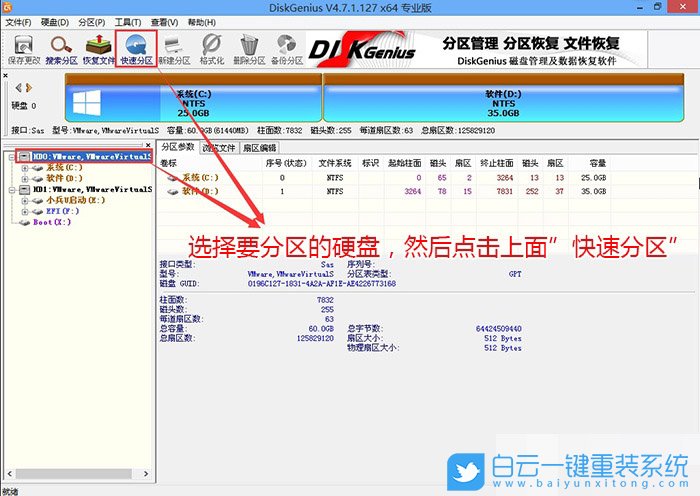
3、快速分區窗口中,選擇GUID分區表類型,然后選擇分區數目(大家可以根據實際情況看要劃分多少個分區),勾選創建新ESP分區和創建MSR分區,然后就是磁盤空間大小的設置,推薦C盤大小大于60G比較好,最后如果是SSD固態硬盤的話,要選擇4096扇區進行4K對齊;
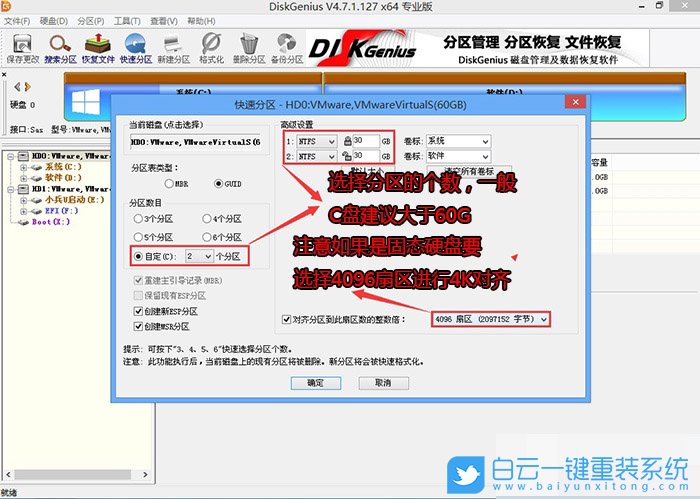
4、分區完成后,可以看到ESP和MSR分區已經完成,也就說明EFI系統引導分區已經建立完成,可以安裝系統了;
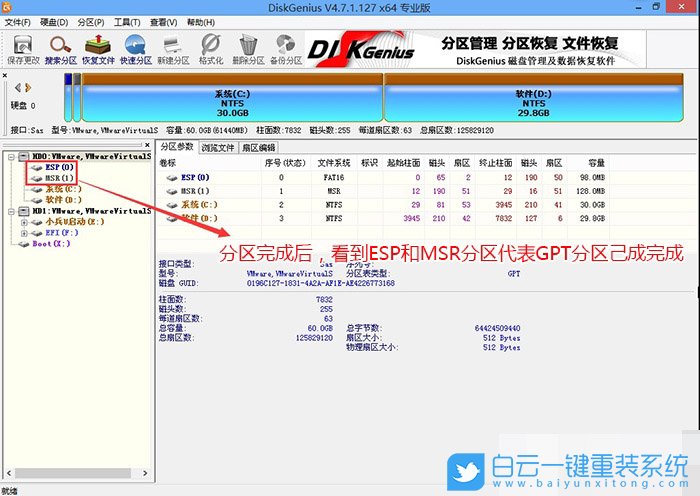
惠普筆記本裝win10系統步驟
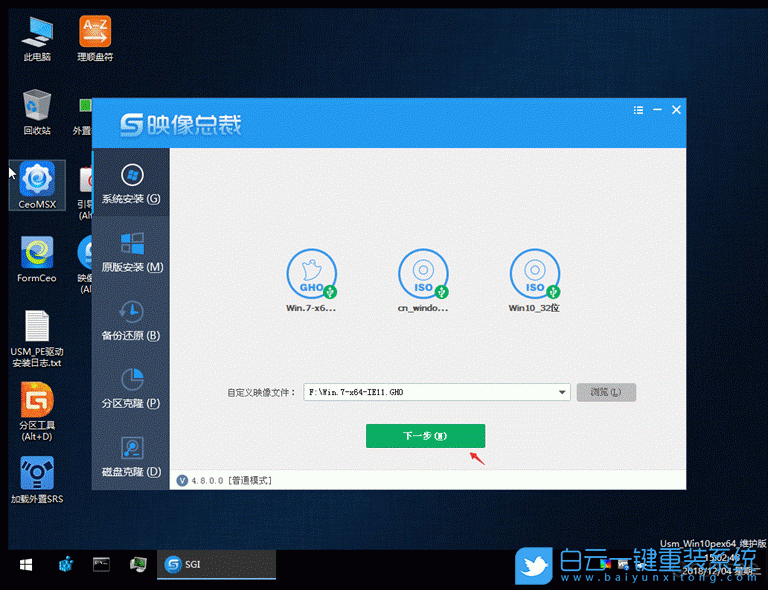
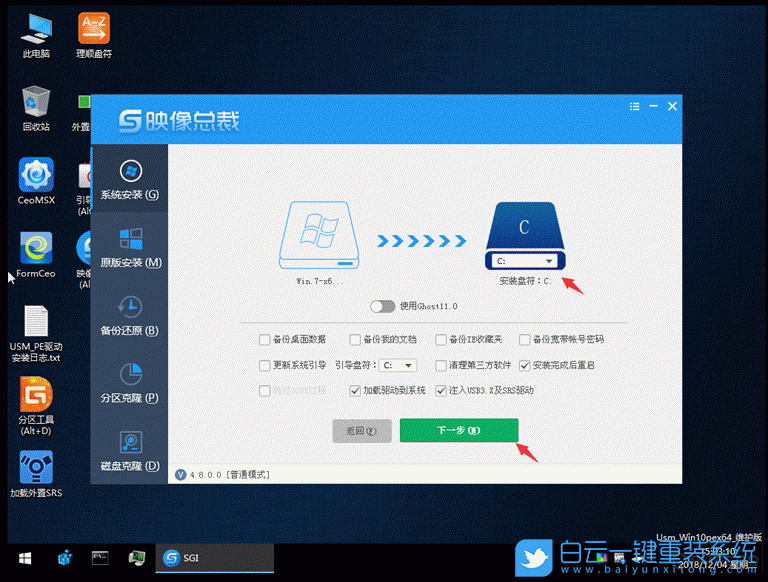
1、雙擊打開桌面上映像總裁,選擇要安裝的win10系統(映像總裁自動調用CeoMSX導入磁盤控制器及USB3.0驅動,不需要額外集成),點擊下一步;
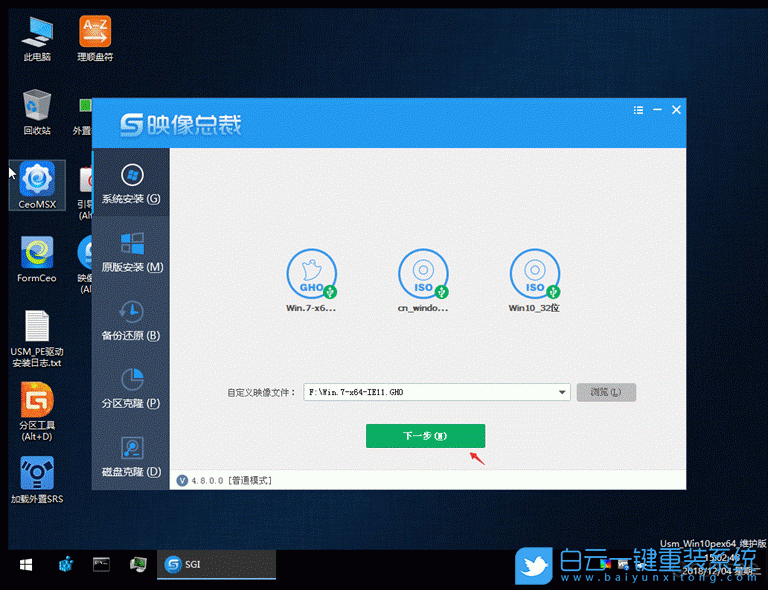
2、選擇以C盤為系統盤,點擊下一步,最后我們只需要耐心等待,電腦會在這個過程中重啟多次,直到能進入桌面,win10就已經安裝成功了;
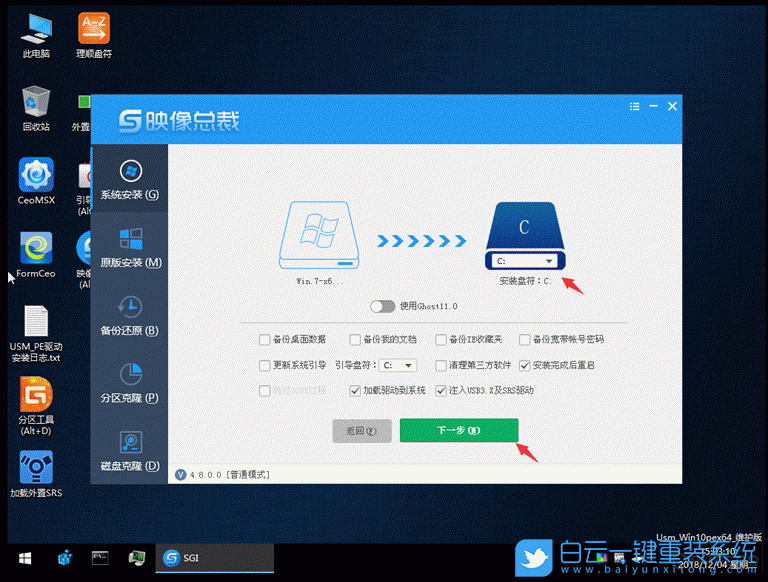
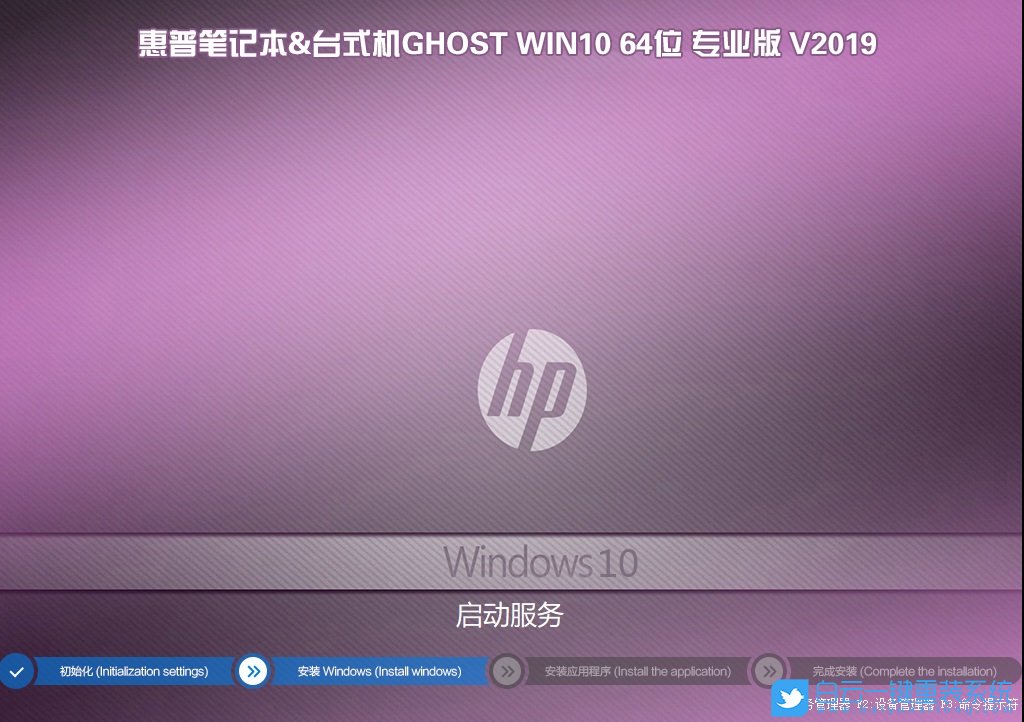
以上就是惠普筆記本進Bios設置U盤啟動|hp預裝win10重裝系統文章,目前驅動總裁已經全面支持B360/B365/Z390/H370等主板USB驅動以及UHD610/620/630/P630集顯驅動,大家有需要的可以下載使用。如果這篇文章的方法能幫到你,那就收藏白云一鍵重裝系統網站,在這里會不定期給大家分享常用裝機故障解決方法。

Win10如何在非觸屏設備打開經典模式屏幕鍵盤|怎么打開屏幕鍵盤使用搭載win10系統的 觸屏設備用戶打開屏幕鍵盤,可以直接按設置 - 設備 - 輸入,里面就可以找到屏幕鍵盤的開關。 但是對

聯想拯救者刃7000K 2021臺式電腦11代CPU怎么裝Win7聯想拯救者刃7000K 2021系列臺式電腦,是聯想推出的臺式電腦,目前共有4款產品。英特爾酷睿i開頭11代系列處理器,默認預裝



