神舟戰(zhàn)神TX9-CT筆記本用白云U盤安裝Win11系統(tǒng)
- 2023-12-02 15:32:59 分類:教程
本文介紹了如何使用白云U盤安裝Win11系統(tǒng)到神舟戰(zhàn)神TX9-CT筆記本電腦上。文章詳細(xì)講解了制作U盤啟動(dòng)盤和系統(tǒng)安裝過程步驟,幫助大家輕松完成Win11系統(tǒng)的安裝。
前提條件:有可以正常使用的電腦,或已經(jīng)有制作好的啟動(dòng)U盤。
1)8G或以上大小的U盤,白云U盤啟動(dòng)盤制作工具 (PE特點(diǎn):1、絕無捆綁任何軟件的啟動(dòng)盤;2、支持LEGACY/UEFI雙引導(dǎo);3、支持PE自動(dòng)修復(fù)UEFI+GPT引導(dǎo);4、支持ESD、WIM、GHO等格式一鍵安裝)
2)Windows系統(tǒng)文件[文章教程以安裝ISO格式的Win11 23H2系統(tǒng)為例]
一、U盤啟動(dòng)盤制作步驟
1、首先,我們?cè)?/span>白云一鍵重裝系統(tǒng)官網(wǎng),下載白云U盤啟動(dòng)制作工具;
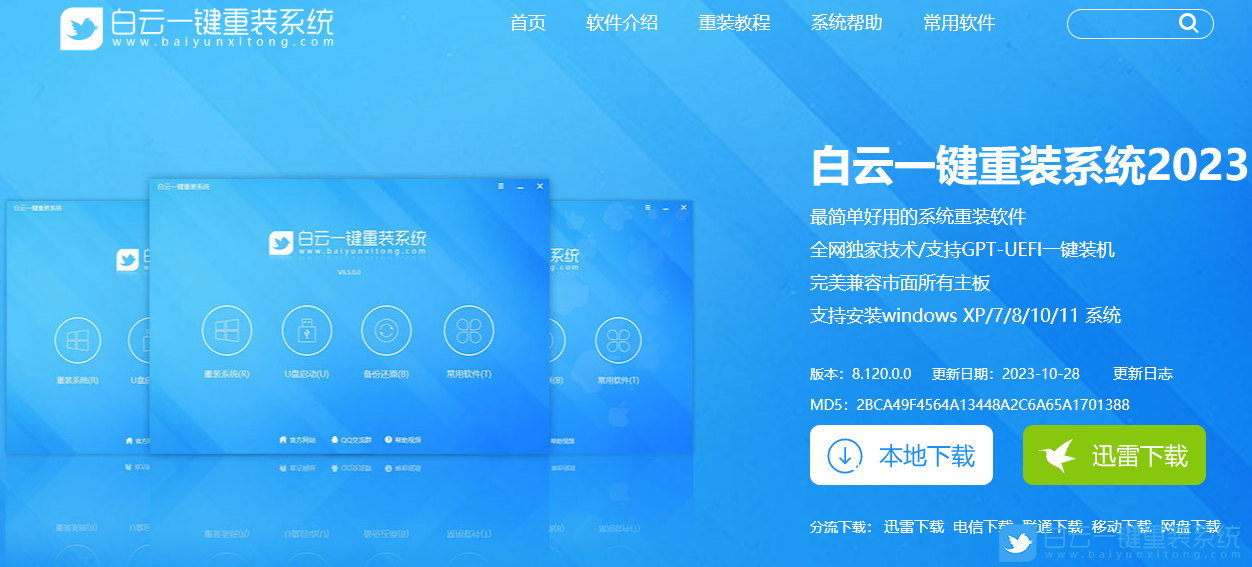
2、下載完成之后,打開【白云一鍵重裝系統(tǒng)工具】;
白云一鍵重裝系統(tǒng)是款可以簡單方便的安裝Windows XP/7/8/10/11系統(tǒng),同時(shí)完美兼容市面所有主板,并且支持GPT-UEFI一鍵裝機(jī)的重裝系統(tǒng)工具,這個(gè)軟件主要有重裝系統(tǒng)(純凈系統(tǒng)/原版系統(tǒng)),U盤啟動(dòng)(U盤模式/本地模式),備份還原(還原系統(tǒng)/備份系統(tǒng))和常用軟件功能。
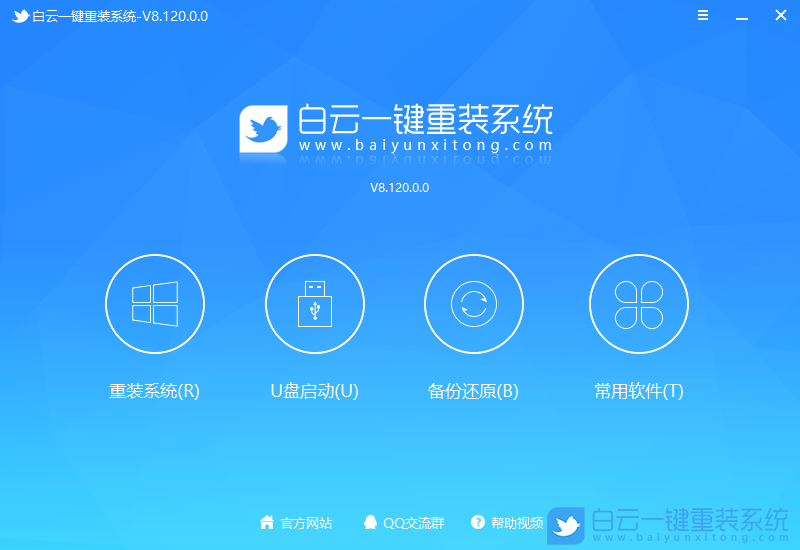
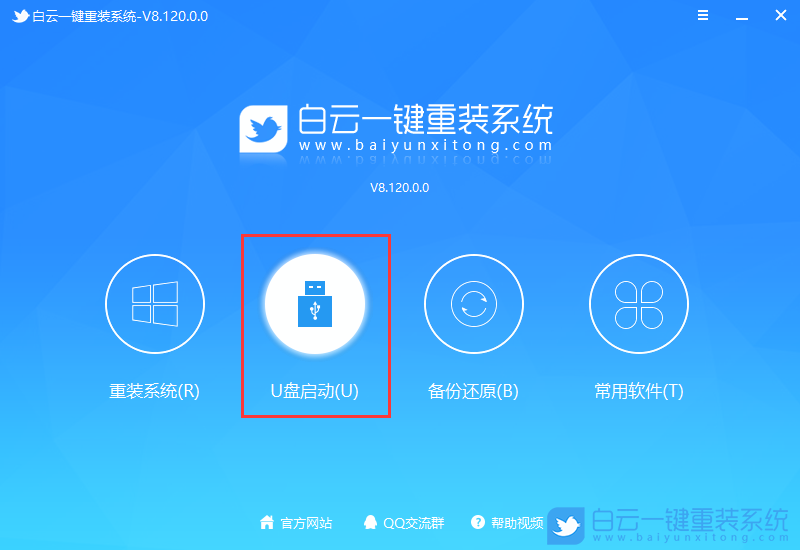
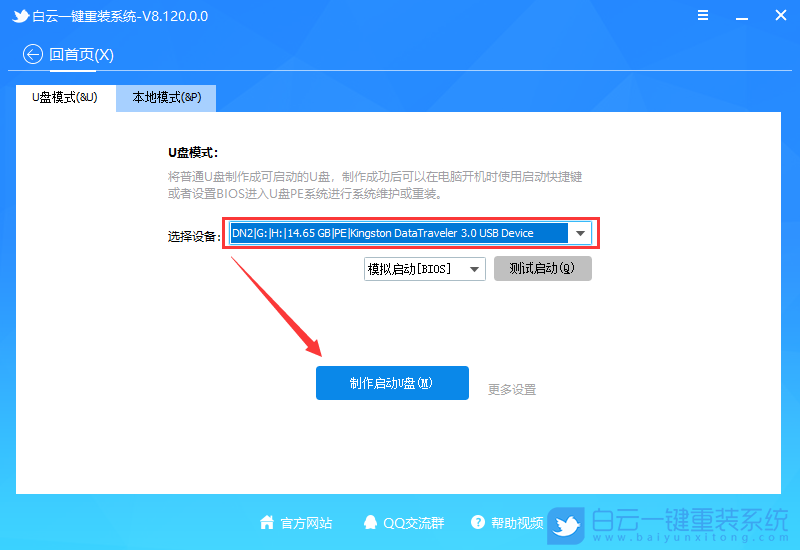
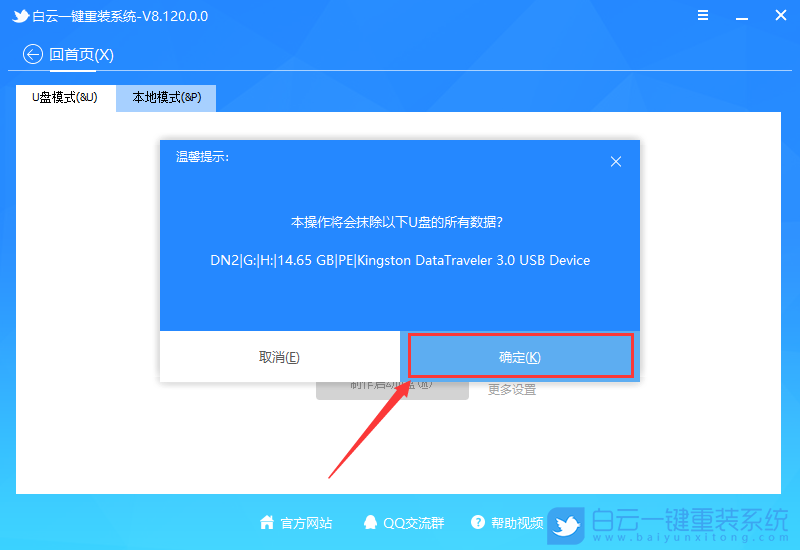
注意:推薦勾選需要安裝的系統(tǒng)[提供Windows XP/7/8/10/11],再點(diǎn)擊[制作啟動(dòng)U盤+系統(tǒng)]
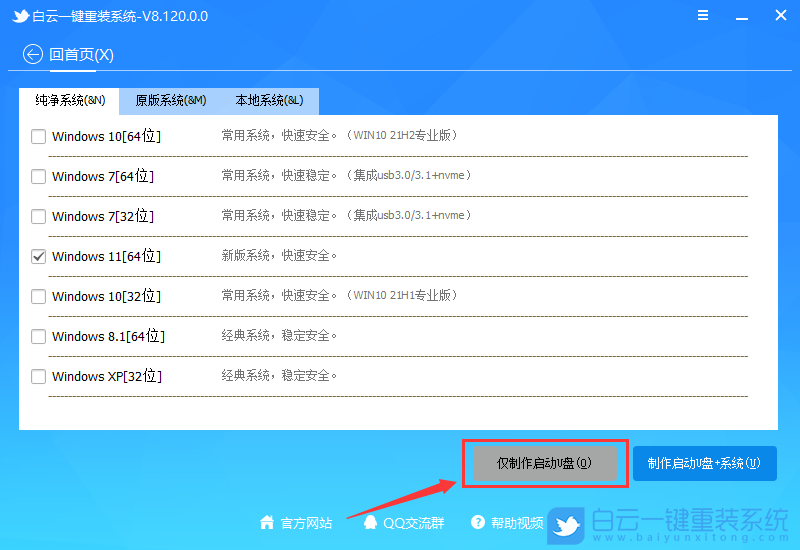
7、制作啟動(dòng)U盤(接下來的過程無需您的干預(yù),程序會(huì)自動(dòng)完成安裝的步驟,您可以離開電腦稍作放松);
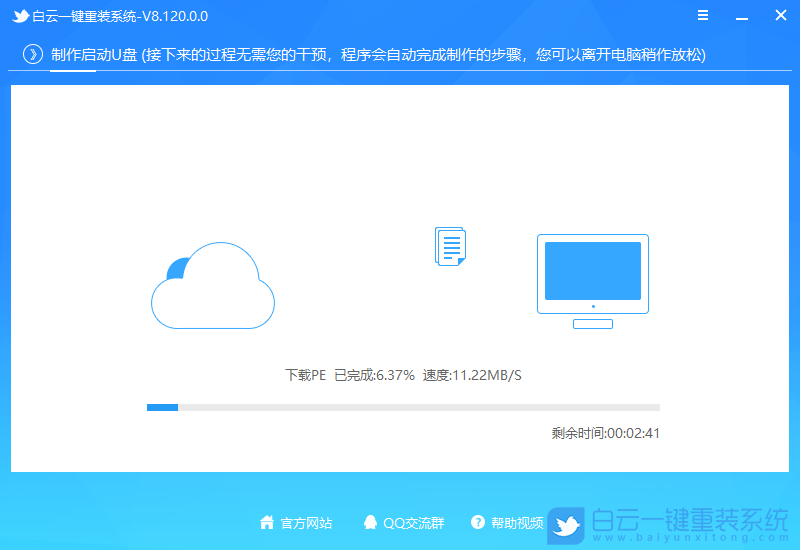
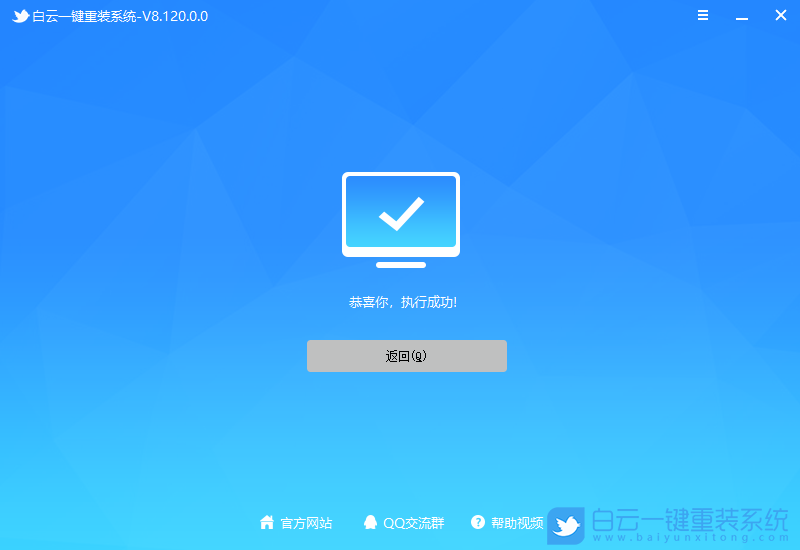
1、以上啟動(dòng)U盤就制作好了,下面我們需要根據(jù)自己電腦品牌或者主板品牌在下圖找到自己電腦的啟動(dòng)熱鍵;

2、然后,將白云U盤插入需要重裝系統(tǒng)的電腦,并且開機(jī)一直不停點(diǎn)擊上圖中找到的【啟動(dòng)熱鍵】。然后會(huì)進(jìn)入Boot Menu快速啟動(dòng)菜單;

3、白云裝機(jī)PE下,新電腦按回車選擇【02.啟動(dòng)Windows_10PE_64位(適合新機(jī)器)】,舊電腦按回車選擇【03.啟動(dòng)Windows_2003PE_64位(適合老機(jī)器)】;
注:Legacy方式啟動(dòng)時(shí)有菜單選擇,UEFI方式啟動(dòng)時(shí)自動(dòng)進(jìn)入Win10 PE

4、雙擊打開白云PE系統(tǒng)桌面上的【重裝系統(tǒng)】;
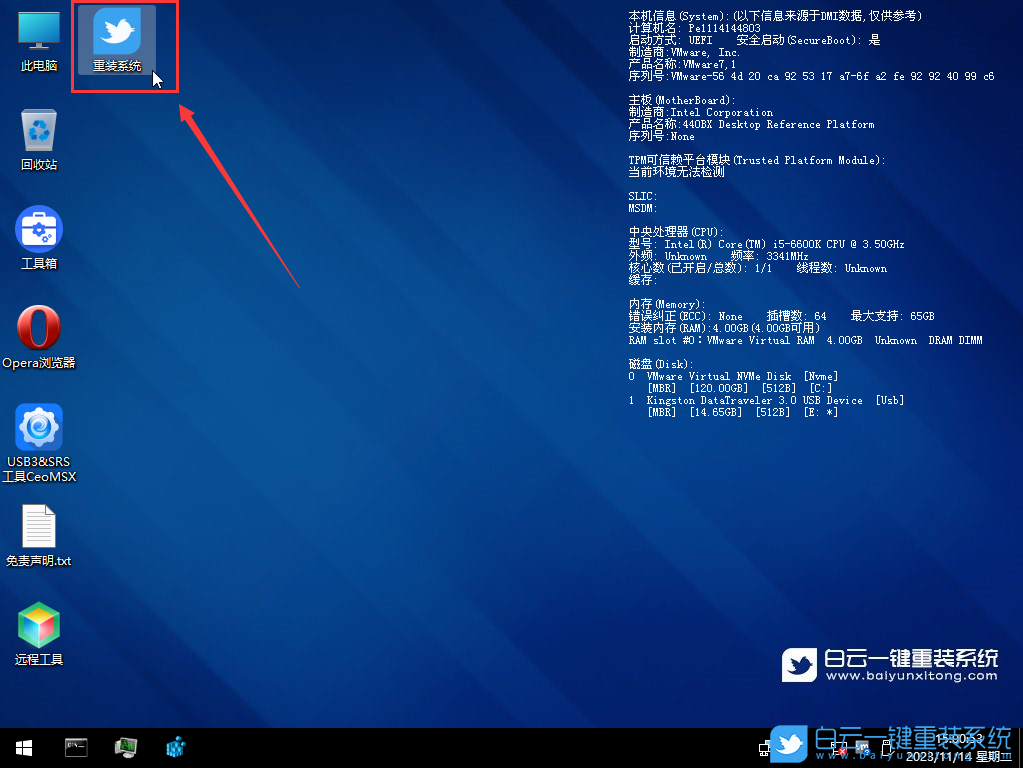
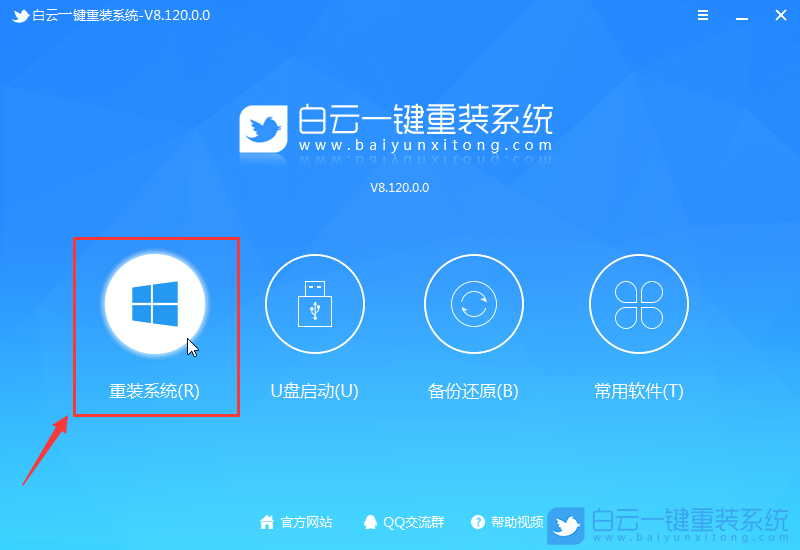
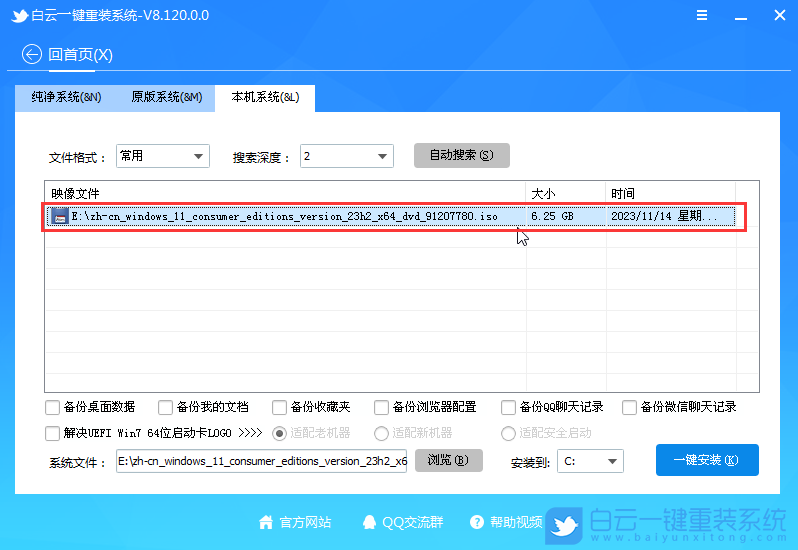

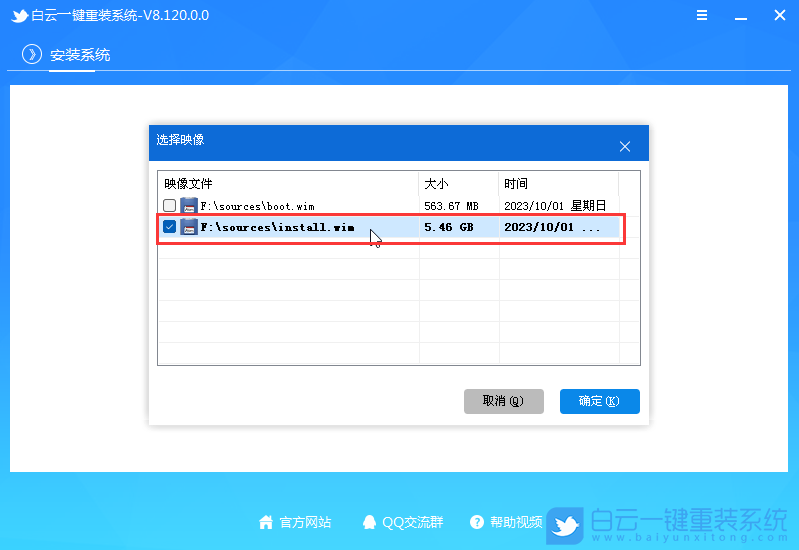
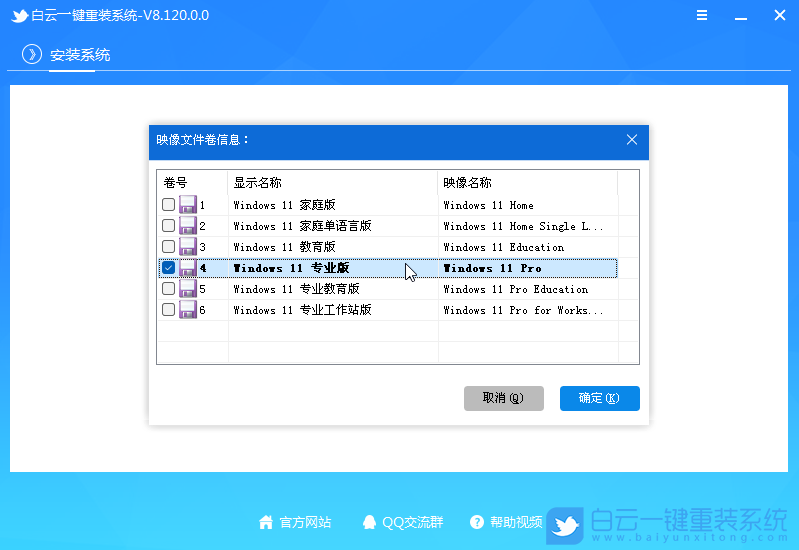
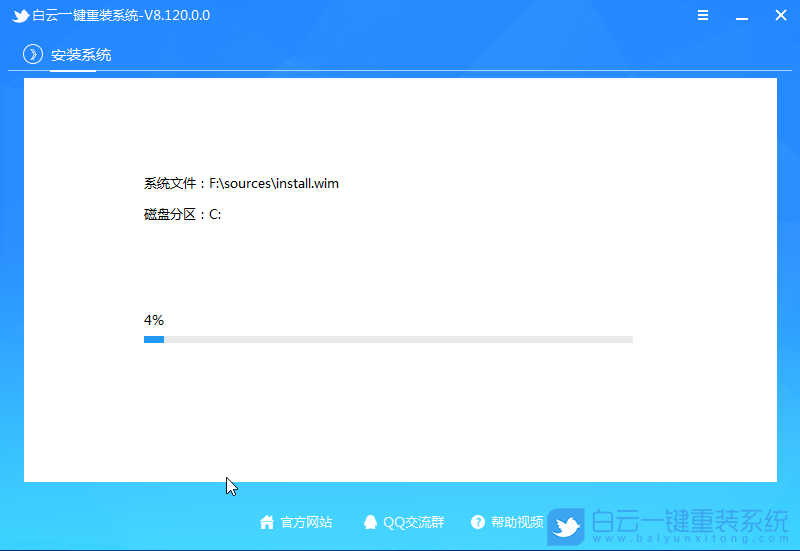
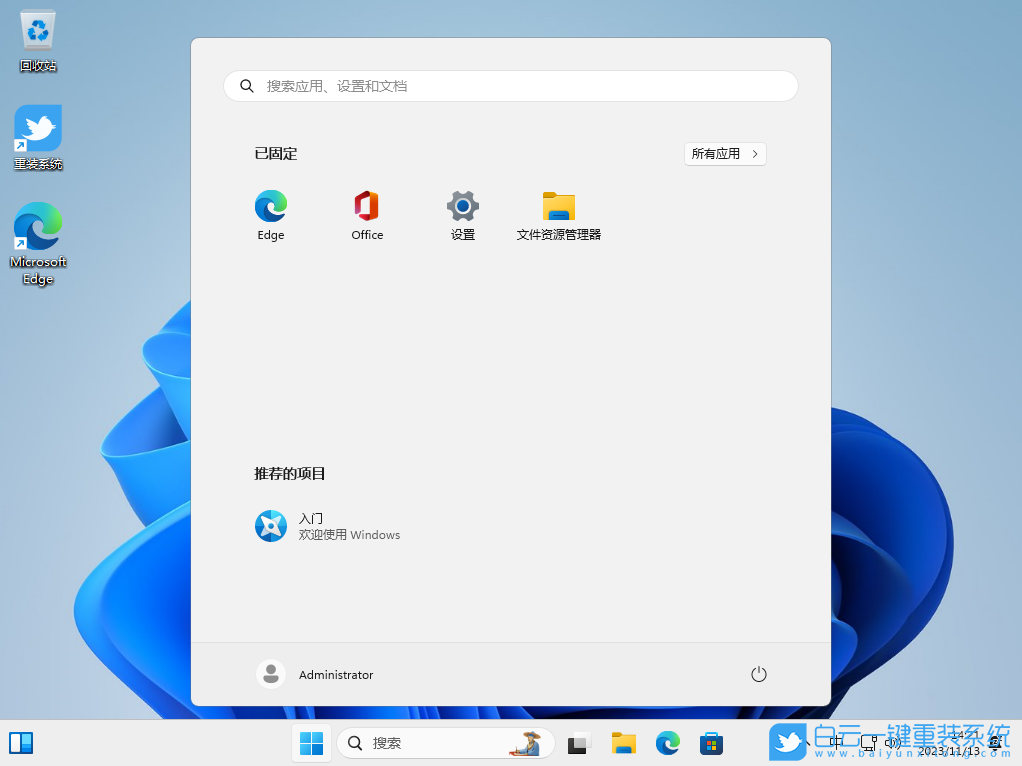
1、運(yùn)行,可以按鍵盤上的【 Win + R 】組合鍵打開,然后輸入【 gpedit.msc 】命令,按【確定或回車】,打開本地組策略編輯器;
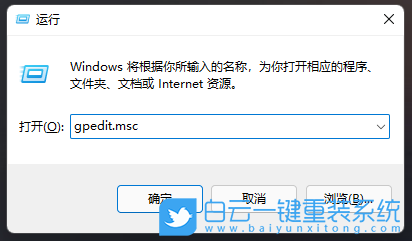
2、本地組策略編輯器窗口,依次展開到【計(jì)算機(jī)配置 > Windows 設(shè)置 > 安全設(shè)置 > 本地策略 > 用戶權(quán)限分配】,然后雙擊右側(cè)的【拒絕從網(wǎng)絡(luò)訪問這臺(tái)計(jì)算機(jī)】;
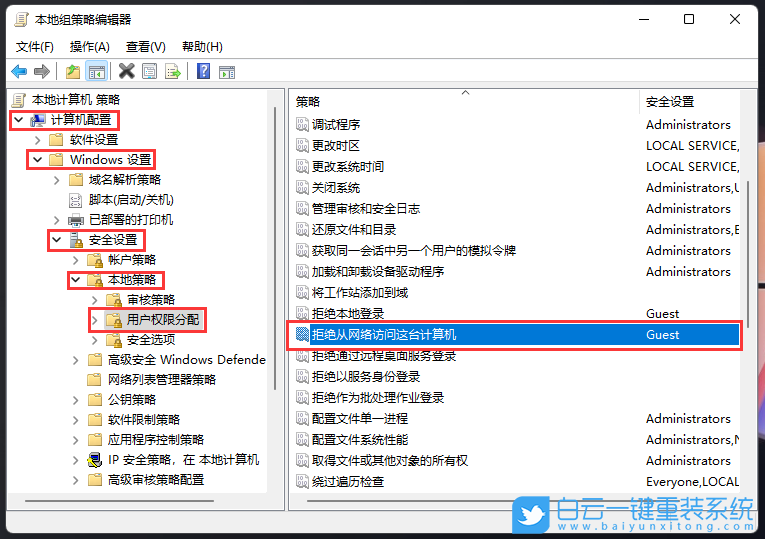
3、拒絕從網(wǎng)絡(luò)訪問這臺(tái)計(jì)算機(jī) 屬性窗口,選擇【Guest 】賬戶,然后點(diǎn)擊【刪除】;
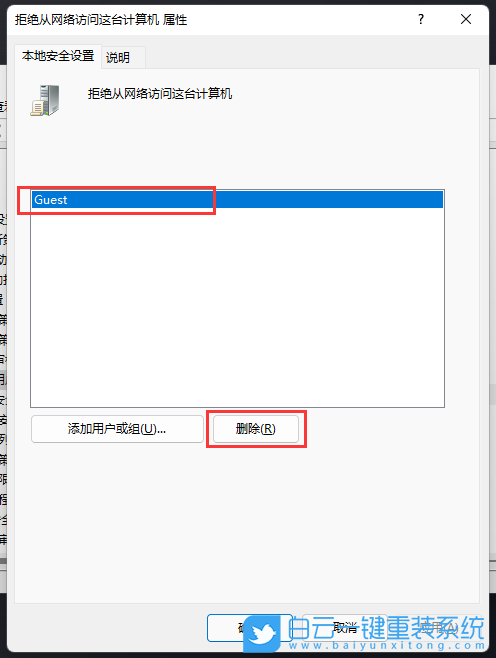
4、繼續(xù)在本地組策略編輯器中,左側(cè)點(diǎn)擊【安全選項(xiàng)】,右側(cè),找到并雙擊打開【網(wǎng)絡(luò)訪問: 本地賬戶的共享和安全模型】;
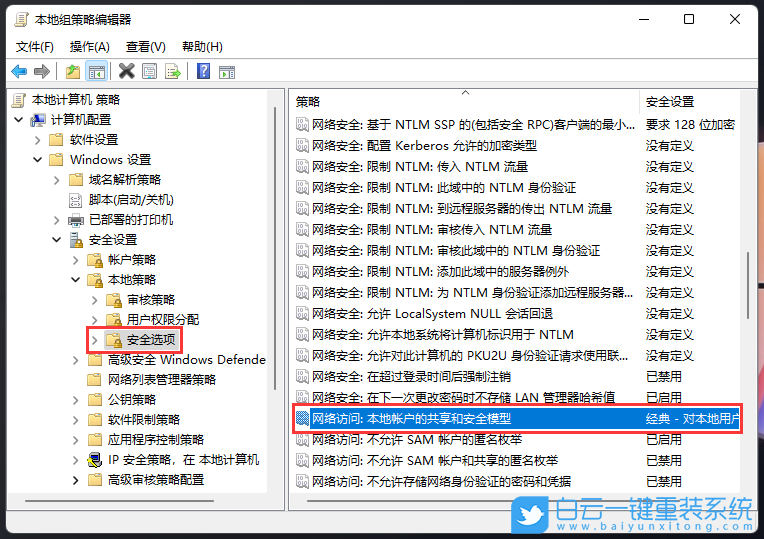
5、網(wǎng)絡(luò)訪問: 本地賬戶的共享和安全模型 屬性窗口,本地安全設(shè)置下,選擇【經(jīng)典 - 對(duì)本地用戶進(jìn)行身份驗(yàn)證,不改變其本來身份】;
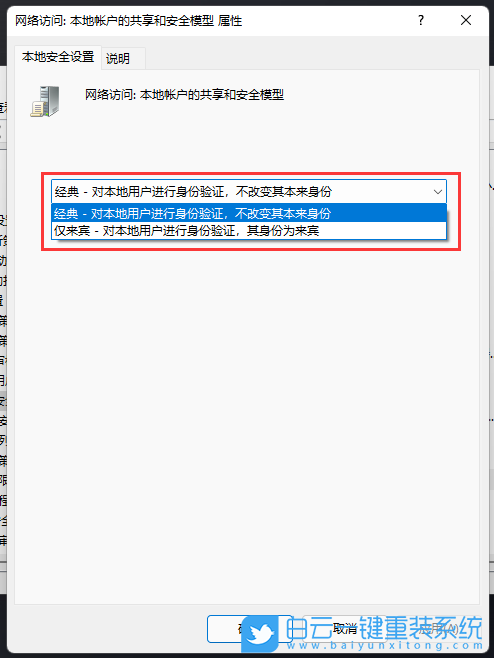
6、繼續(xù)在本地組策略編輯器中,左側(cè)點(diǎn)擊【安全選項(xiàng)】,右側(cè),找到并雙擊打開【賬戶: 使用空密碼的本地賬戶只允許進(jìn)行控制臺(tái)登錄】;
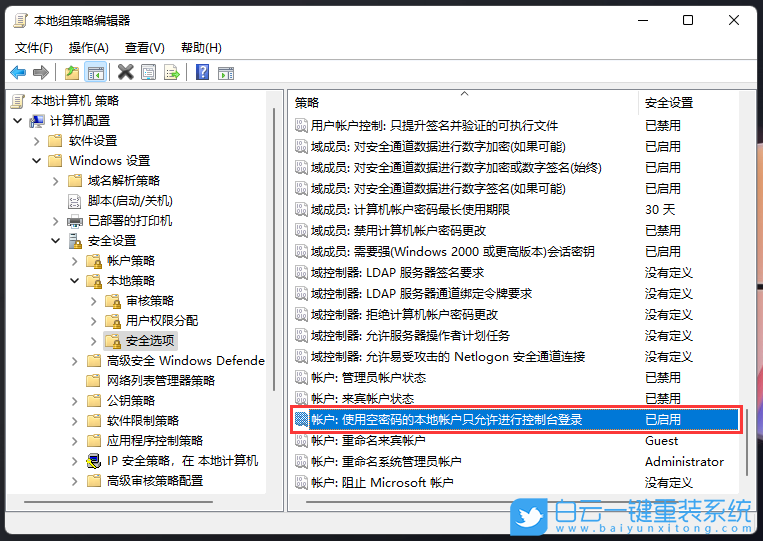
7、賬戶: 使用空密碼的本地賬戶只允許進(jìn)行控制臺(tái)登錄 屬性窗口,選擇【已禁用】,并點(diǎn)擊【確定】即可;
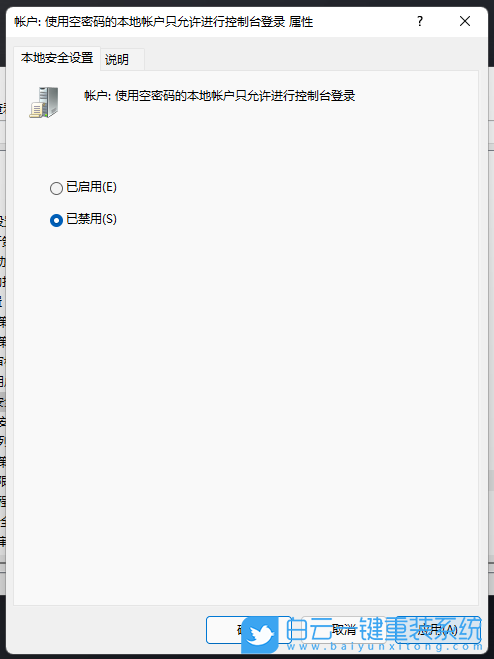
以上就是神舟戰(zhàn)神TX9-CT筆記本用白云U盤安裝Win11系統(tǒng)文章,如果這篇文章的方法能幫到你,那就收藏白云一鍵重裝系統(tǒng)網(wǎng)站,在這里會(huì)不定期給大家分享常用裝機(jī)故障解決方法。
神舟戰(zhàn)神TX9-CT筆記本用白云U盤安裝Win11系統(tǒng)相關(guān)教程
- ThinkPad T14 2022銳龍版筆記本重裝系統(tǒng)Win11
- 榮耀MagicBook Pro銳龍版2020筆記本重裝系統(tǒng)Win11
- 如何使用重裝系統(tǒng)軟件重裝Win10
- 外星人Alienware X17 R1筆記本重裝系統(tǒng)Win11
- msi微星Modern15筆記本怎么重裝系統(tǒng)Win11
- Terrans Force X599 2070 97K筆記本重裝系統(tǒng)Win11
- 吾空X17武仙筆記本怎么重裝系統(tǒng)Win11
- 索尼VAIO侍14Ultra筆記本重裝系統(tǒng)Win10
- 榮耀MagicBook 14 2021銳龍筆記本重裝系統(tǒng)Win11
- 吾空迦紗ST筆記本怎么重裝系統(tǒng)Win11

Win10如何在非觸屏設(shè)備打開經(jīng)典模式屏幕鍵盤|怎么打開屏幕鍵盤使用搭載win10系統(tǒng)的 觸屏設(shè)備用戶打開屏幕鍵盤,可以直接按設(shè)置 - 設(shè)備 - 輸入,里面就可以找到屏幕鍵盤的開關(guān)。 但是對(duì)

聯(lián)想拯救者刃7000K 2021臺(tái)式電腦11代CPU怎么裝Win7聯(lián)想拯救者刃7000K 2021系列臺(tái)式電腦,是聯(lián)想推出的臺(tái)式電腦,目前共有4款產(chǎn)品。英特爾酷睿i開頭11代系列處理器,默認(rèn)預(yù)裝




