聯(lián)想拯救者Y9000X 2022版筆記本U盤(pán)重裝系統(tǒng)Win11
- 2023-08-11 16:58:01 分類(lèi):教程
電腦系統(tǒng)的故障當(dāng)然要從系統(tǒng)上來(lái)解決問(wèn)題,除了修復(fù)以外,最有效的方法就是重裝系統(tǒng),這篇文章是本站給大家?guī)?lái)的聯(lián)想拯救者Y9000X 2022版筆記本U盤(pán)重裝系統(tǒng)Win11教程。
前提條件:有可以正常使用的電腦,或已經(jīng)有制作好的啟動(dòng)U盤(pán)。
1)8G或以上大小的U盤(pán),白云U盤(pán)啟動(dòng)盤(pán)制作工具 (PE特點(diǎn):1、絕無(wú)捆綁任何軟件的啟動(dòng)盤(pán);2、支持LEGACY/UEFI雙引導(dǎo);3、支持PE自動(dòng)修復(fù)UEFI+GPT引導(dǎo);4、支持ESD、WIM、GHO等格式一鍵安裝)
2)Windows系統(tǒng)文件[文章教程以安裝ISO格式的Win11 22H2系統(tǒng)為例]
一、U盤(pán)啟動(dòng)盤(pán)制作步驟
1、首先,我們?cè)?/span>白云一鍵重裝系統(tǒng)官網(wǎng),下載白云U盤(pán)啟動(dòng)制作工具;
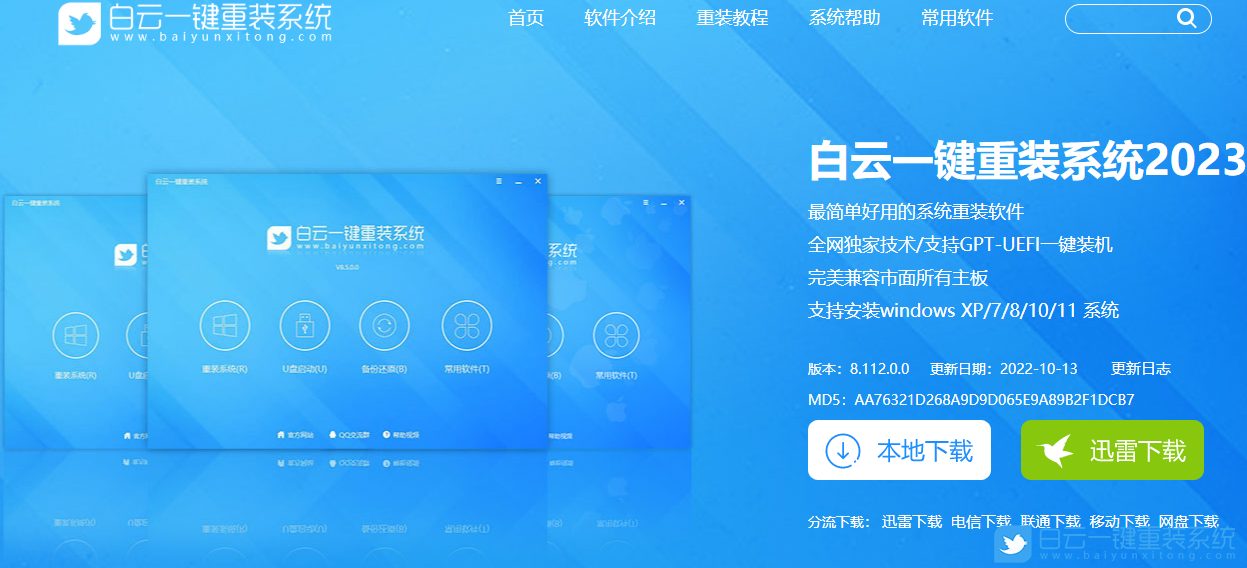
2、下載完成之后,打開(kāi)【白云一鍵重裝系統(tǒng)工具】;
白云一鍵重裝系統(tǒng)是款可以簡(jiǎn)單方便的安裝Windows XP/7/8/10/11系統(tǒng),同時(shí)完美兼容市面所有主板,并且支持GPT-UEFI一鍵裝機(jī)的重裝系統(tǒng)工具,這個(gè)軟件主要有重裝系統(tǒng)(純凈系統(tǒng)/原版系統(tǒng)),U盤(pán)啟動(dòng)(U盤(pán)模式/本地模式),備份還原(還原系統(tǒng)/備份系統(tǒng))和常用軟件功能。
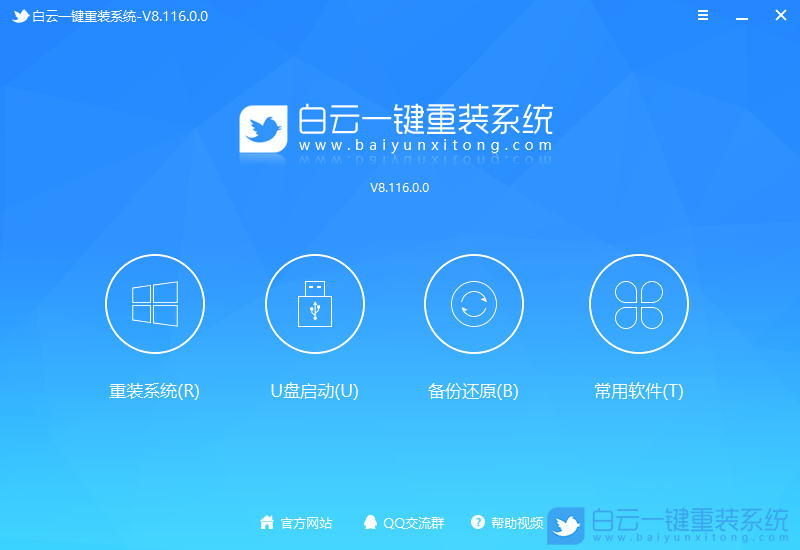
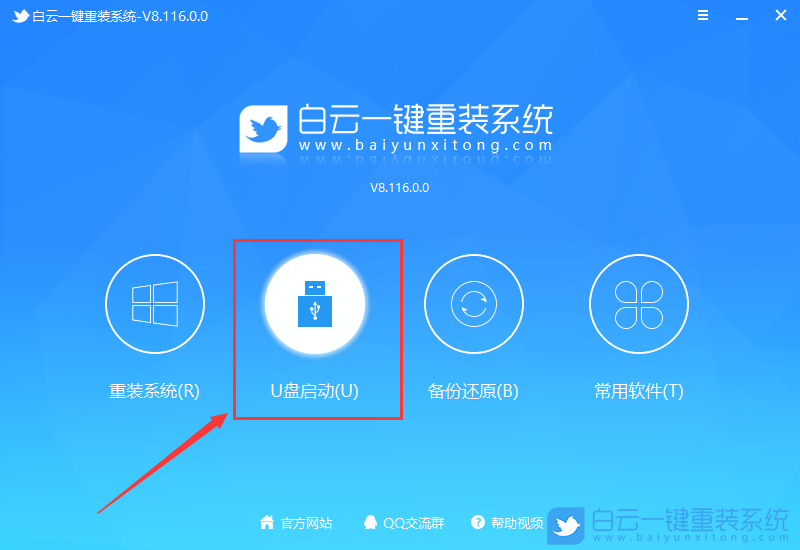
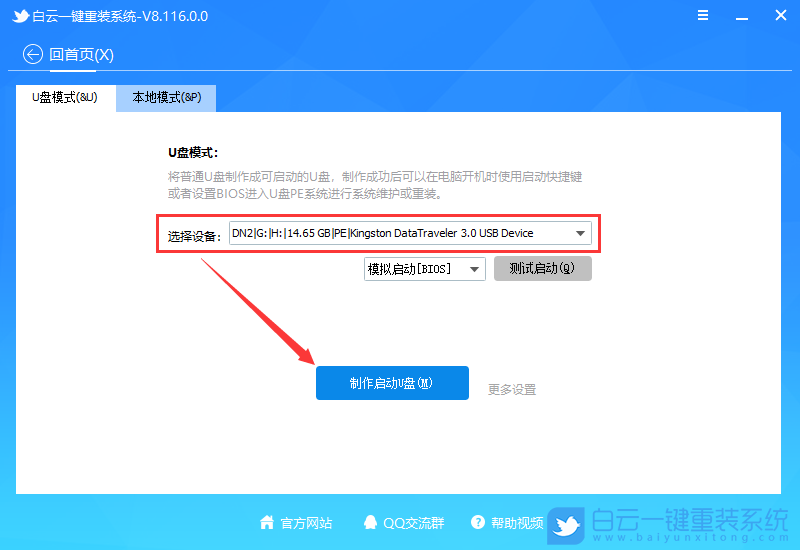
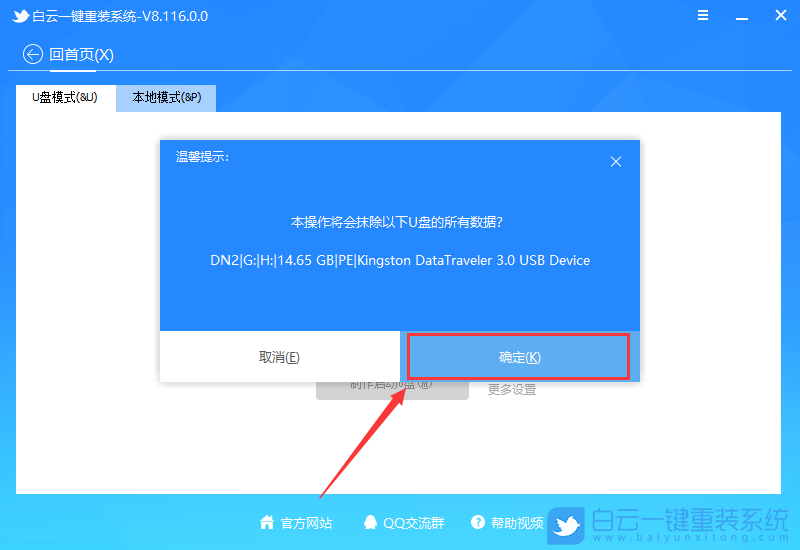
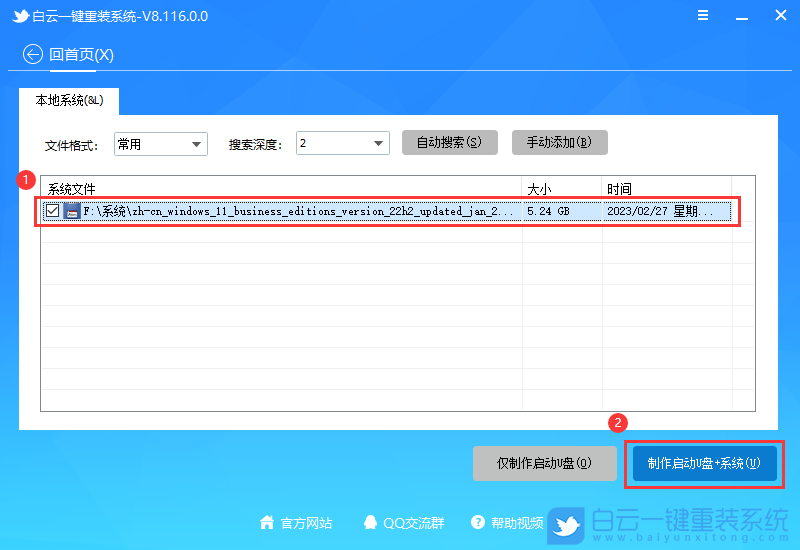
7、制作啟動(dòng)U盤(pán)(接下來(lái)的過(guò)程無(wú)需您的干預(yù),程序會(huì)自動(dòng)完成安裝的步驟,您可以離開(kāi)電腦稍作放松);
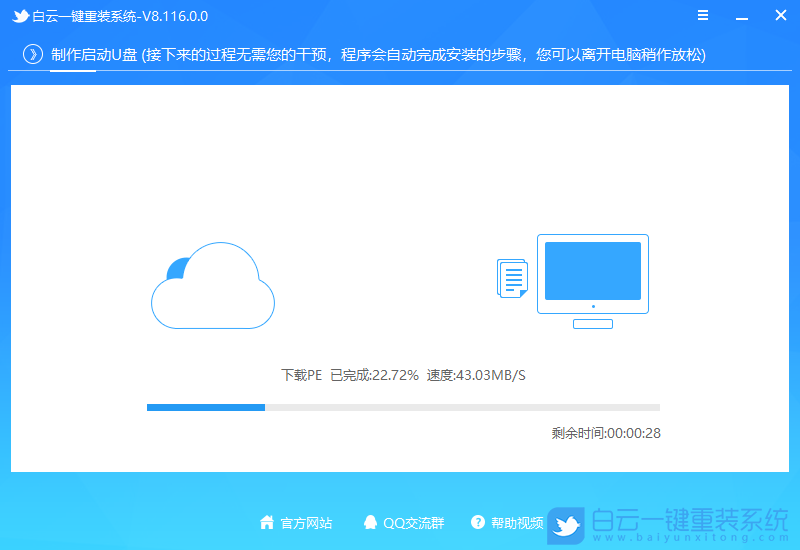
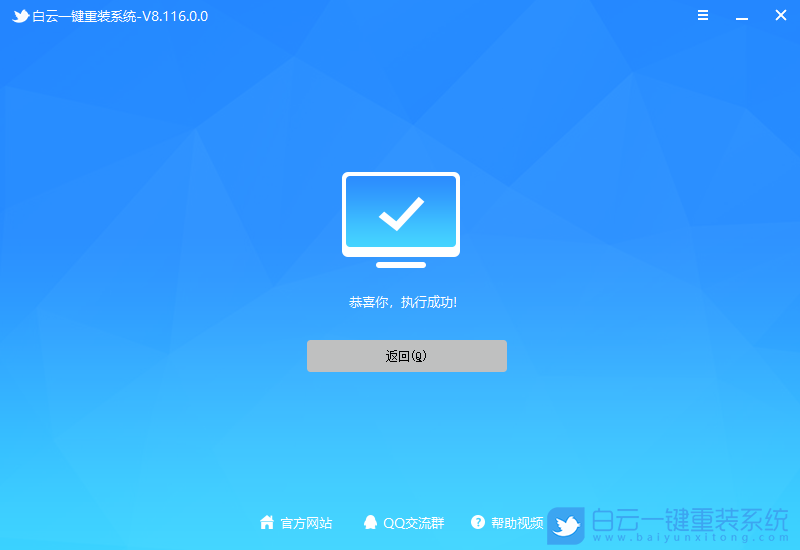
1、以上啟動(dòng)U盤(pán)就制作好了,下面我們需要根據(jù)自己電腦品牌或者主板品牌在下圖找到自己電腦的啟動(dòng)熱鍵;

2、然后,將白云U盤(pán)插入需要重裝系統(tǒng)的電腦,并且開(kāi)機(jī)一直不停點(diǎn)擊上圖中找到的【啟動(dòng)熱鍵】。然后會(huì)進(jìn)入Boot Menu快速啟動(dòng)菜單;

3、白云裝機(jī)PE下,新電腦按回車(chē)選擇【02.啟動(dòng)Windows_10PE_64位(適合新機(jī)器)】,舊電腦按回車(chē)選擇【03.啟動(dòng)Windows_2003PE_64位(適合老機(jī)器)】;
注:Legacy方式啟動(dòng)時(shí)有菜單選擇,UEFI方式啟動(dòng)時(shí)自動(dòng)進(jìn)入Win10 PE

4、雙擊打開(kāi)白云PE系統(tǒng)桌面上的【重裝系統(tǒng)】;
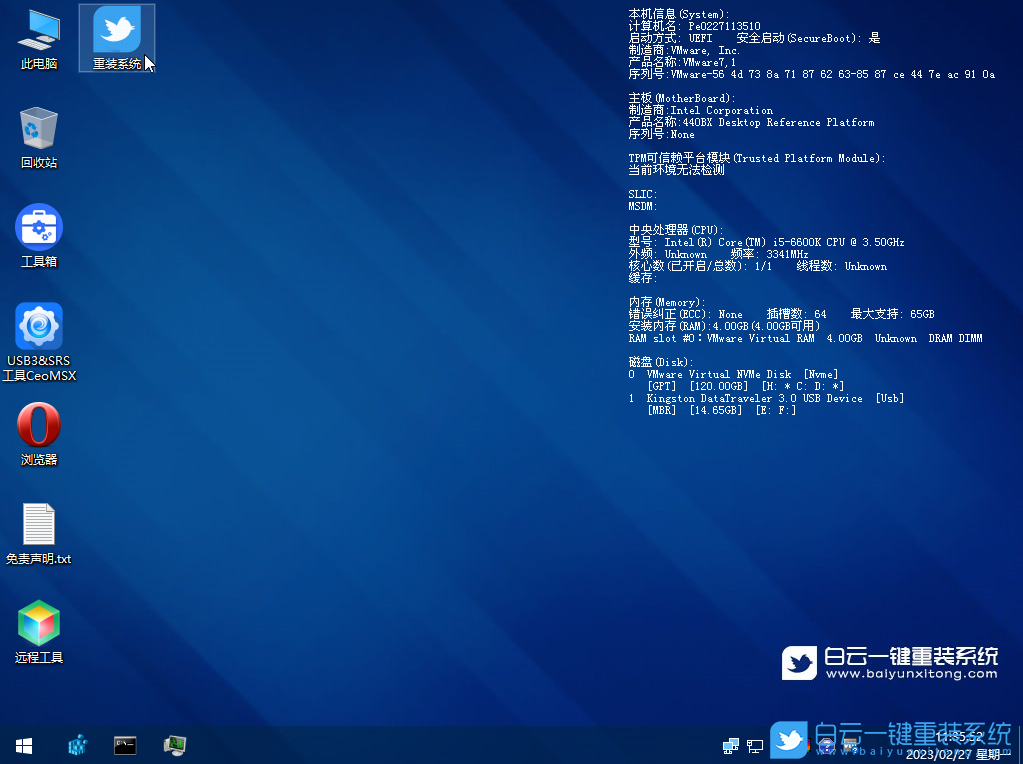

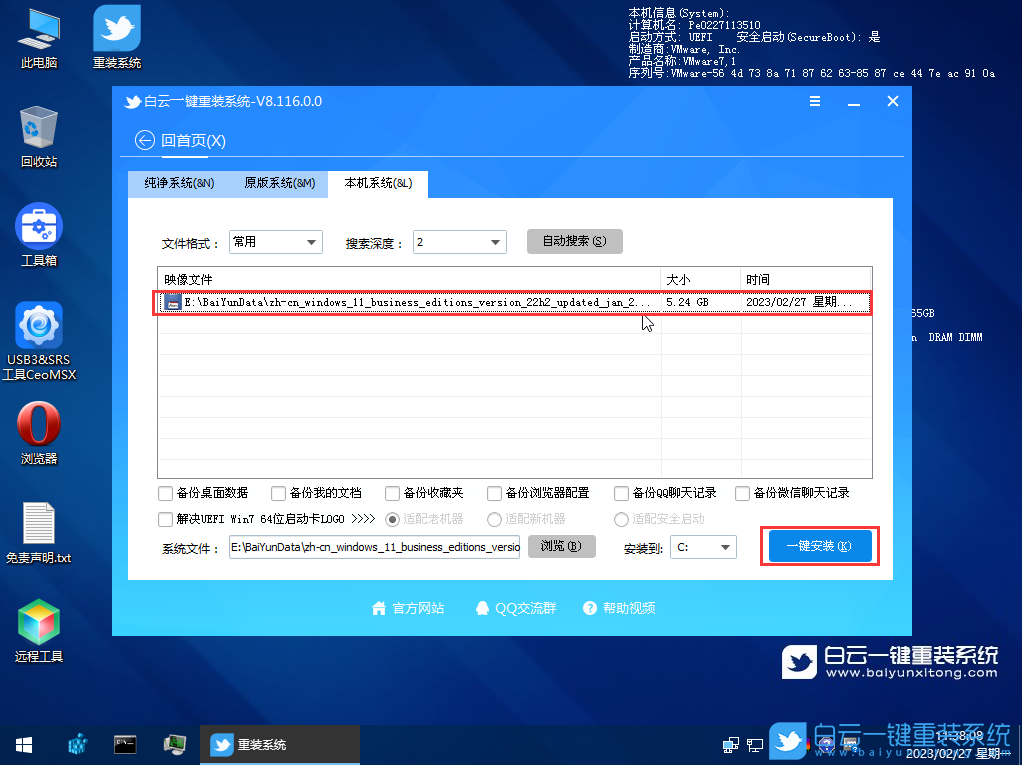

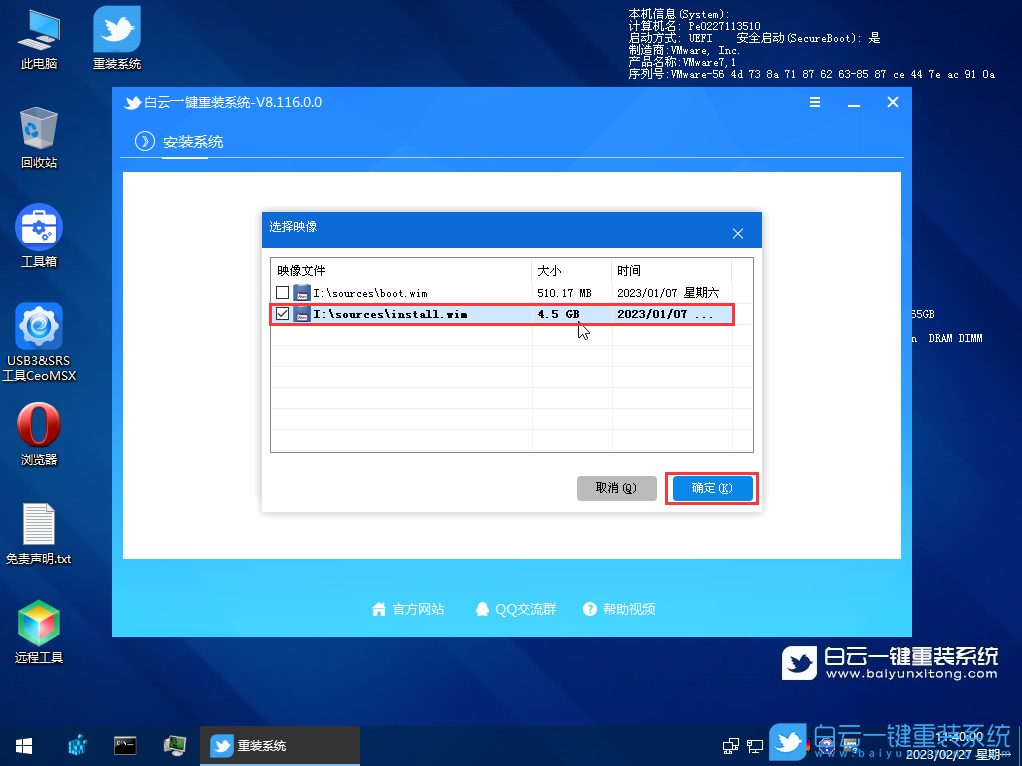

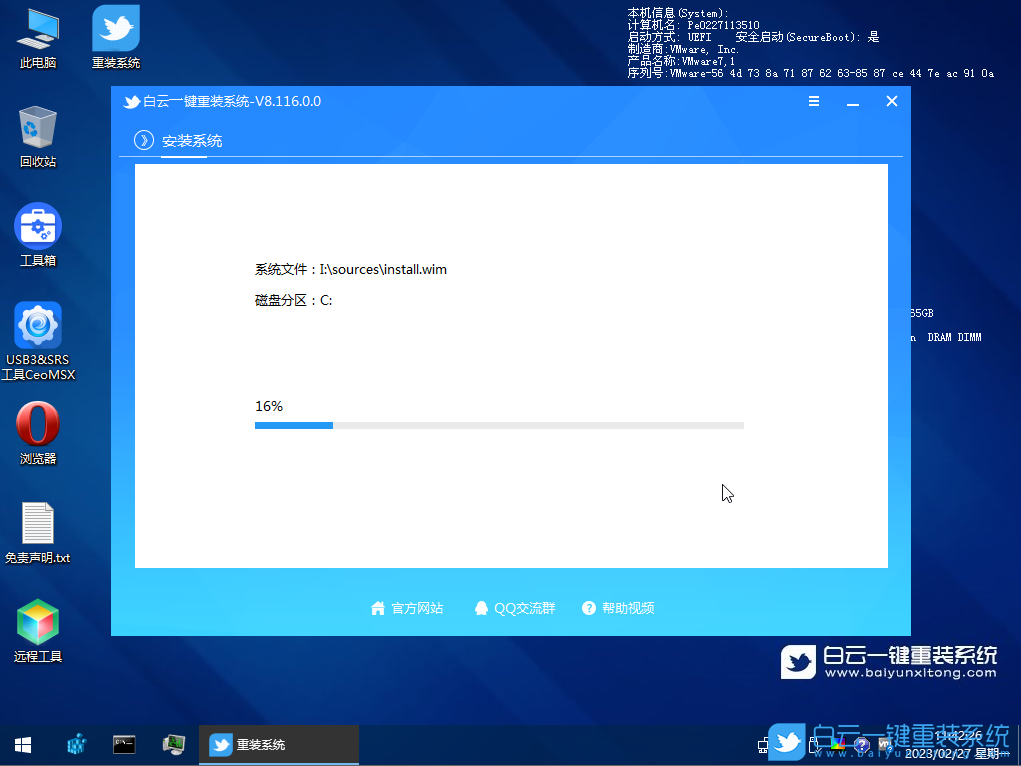
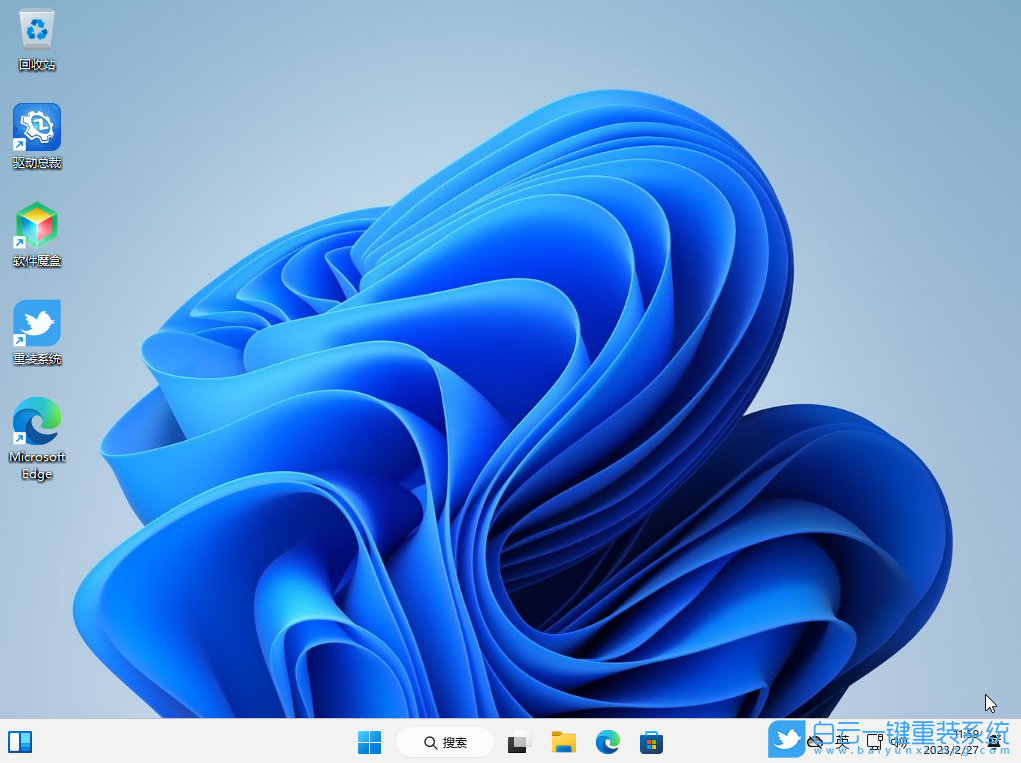
1、首先,按鍵盤(pán)上的【Win】鍵,或點(diǎn)擊任務(wù)欄上的開(kāi)始圖標(biāo);
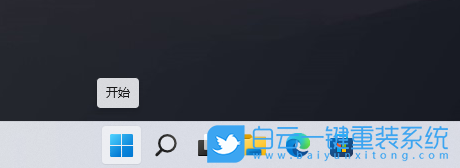
2、打開(kāi)的開(kāi)始菜單窗口,找到并點(diǎn)擊已固定應(yīng)用下的【設(shè)置】;
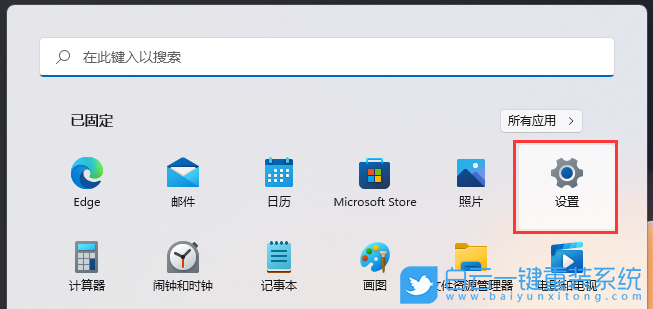
3、Windows 設(shè)置窗口,左側(cè)選擇的是【系統(tǒng)】,右側(cè)點(diǎn)擊【存儲(chǔ)(存儲(chǔ)空間、驅(qū)動(dòng)器、配置規(guī)則)】;
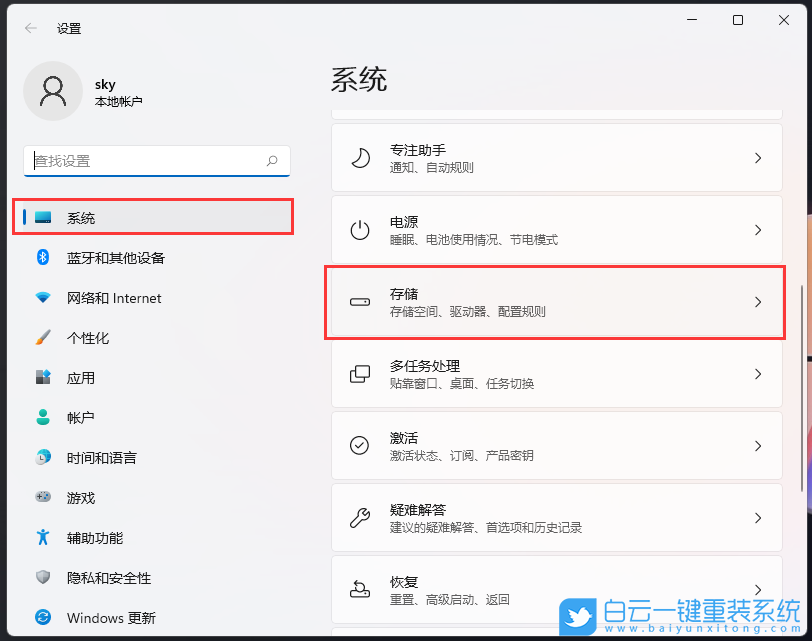
4、當(dāng)前路徑為【系統(tǒng) > 存儲(chǔ)】下,點(diǎn)擊【顯示更多類(lèi)別】;
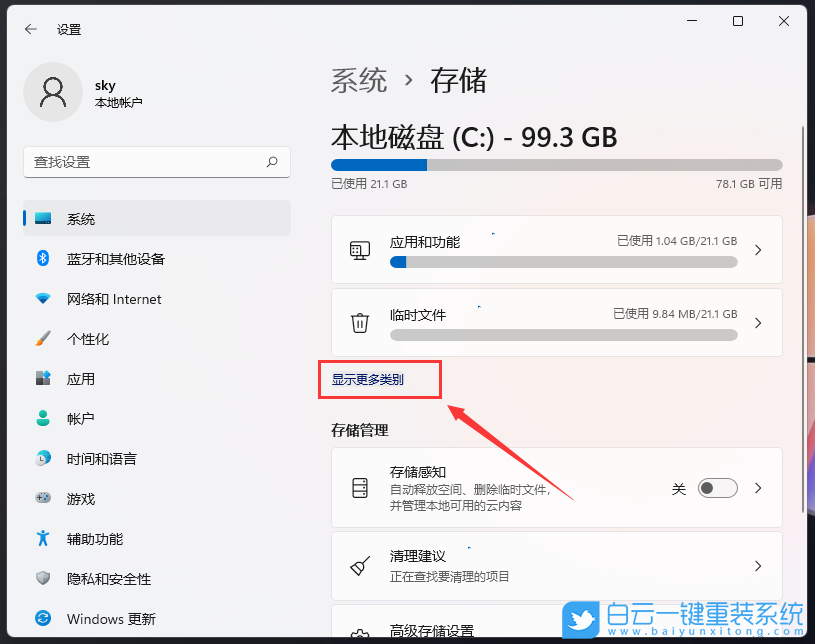
5、存儲(chǔ)空間的使用情況和可用情況如下,點(diǎn)擊【系統(tǒng)和保留(系統(tǒng)文件可幫助 Windows 正常運(yùn)行)】;
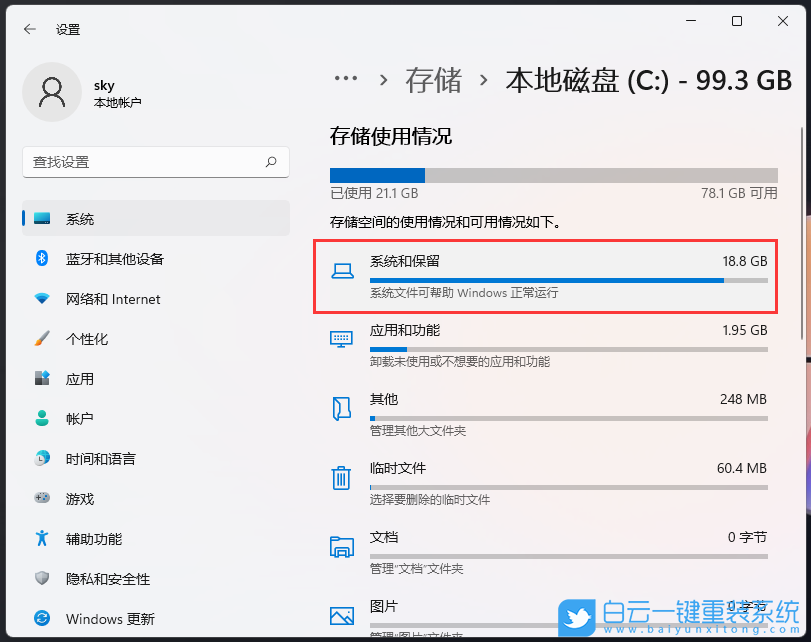
6、這時(shí)候就可以查看到系統(tǒng)文件(這些系統(tǒng)文件可幫助 Windows 正常運(yùn)行。如果沒(méi)有它們,你的電腦將無(wú)法工作)和保留的存儲(chǔ)(Windows 保留一些存儲(chǔ)空間,以便設(shè)備獲得良好性能和成功更新)了;
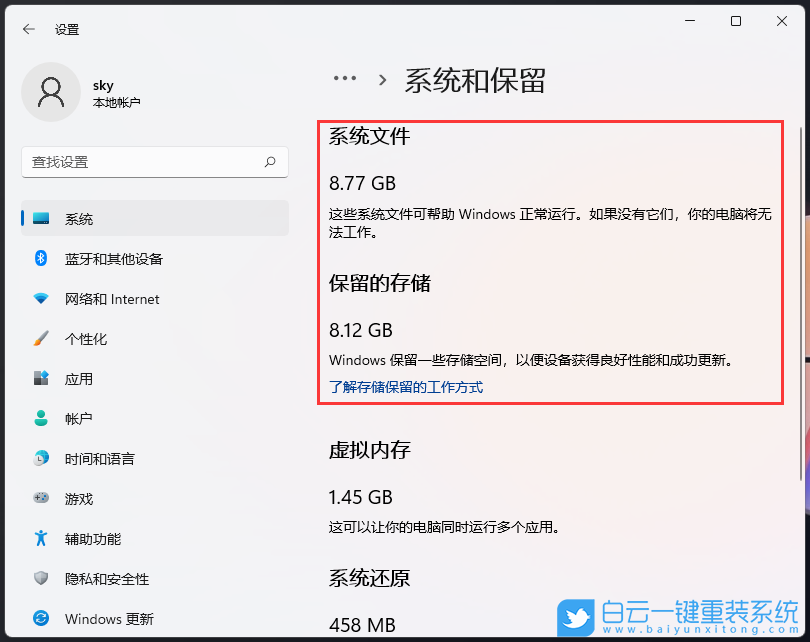
擴(kuò)展知識(shí):Win11釋放系統(tǒng)保留存儲(chǔ)空間
首先,按鍵盤(pán)上的【 Win + X 】組合鍵,或右鍵點(diǎn)擊任務(wù)欄底部的【Windows開(kāi)始圖標(biāo)】,然后在打開(kāi)的隱藏菜單項(xiàng)中,選擇【Windows 終端 (管理員)】
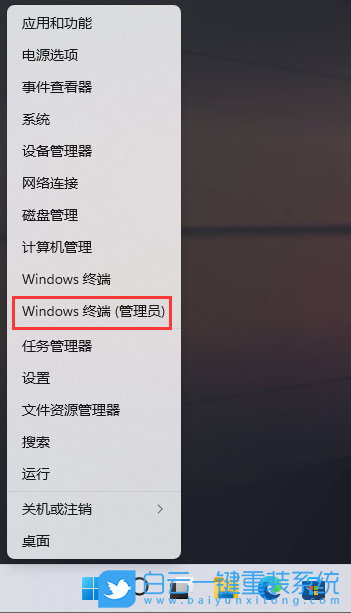
使用DISM快速禁用或啟用保留空間:
DISM.exe /Online /Get-ReservedStorageState
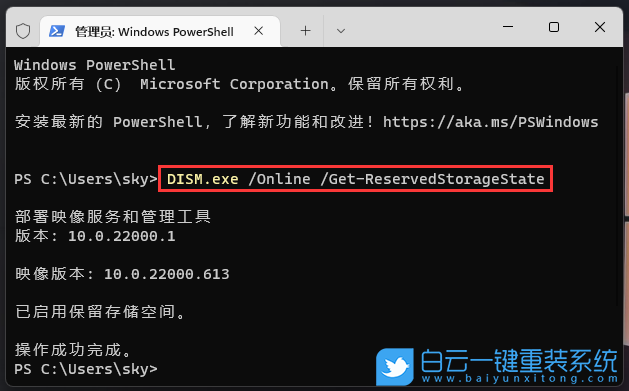
# 禁用系統(tǒng)保留空間
DISM.exe /Online /Set-ReservedStorageState /State:Disabled
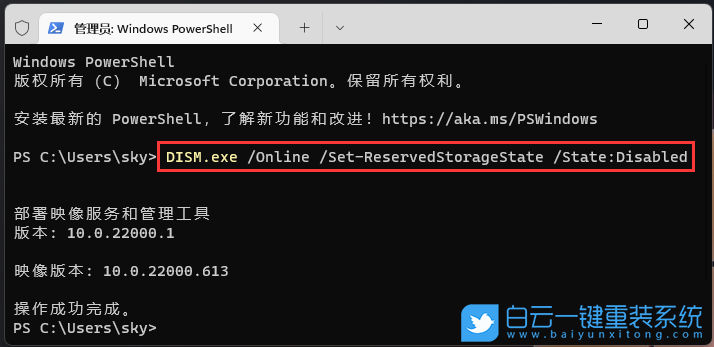
# 啟用系統(tǒng)保留空間
DISM.exe /Online /Set-ReservedStorageState /State:Enabled
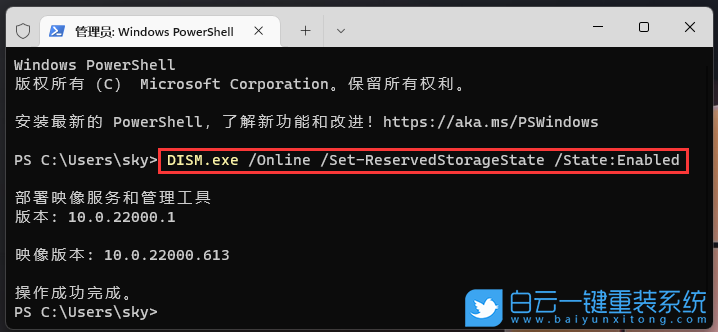
以上就是聯(lián)想拯救者Y9000X 2022版筆記本U盤(pán)重裝系統(tǒng)Win11文章,如果這篇文章的方法能幫到你,那就收藏白云一鍵重裝系統(tǒng)網(wǎng)站,在這里會(huì)不定期給大家分享常用裝機(jī)故障解決方法。
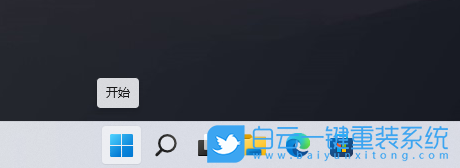
2、打開(kāi)的開(kāi)始菜單窗口,找到并點(diǎn)擊已固定應(yīng)用下的【設(shè)置】;
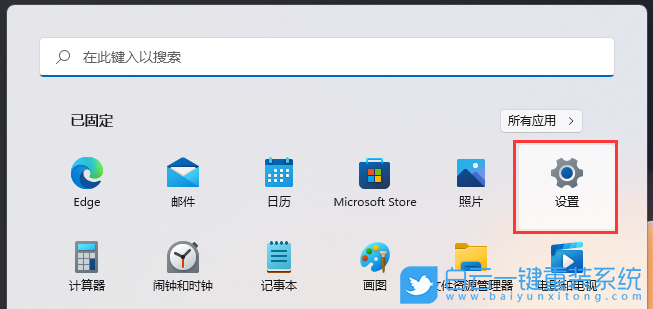
3、Windows 設(shè)置窗口,左側(cè)選擇的是【系統(tǒng)】,右側(cè)點(diǎn)擊【存儲(chǔ)(存儲(chǔ)空間、驅(qū)動(dòng)器、配置規(guī)則)】;
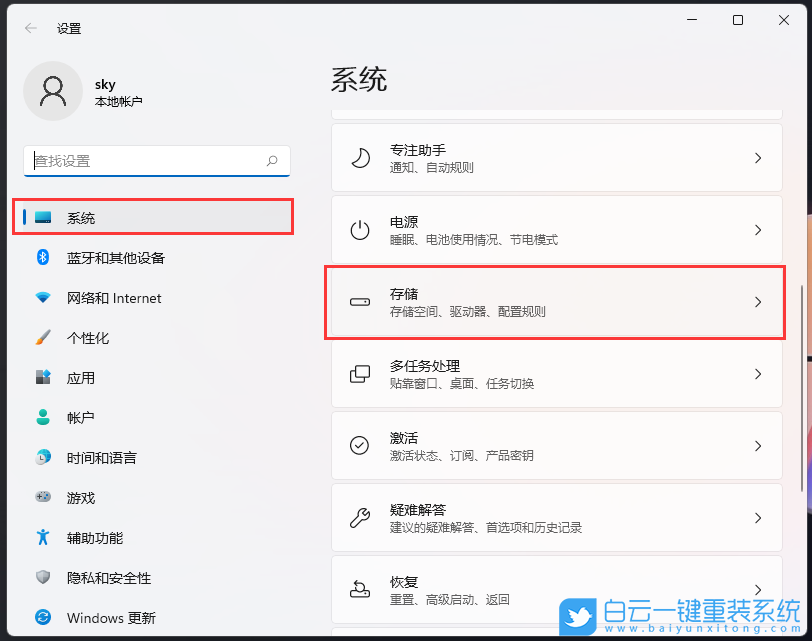
4、當(dāng)前路徑為【系統(tǒng) > 存儲(chǔ)】下,點(diǎn)擊【顯示更多類(lèi)別】;
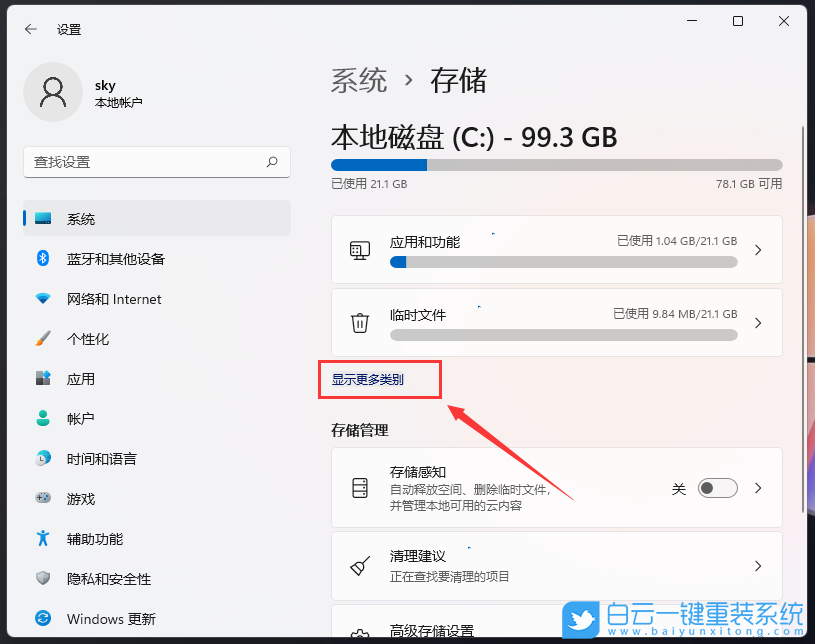
5、存儲(chǔ)空間的使用情況和可用情況如下,點(diǎn)擊【系統(tǒng)和保留(系統(tǒng)文件可幫助 Windows 正常運(yùn)行)】;
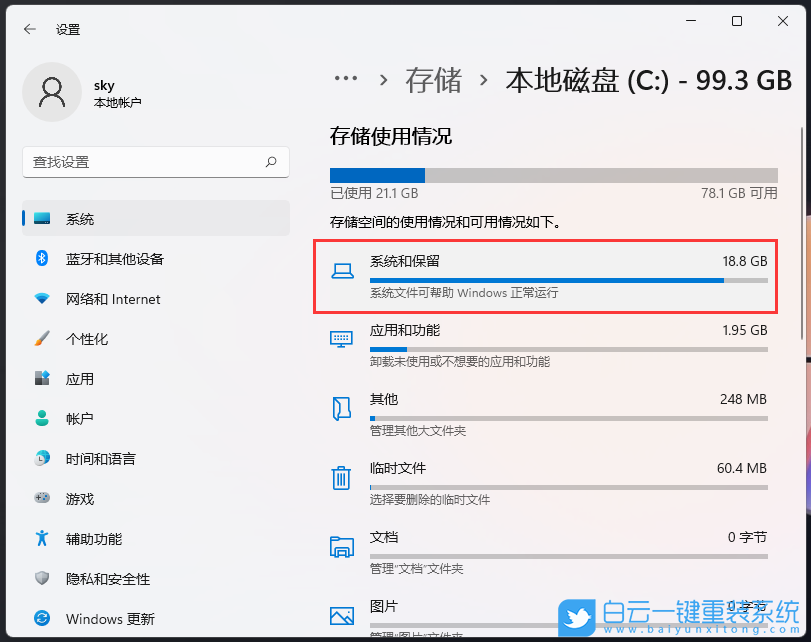
6、這時(shí)候就可以查看到系統(tǒng)文件(這些系統(tǒng)文件可幫助 Windows 正常運(yùn)行。如果沒(méi)有它們,你的電腦將無(wú)法工作)和保留的存儲(chǔ)(Windows 保留一些存儲(chǔ)空間,以便設(shè)備獲得良好性能和成功更新)了;
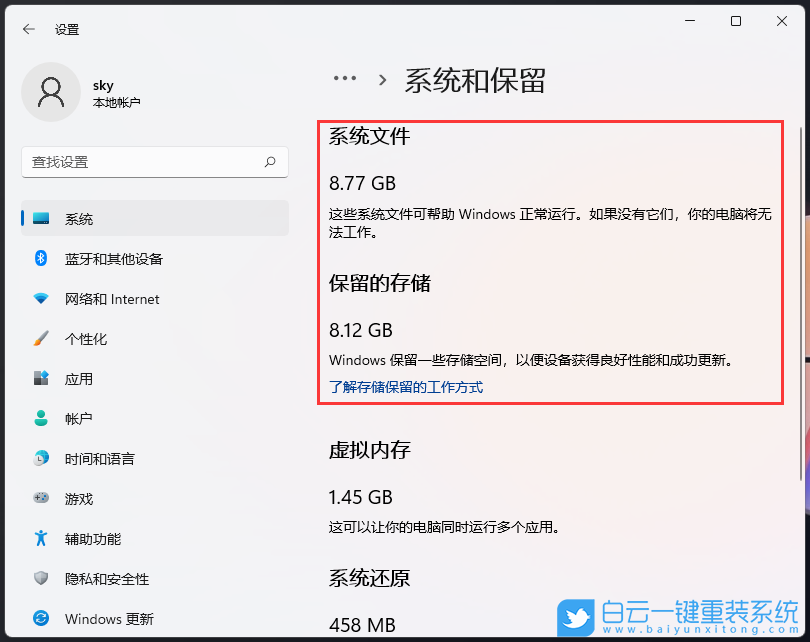
擴(kuò)展知識(shí):Win11釋放系統(tǒng)保留存儲(chǔ)空間
首先,按鍵盤(pán)上的【 Win + X 】組合鍵,或右鍵點(diǎn)擊任務(wù)欄底部的【Windows開(kāi)始圖標(biāo)】,然后在打開(kāi)的隱藏菜單項(xiàng)中,選擇【Windows 終端 (管理員)】
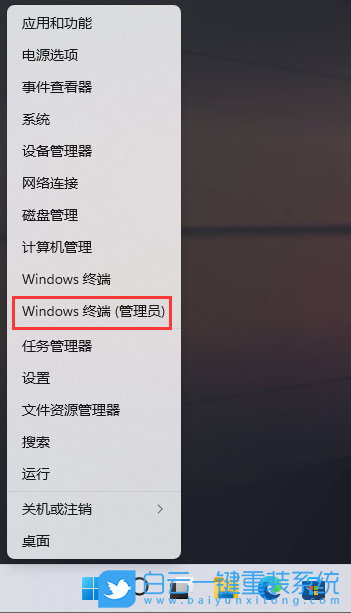
使用DISM快速禁用或啟用保留空間:
# 查詢(xún)系統(tǒng)保留空間是否啟用
DISM.exe /Online /Get-ReservedStorageState
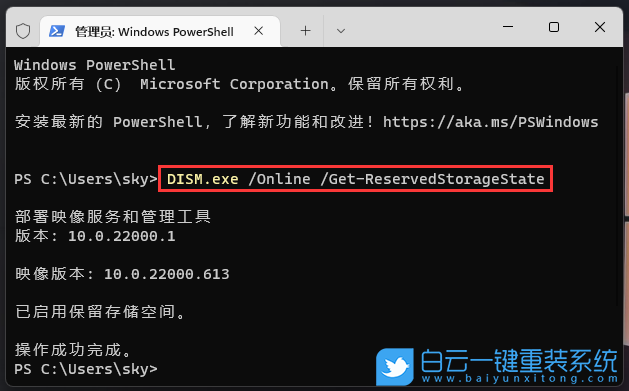
# 禁用系統(tǒng)保留空間
DISM.exe /Online /Set-ReservedStorageState /State:Disabled
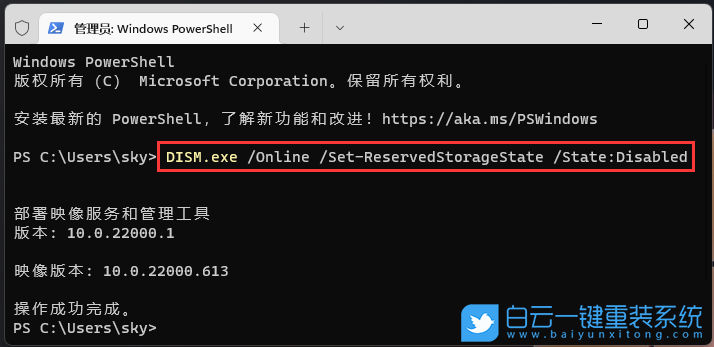
# 啟用系統(tǒng)保留空間
DISM.exe /Online /Set-ReservedStorageState /State:Enabled
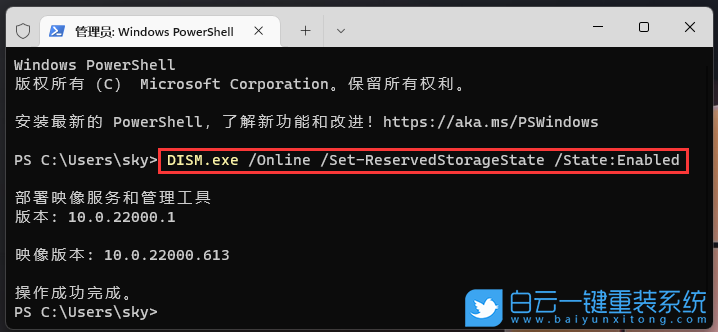
最后,用戶(hù)是否應(yīng)該禁用保留空間?
從系統(tǒng)盤(pán)空間角度來(lái)說(shuō),空間大可以不禁用保留空間,空間小可以考慮直接禁用保留空間。但是從Win11更新角度來(lái)說(shuō),如果禁用了保留空間,但是剩余空間不足以安裝累積更新或新版本時(shí),會(huì)直接導(dǎo)致累積更新和新版全部出現(xiàn)安裝失敗。
聯(lián)想拯救者Y9000X 2022版筆記本U盤(pán)重裝系統(tǒng)Win11相關(guān)教程
- ThinkPad T14 2022銳龍版筆記本重裝系統(tǒng)Win11
- 榮耀MagicBook Pro銳龍版2020筆記本重裝系統(tǒng)Win11
- 如何使用重裝系統(tǒng)軟件重裝Win10
- 外星人Alienware X17 R1筆記本重裝系統(tǒng)Win11
- msi微星Modern15筆記本怎么重裝系統(tǒng)Win11
- Terrans Force X599 2070 97K筆記本重裝系統(tǒng)Win11
- 吾空X17武仙筆記本怎么重裝系統(tǒng)Win11
- 索尼VAIO侍14Ultra筆記本重裝系統(tǒng)Win10
- 榮耀MagicBook 14 2021銳龍筆記本重裝系統(tǒng)Win11
- 吾空迦紗ST筆記本怎么重裝系統(tǒng)Win11

Win10如何在非觸屏設(shè)備打開(kāi)經(jīng)典模式屏幕鍵盤(pán)|怎么打開(kāi)屏幕鍵盤(pán)使用搭載win10系統(tǒng)的 觸屏設(shè)備用戶(hù)打開(kāi)屏幕鍵盤(pán),可以直接按設(shè)置 - 設(shè)備 - 輸入,里面就可以找到屏幕鍵盤(pán)的開(kāi)關(guān)。 但是對(duì)

聯(lián)想拯救者刃7000K 2021臺(tái)式電腦11代CPU怎么裝Win7聯(lián)想拯救者刃7000K 2021系列臺(tái)式電腦,是聯(lián)想推出的臺(tái)式電腦,目前共有4款產(chǎn)品。英特爾酷睿i開(kāi)頭11代系列處理器,默認(rèn)預(yù)裝




