白云一鍵重裝系統制作U盤啟動盤教程
- 2023-01-11 15:27:53 分類:教程
有些用戶想用U盤安裝系統,但是不知道怎么制作啟動U盤,這篇文章是本站給大家分享的使用白云一鍵重裝系統工具制作U盤啟動盤教程,制作好的啟動U盤就可以用來安裝系統啦。
前提條件:有可以正常使用的電腦,或已經有制作好的啟動U盤。
1)8G或以上大小的U盤,白云U盤啟動盤制作工具 (PE特點:1、絕無捆綁任何軟件的啟動盤;2、支持LEGACY/UEFI雙引導;3、支持PE自動修復UEFI+GPT引導;4、支持ESD、WIM、GHO等格式一鍵安裝)
2)Windows系統文件
白云U盤啟動盤制作步驟
1、首先,我們在白云一鍵重裝系統官網,下載白云U盤啟動制作工具;
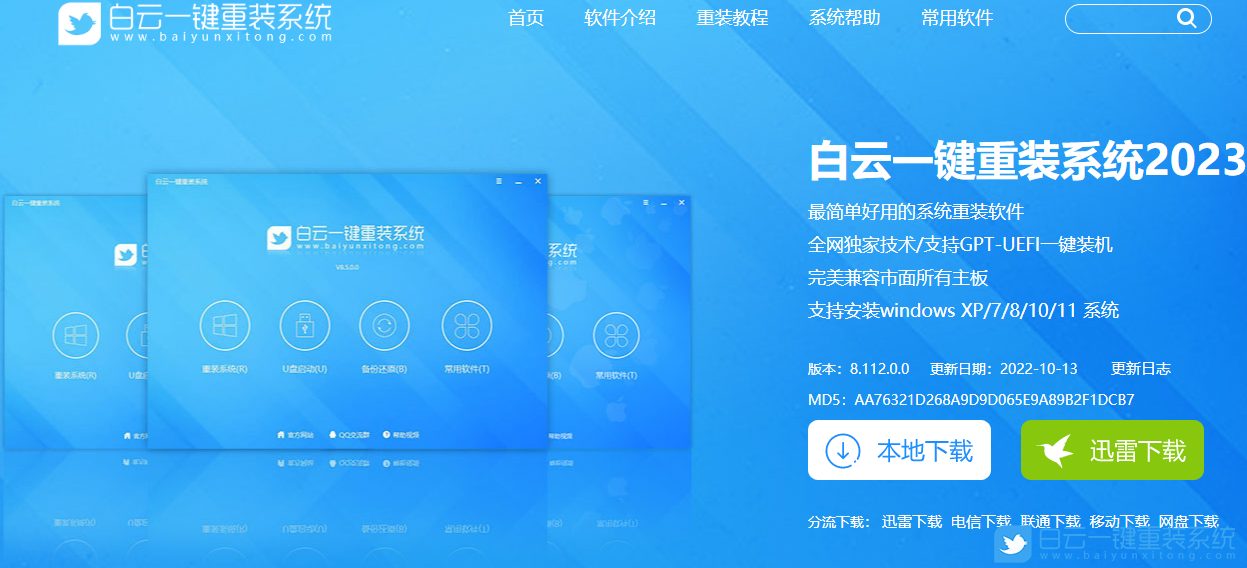
2、下載完成之后,打開【白云一鍵重裝系統工具】;
白云一鍵重裝系統是款可以簡單方便的安裝Windows XP/7/8/10/11系統,同時完美兼容市面所有主板,并且支持GPT-UEFI一鍵裝機的重裝系統工具,這個軟件主要有重裝系統(純凈系統/原版系統),U盤啟動(U盤模式/本地模式),備份還原(還原系統/備份系統)和常用軟件功能。
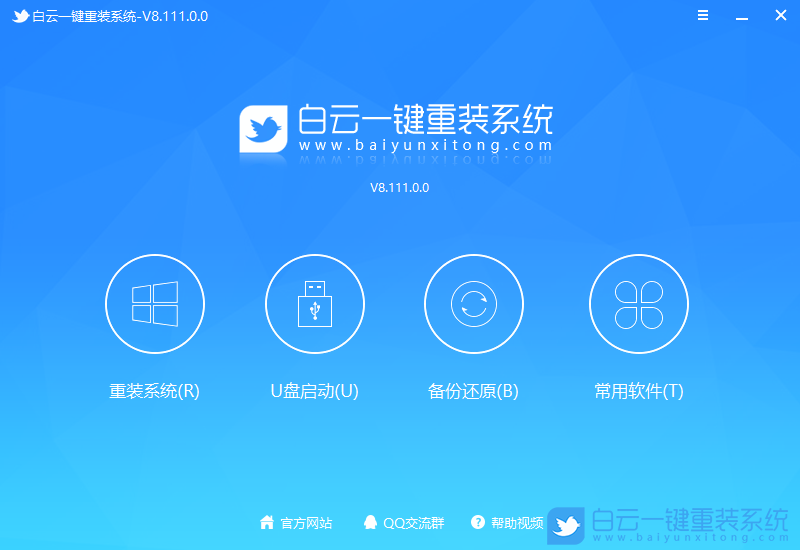
3、插入U盤后,點擊【U盤啟動】;
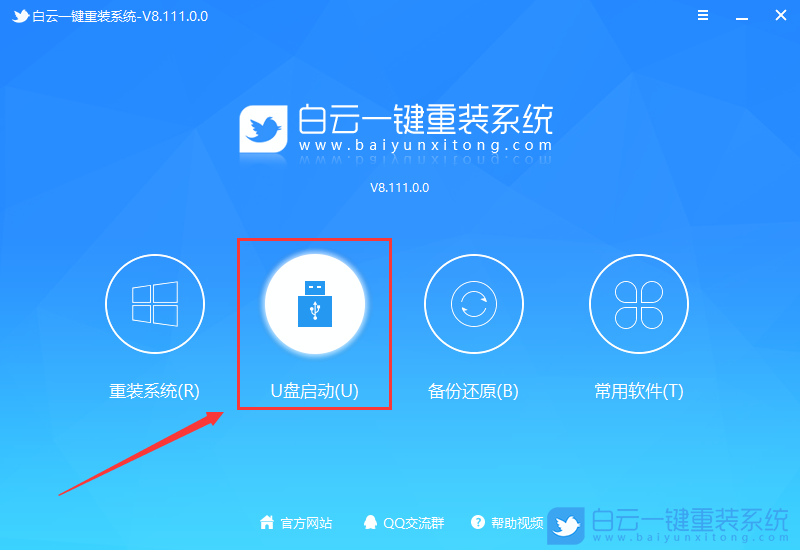
4、U盤模式:將普通U盤制作成可啟動的U盤,制作成功后可以在電腦開機時使用啟動快捷鍵或者設置BIOS進入U盤PE系統進行系統維護或重裝。選擇設備這里選擇【U盤】,再點擊【制作啟動U盤】;
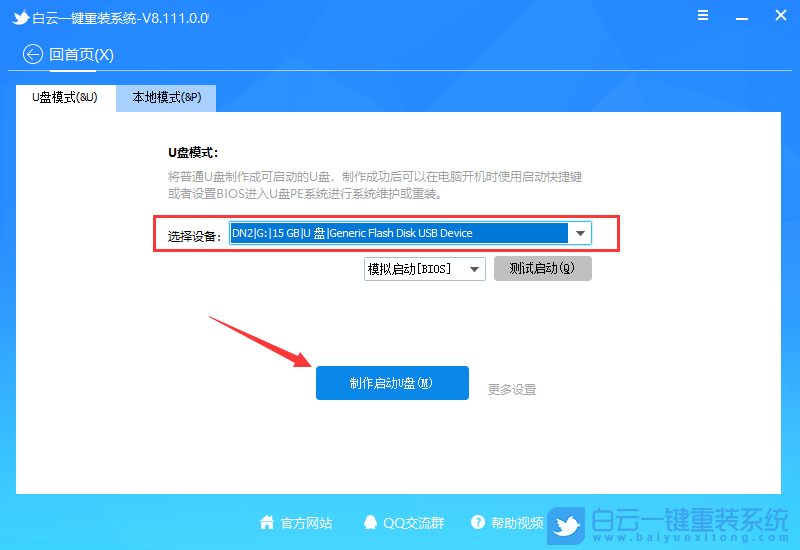
5、格式化提示,如果U盤有重要數據請備份,沒有的話,直接點擊【確定】;
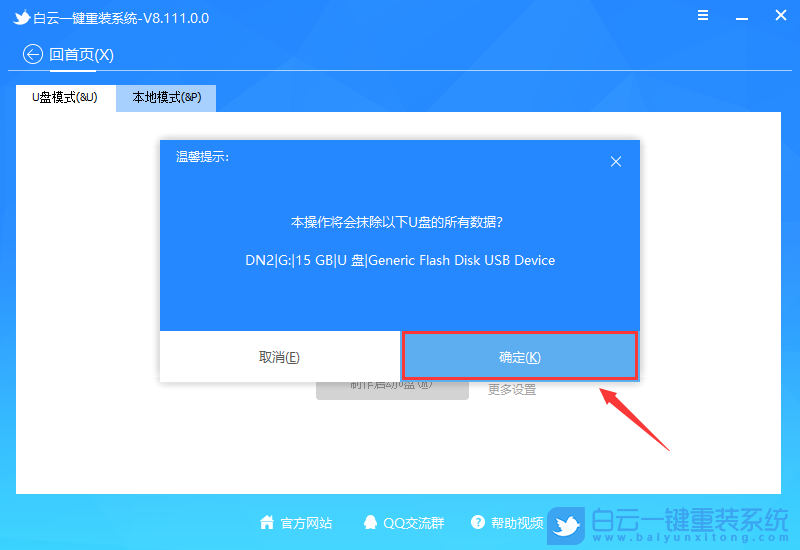
6、如果已經準備好系統,可以直接點擊【僅制作啟動U盤】,如果沒有系統,可以勾選需要安裝的系統(支持選擇純凈系統或原版系統),再點擊【制作啟動U盤+系統】;
注意:推薦勾選需要安裝的系統[提供Windows XP/7/8/10/11],再點擊制作啟動U盤+系統
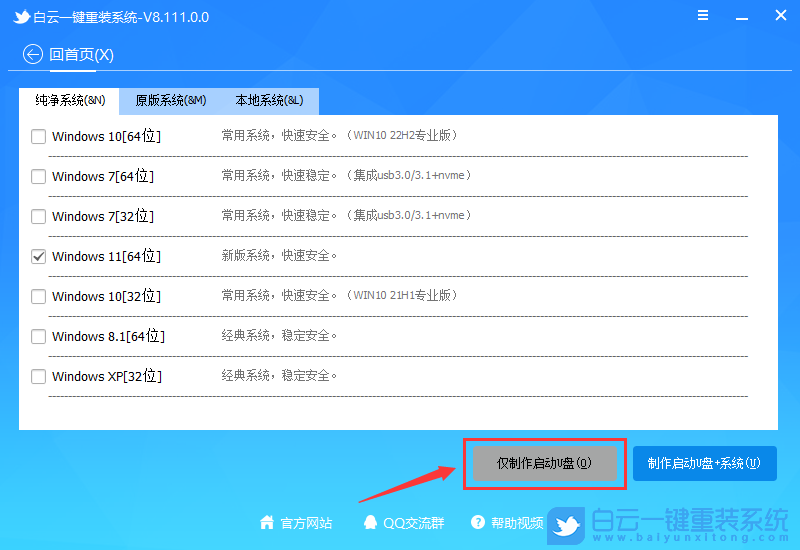
7、制作啟動U盤(接下來的過程無需您的干預,程序會自動完成制作的步驟,您可以離開電腦稍作放松);

8、最后,提示“恭喜你,執行成功!”,說明U盤啟動盤制作成功,可以開始安裝系統了;
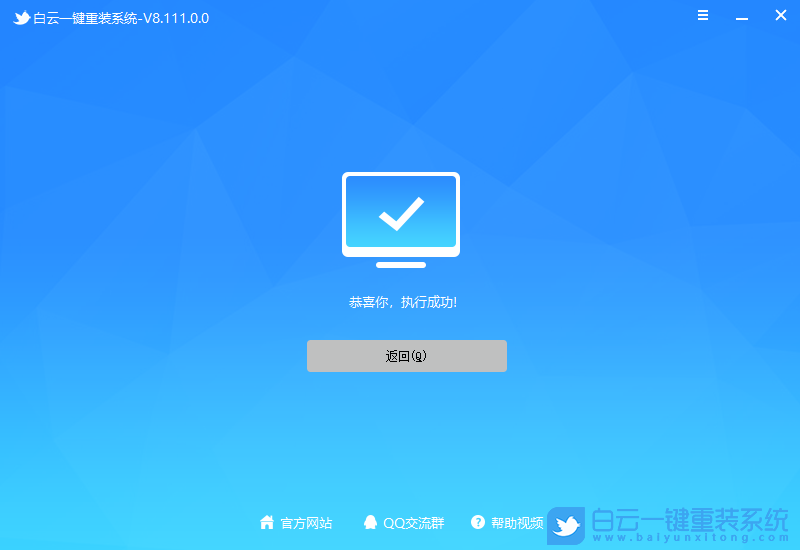
拓展知識:Win11 U盤插電腦不顯示解決方法
1、【右鍵】點擊此電腦,在打開的菜單項中,選擇【管理】;
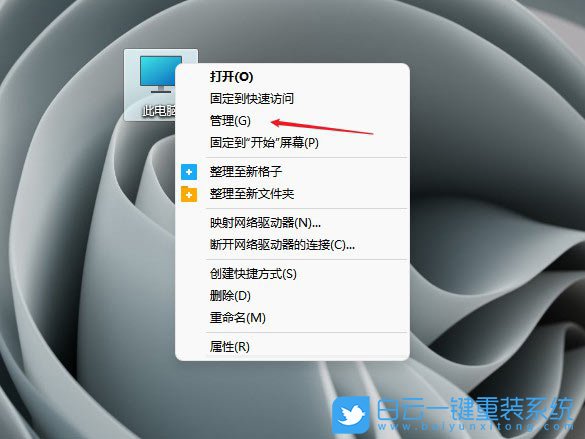
2、計算機管理窗口,左側點擊【設備管理器】;
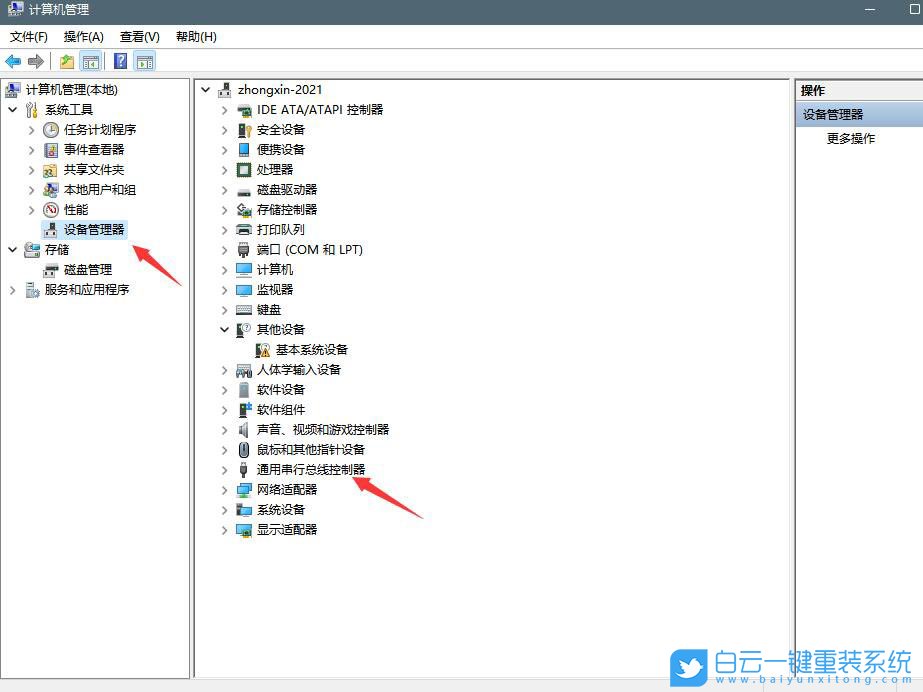
3、右側點擊展開【通用串行總線控制器】;
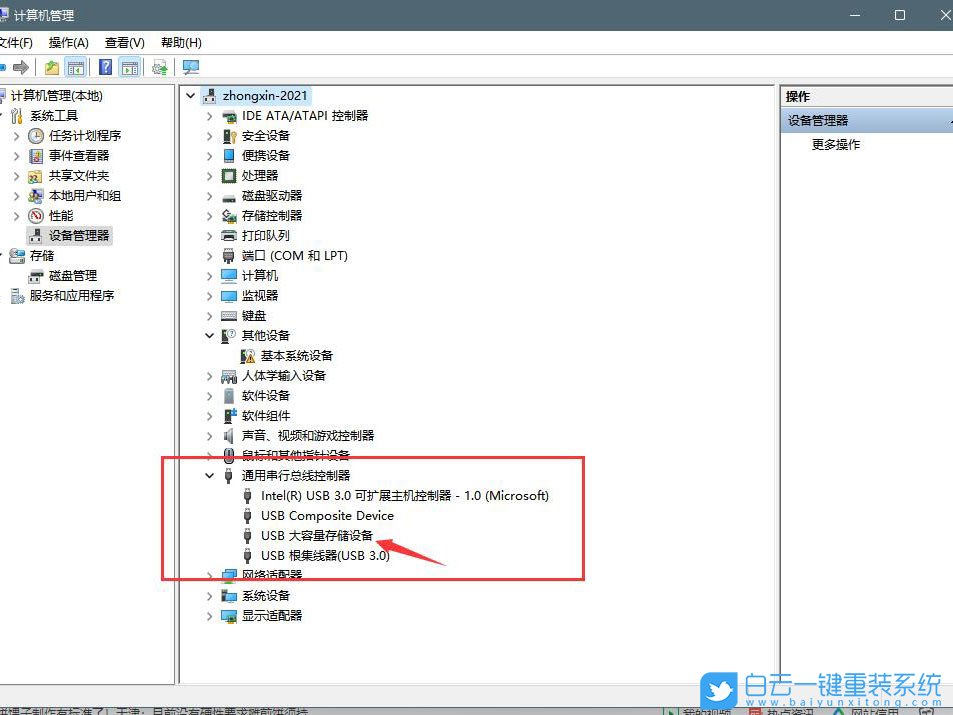
4、找到USB大容量存儲設備,點擊【右鍵】,在打開的菜單項中,選擇【卸載設備】;
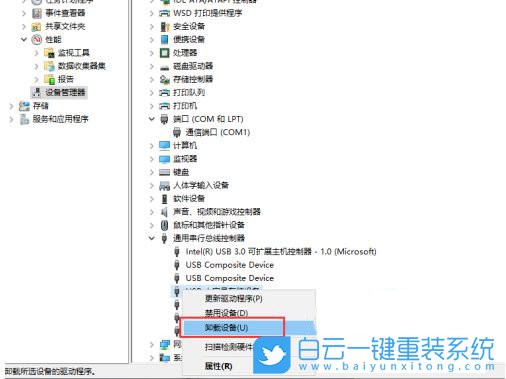
完成以上操作后,再將U盤拔出,重新插入,就可以正常顯示U盤了。
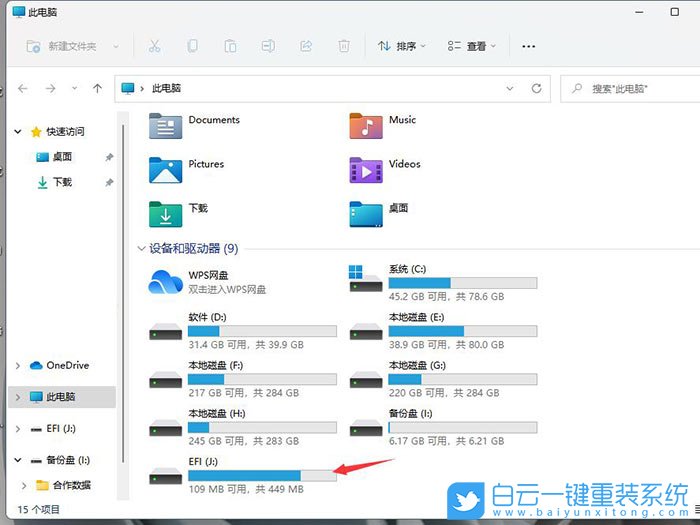
如果U盤還是沒有顯示,可以嘗試以下方法
1、按【 Ctrl + Alt + Del 】組合鍵后,調出鎖定界面,然后點擊【任務管理器】;
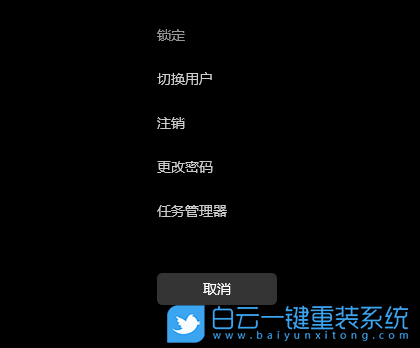
2、任務管理器窗口,找到名稱為【Windows 資源管理器】的進程;
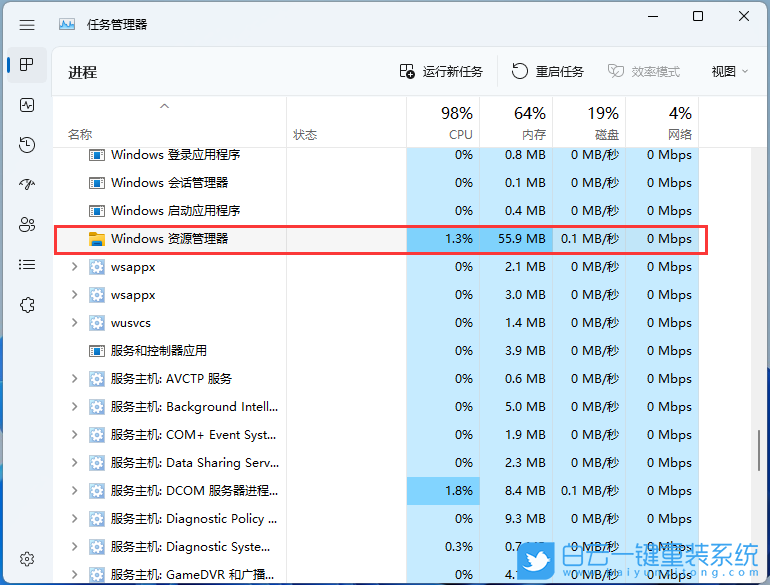
3、選擇【Windows 資源管理器】進程后,再點擊右上方的【重啟任務】,即可重啟Windows 資源管理器,這其實是Windows 資源管理器進程explorer.exe結束后,又重新啟動的過程;
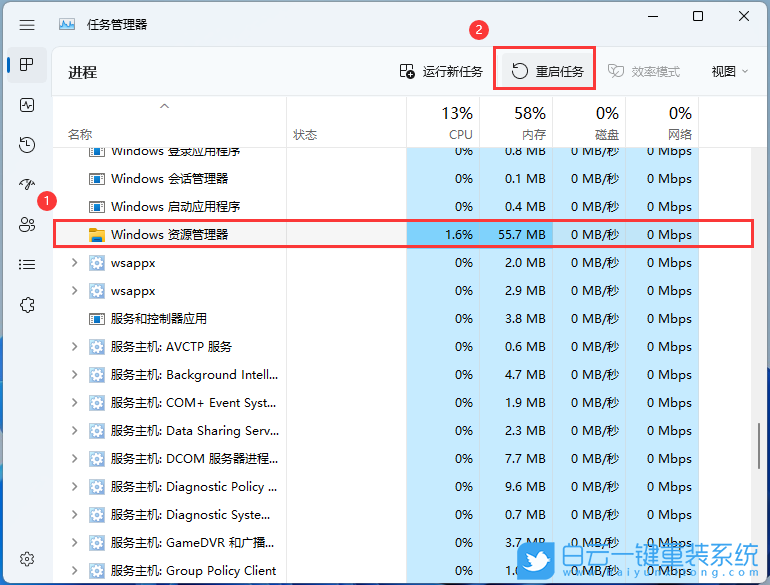
4、如果不小心結束了Windows 資源管理器進程,也可以在任務管理器窗口,點擊右上方的【運行新任務】;
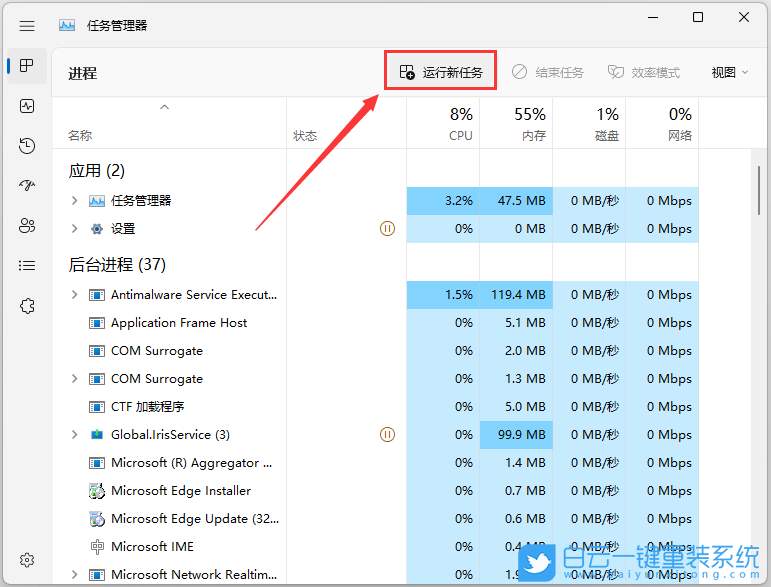
5、新建任務窗口,輸入【explorer.exe】命令,按【確定或回車】,即可重新啟動Windows 資源管理器(建議勾選以系統管理權限創建此任務);
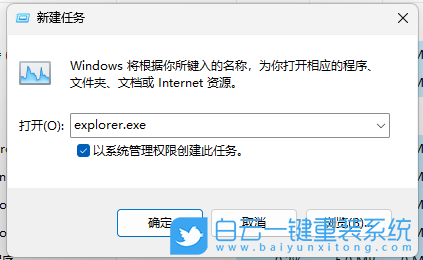
以上就是白云一鍵重裝系統制作U盤啟動盤教程文章,如果這篇文章的方法能幫到你,那就收藏白云一鍵重裝系統網站,在這里會不定期給大家分享常用裝機故障解決方法。

Win10如何在非觸屏設備打開經典模式屏幕鍵盤|怎么打開屏幕鍵盤使用搭載win10系統的 觸屏設備用戶打開屏幕鍵盤,可以直接按設置 - 設備 - 輸入,里面就可以找到屏幕鍵盤的開關。 但是對

聯想拯救者刃7000K 2021臺式電腦11代CPU怎么裝Win7聯想拯救者刃7000K 2021系列臺式電腦,是聯想推出的臺式電腦,目前共有4款產品。英特爾酷睿i開頭11代系列處理器,默認預裝




