怎么增加win10系統磁盤分區
- 2017-08-10 14:43:28 分類:幫助
很多時候我們購買的品牌筆記本電腦只有一個win10系統磁盤(C盤),而平時我們都習慣將重要文件或者游戲存放在D盤或者E盤去,或者自己需要重裝系統也需要2個磁盤,而購買的電腦只有一個C盤我們應該怎么辦呢?有沒有辦法增加win10系統磁盤分區呢?答案是肯定有的,大家根據下面的怎么增加win10系統磁盤分區教程進行操作就可以很快對電腦增加分區。
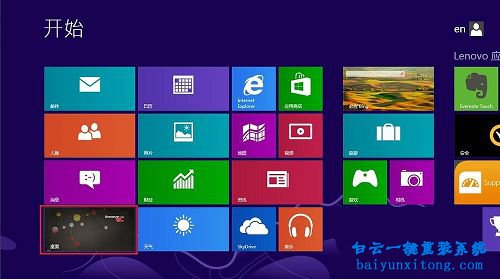
2、然后我們返回到win10系統桌面,參見下圖。

3、在桌面左下角的開始菜單使用鼠標右鍵點擊,然后選擇磁盤管理。

4、打開之后我們可以看到,除了C盤之外還有幾個隱藏分區,但是隱藏分區我們不要動他,通常隱藏分區也比較小,動了也沒多大用處。
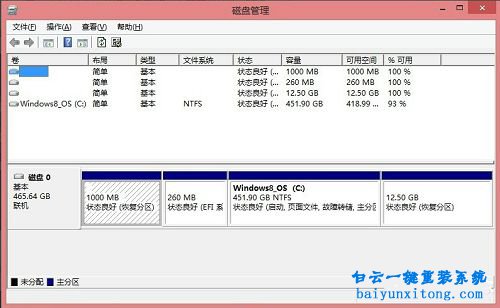
5、然后我們使用鼠標右鍵點擊windows10 os系統盤C盤,選擇壓縮卷。
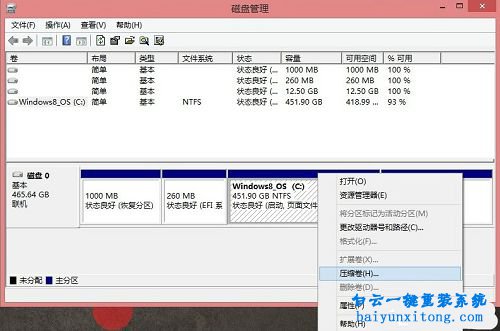
6、計算好可壓縮空間之后,我們設置好需要壓縮出來的空間大小,點擊壓縮按鈕。
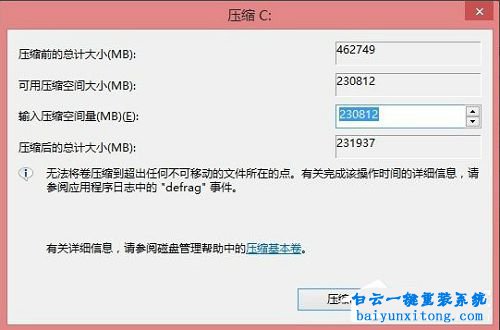
7、在我們壓縮完成之后就會有一個未分配的分區,右鍵點擊未分配。選擇新建簡單卷。
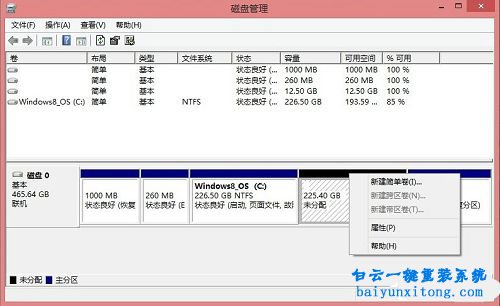
8、新建簡單卷中,我們可以直接新建一個D盤,也可以不占用全部的未分配空間,多分幾個盤。
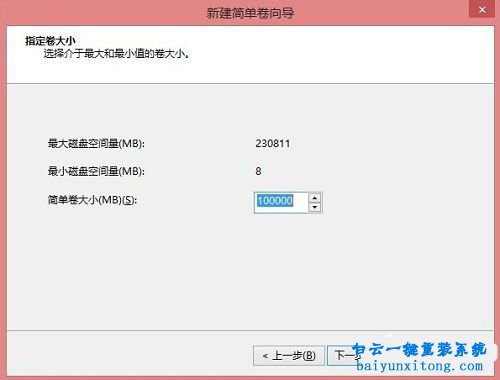
9、設置好大小之后點下一步繼續,分配盤符,可以自由設置盤符,見下圖。
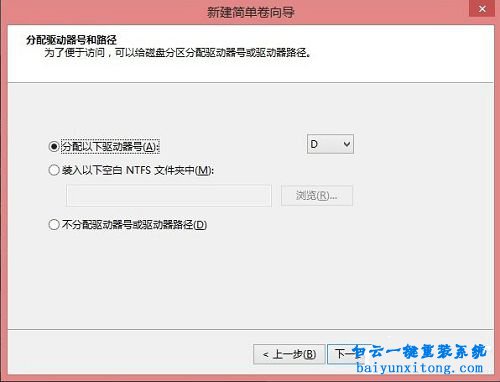
10、然后,設置文件系統及格式化,見下圖。
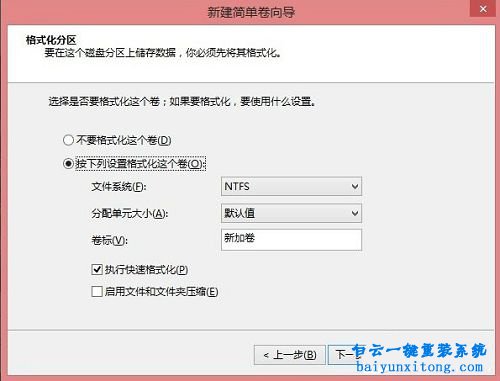
11、完成以后,出現新加卷(D:)的空間,到此為止,增加win10系統磁盤分區就完成了,此時我們再到計算機看盤符時就能發現存在一個本地磁盤D的磁盤分區了。
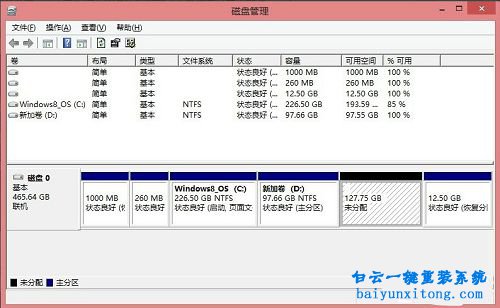
12、繼續分區過程類似,把剩下的空間都給了E,格式化完成后,如下圖所示,把一個大C盤分成了大小不同的三個區域,便于系統和數據的分配和管理。
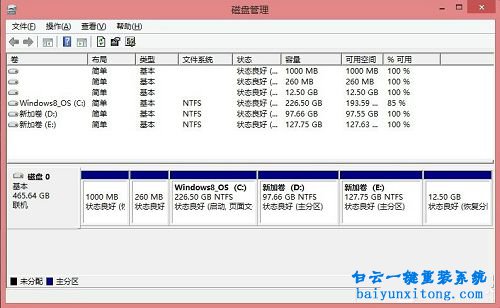
以上就是增加Win10系統磁盤分區的詳細方法,我們在需要硬盤重裝系統而又苦于沒有多個分區的時候,這樣做是唯一的選擇。并且我們將硬盤分區之后,將系統單獨在C盤運行,其他游戲與軟件在其他盤運行,也可以加快電腦運行速度,使電腦運行更加流暢。
增加win10系統磁盤分區方法:
1、一般原版系統才會出現這樣的情況,win10原版系統開機就是先顯示開始菜單,如下圖所示。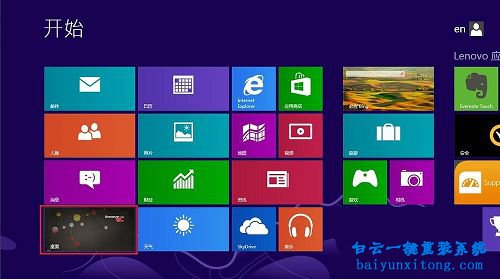
2、然后我們返回到win10系統桌面,參見下圖。

3、在桌面左下角的開始菜單使用鼠標右鍵點擊,然后選擇磁盤管理。

4、打開之后我們可以看到,除了C盤之外還有幾個隱藏分區,但是隱藏分區我們不要動他,通常隱藏分區也比較小,動了也沒多大用處。
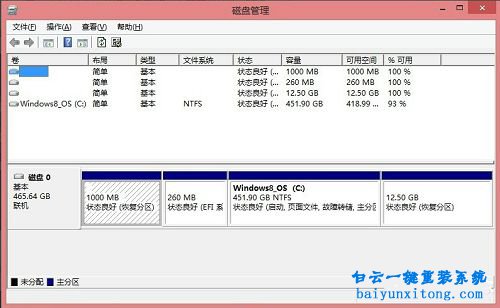
5、然后我們使用鼠標右鍵點擊windows10 os系統盤C盤,選擇壓縮卷。
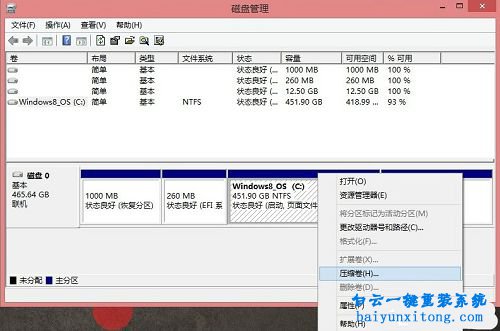
6、計算好可壓縮空間之后,我們設置好需要壓縮出來的空間大小,點擊壓縮按鈕。
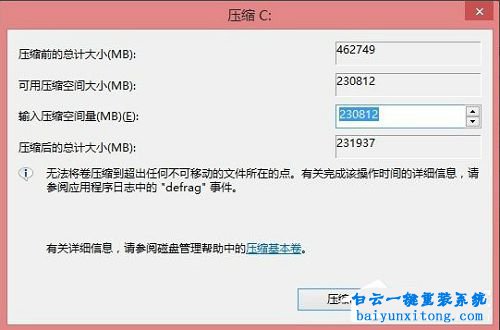
7、在我們壓縮完成之后就會有一個未分配的分區,右鍵點擊未分配。選擇新建簡單卷。
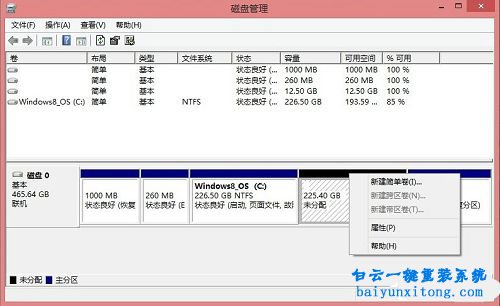
8、新建簡單卷中,我們可以直接新建一個D盤,也可以不占用全部的未分配空間,多分幾個盤。
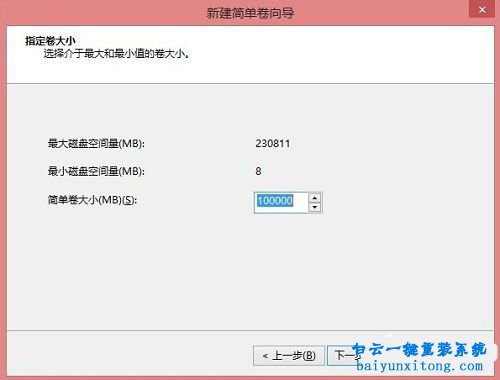
9、設置好大小之后點下一步繼續,分配盤符,可以自由設置盤符,見下圖。
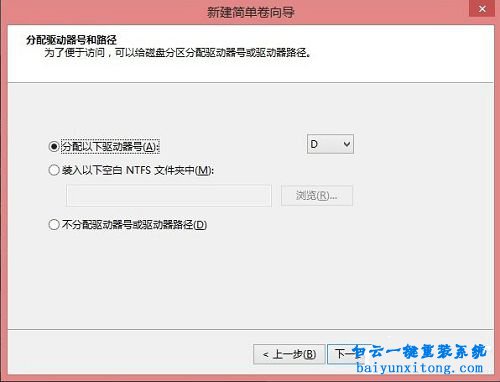
10、然后,設置文件系統及格式化,見下圖。
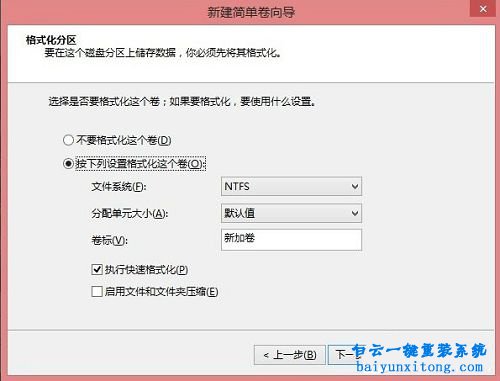
11、完成以后,出現新加卷(D:)的空間,到此為止,增加win10系統磁盤分區就完成了,此時我們再到計算機看盤符時就能發現存在一個本地磁盤D的磁盤分區了。
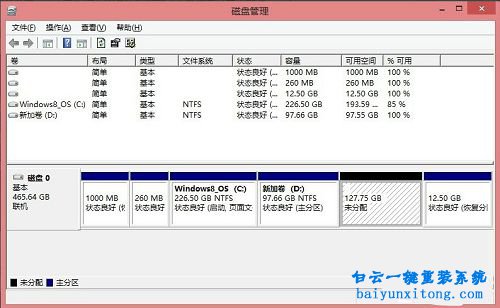
12、繼續分區過程類似,把剩下的空間都給了E,格式化完成后,如下圖所示,把一個大C盤分成了大小不同的三個區域,便于系統和數據的分配和管理。
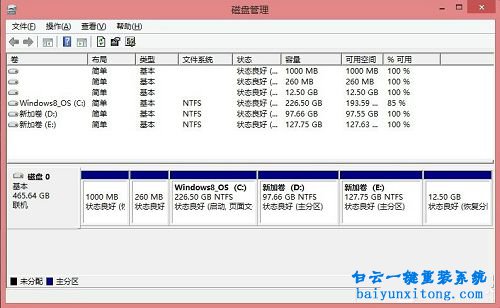
以上就是增加Win10系統磁盤分區的詳細方法,我們在需要硬盤重裝系統而又苦于沒有多個分區的時候,這樣做是唯一的選擇。并且我們將硬盤分區之后,將系統單獨在C盤運行,其他游戲與軟件在其他盤運行,也可以加快電腦運行速度,使電腦運行更加流暢。
標簽:

Win10如何在非觸屏設備打開經典模式屏幕鍵盤|怎么打開屏幕鍵盤使用搭載win10系統的 觸屏設備用戶打開屏幕鍵盤,可以直接按設置 - 設備 - 輸入,里面就可以找到屏幕鍵盤的開關。 但是對

聯想拯救者刃7000K 2021臺式電腦11代CPU怎么裝Win7聯想拯救者刃7000K 2021系列臺式電腦,是聯想推出的臺式電腦,目前共有4款產品。英特爾酷睿i開頭11代系列處理器,默認預裝



