u盤安裝系統教程,U盤如何重裝系統
- 2017-05-26 17:41:16 分類:教程
u盤安裝系統教程,U盤如何重裝系統 很多用戶都知道,U盤可以用來重裝系統。在電腦無法開機的情況下我們要怎么使用U盤來裝系統,這個可能就很少有用戶知道了。所以今天小編就教大家u盤安裝系統教程,U盤如何重裝系統。
u盤安裝系統教程:(電腦系統重裝步驟)
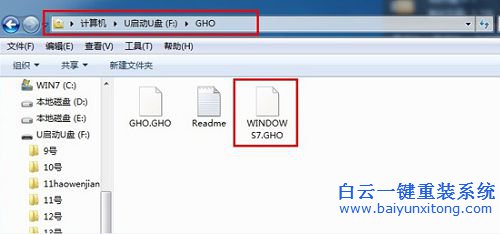
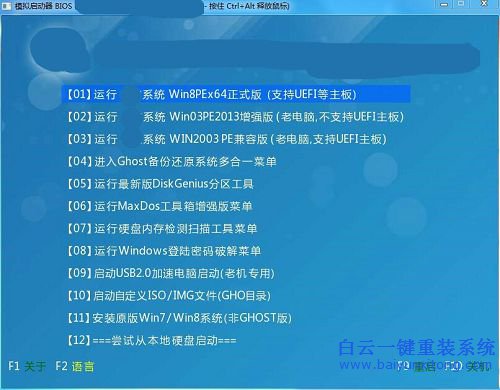



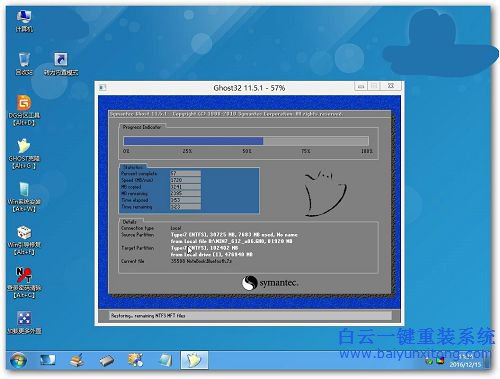
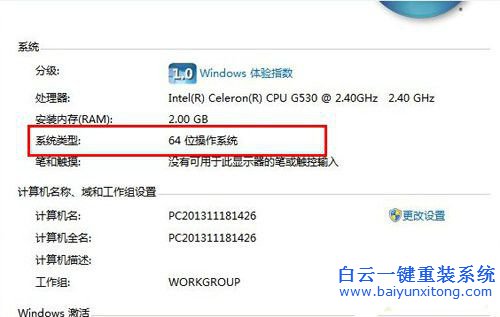
u盤安裝系統教程:(電腦系統重裝步驟)
將下載好的系統鏡像文件解壓到電腦上面,再將后綴為GHO的文件復制到u盤的GHO文件夾中。如下圖所示:
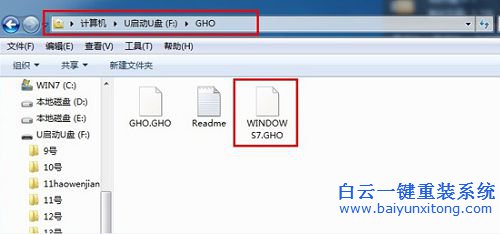
u盤安裝系統教程,U盤如何重裝系統圖1
將用一鍵u盤裝系統工具制作好的u盤插入到電腦的usb插口處,開啟電腦按下相應的快捷鍵選擇U盤進入一鍵u盤制作工具的主菜單界面,選擇“【01】運行 系統 Win8PEX64正式版(支持UEFI等主板)”,如果是舊電腦就選第二個,敲回車進入。
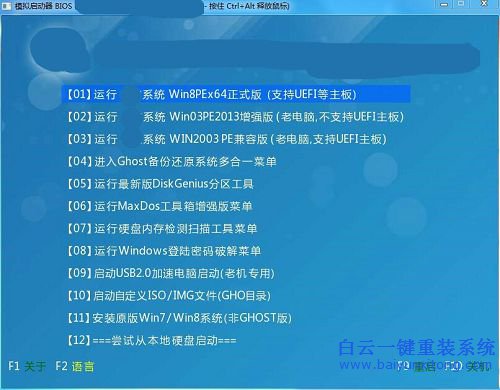
u盤安裝系統教程,U盤如何重裝系統圖2
進入winPE系統后,在桌面我們可以看到一個一鍵備份還原,雙擊運行桌面上的“一鍵備份還原”工具;如下圖所示:

u盤安裝系統教程,U盤如何重裝系統圖3
運行“一鍵備份還原”工具后,還原窗口的還原文件會自動選擇你U盤內gho文件夾里面的GHO文件,還原分區會默認選擇C盤。只需要直接點擊確定就可以了。

u盤安裝系統教程,U盤如何重裝系統圖4
點擊確定會出現一個溫馨提示,這個溫馨提示直接點擊確定就可以了,如下圖:

u盤安裝系統教程,U盤如何重裝系統圖5
到此,U盤重裝系統就會自動重裝系統了,無需再有其他操作,還原完成后也會自動重啟進入安裝的。如下圖所示:
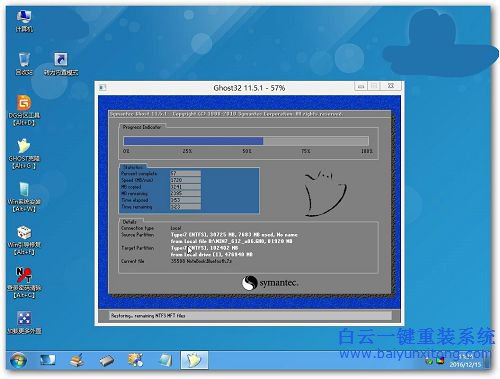
u盤安裝系統教程,U盤如何重裝系統圖6
系統安裝完成,進入桌面會出現設備管理器,我們可以將設備管理器關掉,然后右鍵點擊計算機,選擇屬性看是否激活,如果未激活就下載激活軟件激活一下。如下圖所示:
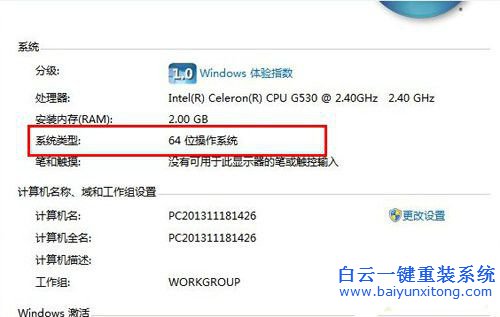
標簽:
上一篇:白云U盤系統盤怎么重裝系統
下一篇:如何從硬盤安裝系統

Win10如何在非觸屏設備打開經典模式屏幕鍵盤|怎么打開屏幕鍵盤使用搭載win10系統的 觸屏設備用戶打開屏幕鍵盤,可以直接按設置 - 設備 - 輸入,里面就可以找到屏幕鍵盤的開關。 但是對

聯想拯救者刃7000K 2021臺式電腦11代CPU怎么裝Win7聯想拯救者刃7000K 2021系列臺式電腦,是聯想推出的臺式電腦,目前共有4款產品。英特爾酷睿i開頭11代系列處理器,默認預裝



