惠普筆記本原版win8系統安裝win7系統的教程
- 2017-07-05 17:23:50 分類:教程
現在的筆記本幾乎都是自帶的win864位或者win8.164位的系統,不論是聯想還是惠普這些品牌都是一樣。并且分區模式是GPT分區+UEFI引導。這樣的分區使用普通的方式是無法重裝系統的。今天要為大家帶來一種相對簡單的方式來將原版win8換成win7系統。其他方式都比較麻煩,下面小編為大家介紹惠普筆記本原版win8系統安裝win7系統的教程。
1、首先我們要知道,原版win8改win7是在不更改分區的情況下是只能安裝64位的系統的,并且如果想要安裝系統更加簡單,那么就需要使用一鍵重裝系統,支持GPT+UEFI的一鍵重裝系統軟件并不多,下面小編挑其中一種給大家介紹一下。

2、如下圖,我們打開一鍵重裝系統的軟件會有這樣一個界面,首先點擊立即重裝。
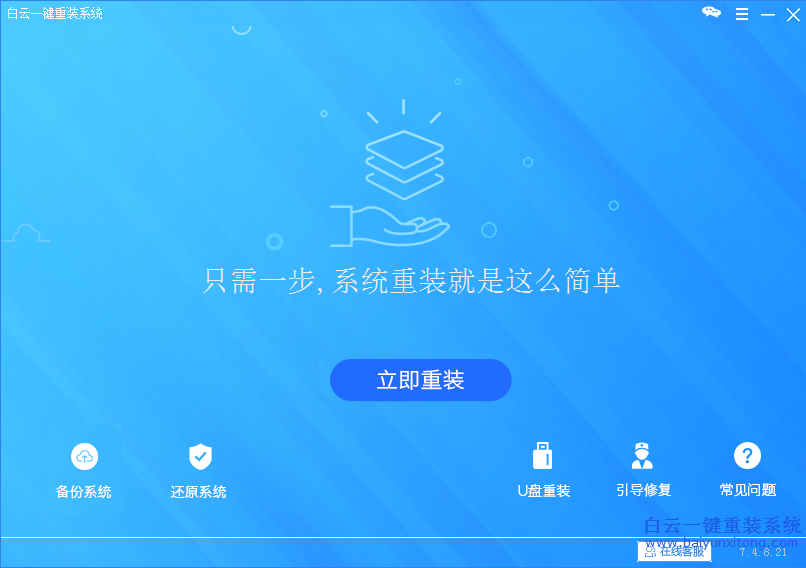
3、點擊立即重裝后會出現下面這樣的檢測系統環境的界面,出現這個界面我們需要耐心等待,一般只需要檢測幾秒鐘,檢測完成后如圖4,點擊下一步。
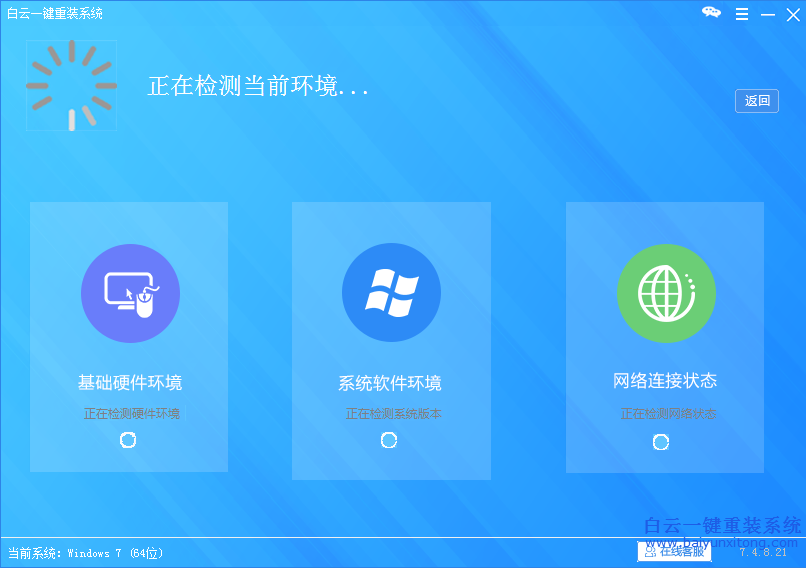
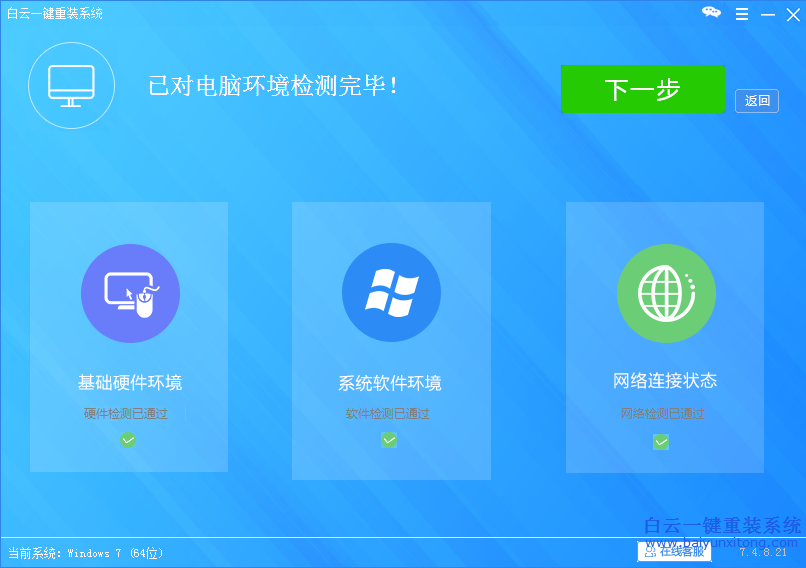
4、在點擊下一步之后我們就可以看到選擇系統的界面了,由于我們是原版win8改win7,所以能夠選擇的系統只能是win764位的系統,因為只有一個,所以直接找到win764位系統,選擇安裝即可。
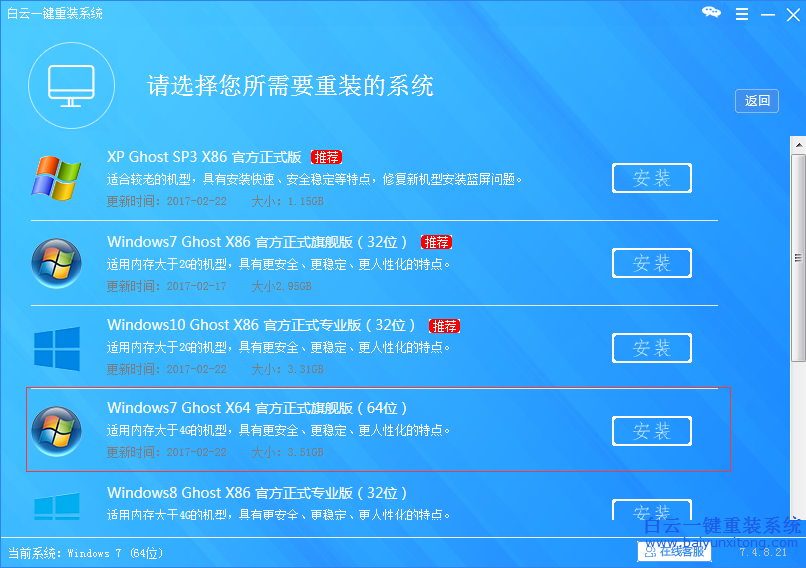
下圖為下載過程。(在這個下載過程,我們需要將殺毒軟件退出,軟件雖然無毒,但是重裝系統都會向C盤寫入一個引導項,凡是有關于修改系統項目的東西都會被殺毒軟件阻止,所以為了避免重裝系統失敗,所以建議退出殺毒軟件。)
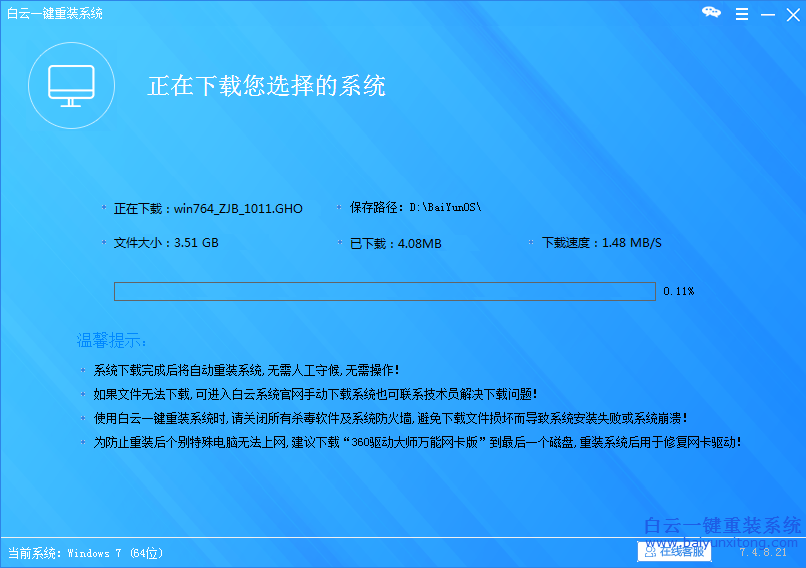
5、如圖7,在ghost還原系統,還原完成之后肯定會出現如圖8的界面,這個是無法避免的,原版win8改win7都會出現這樣的界面,所以不要慌張,我們看下一步的解決方案。
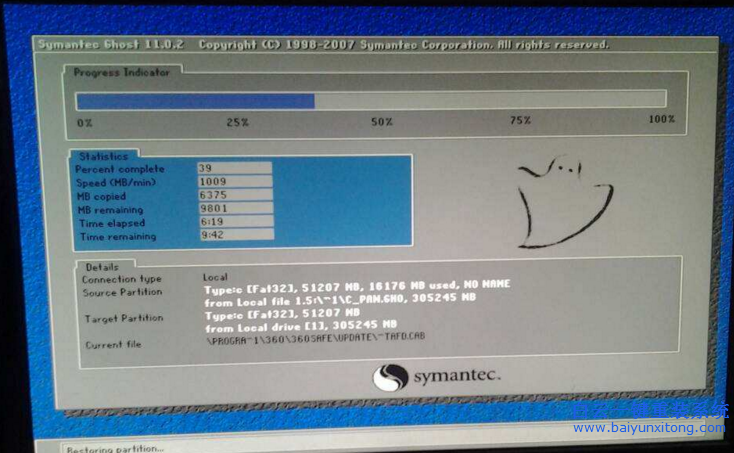
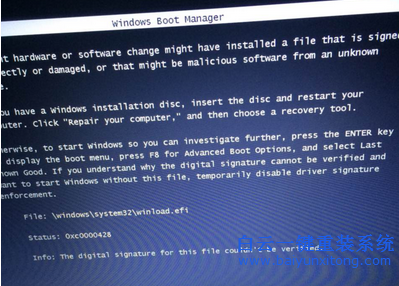
6、出現如圖8這個界面之后我們重啟電腦一直點擊F2,進入BIOS設置。然后按照這個教程設置BIOS:http://www.8e8u.cn/UEFI//2015/0611/134.html
7、BIOS設置好之后就可以進入系統安裝過程了。

惠普筆記本原版win8系統安裝win7系統的教程就到這里了,重裝系統之前一定要記得備份你電腦上面的重要文件,以免重裝文件丟失。在不修改分區的情況下,原版win8系統的電腦只能夠安裝64位的系統,安裝32位的系統是肯定無法進入系統的。如果想要安裝32位版本的系統,你可以先將bios設置好,然后使用U盤進PE,將分區全部刪除,再轉換分區表,并且重新分區,然后安裝系統。U盤重裝系統詳細教程可以看這個:U盤重裝系統
1、首先我們要知道,原版win8改win7是在不更改分區的情況下是只能安裝64位的系統的,并且如果想要安裝系統更加簡單,那么就需要使用一鍵重裝系統,支持GPT+UEFI的一鍵重裝系統軟件并不多,下面小編挑其中一種給大家介紹一下。

2、如下圖,我們打開一鍵重裝系統的軟件會有這樣一個界面,首先點擊立即重裝。
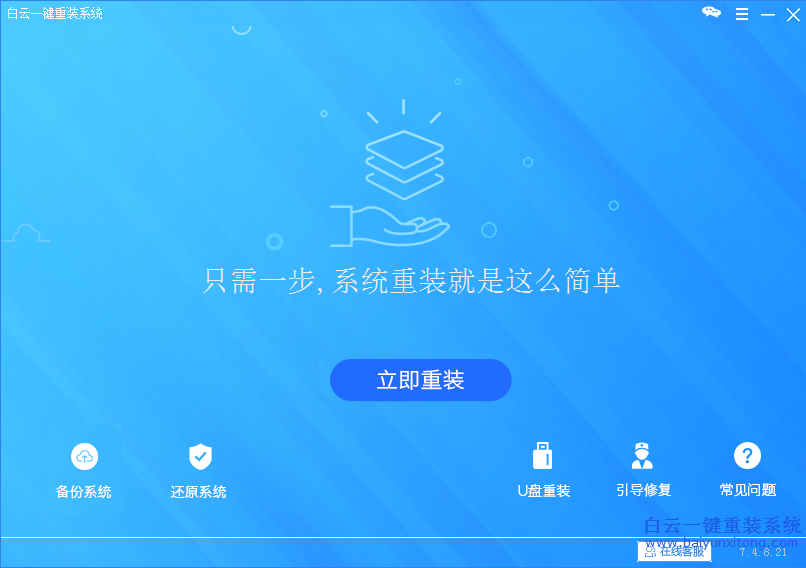
3、點擊立即重裝后會出現下面這樣的檢測系統環境的界面,出現這個界面我們需要耐心等待,一般只需要檢測幾秒鐘,檢測完成后如圖4,點擊下一步。
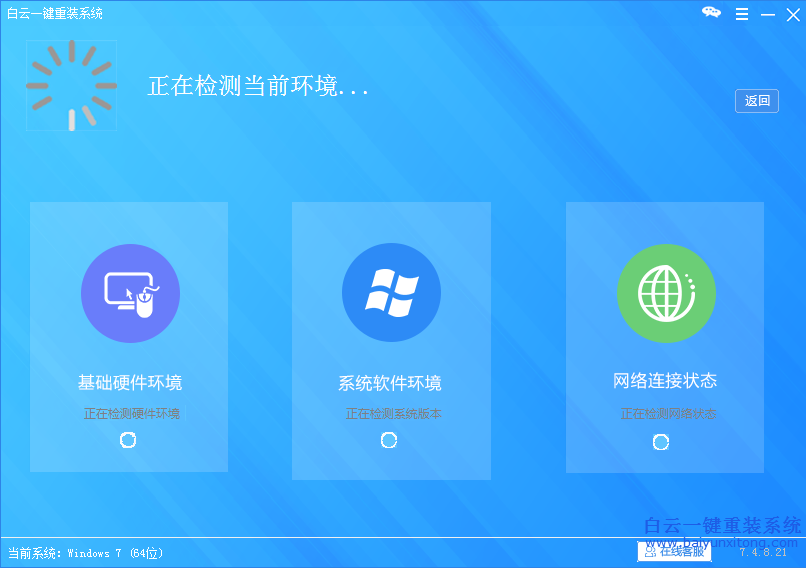
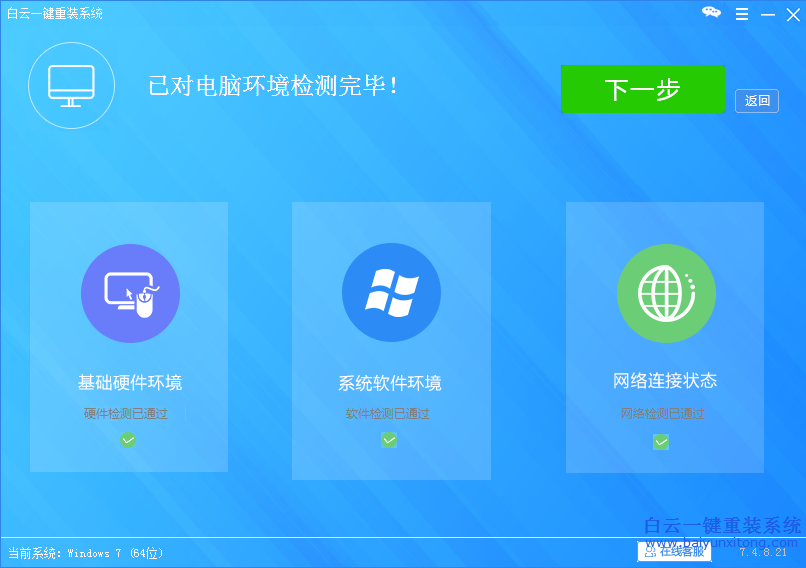
4、在點擊下一步之后我們就可以看到選擇系統的界面了,由于我們是原版win8改win7,所以能夠選擇的系統只能是win764位的系統,因為只有一個,所以直接找到win764位系統,選擇安裝即可。
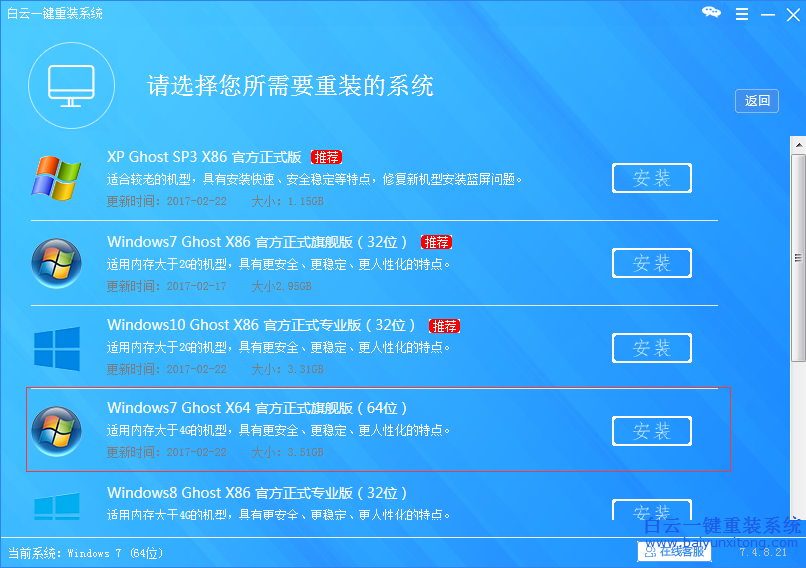
下圖為下載過程。(在這個下載過程,我們需要將殺毒軟件退出,軟件雖然無毒,但是重裝系統都會向C盤寫入一個引導項,凡是有關于修改系統項目的東西都會被殺毒軟件阻止,所以為了避免重裝系統失敗,所以建議退出殺毒軟件。)
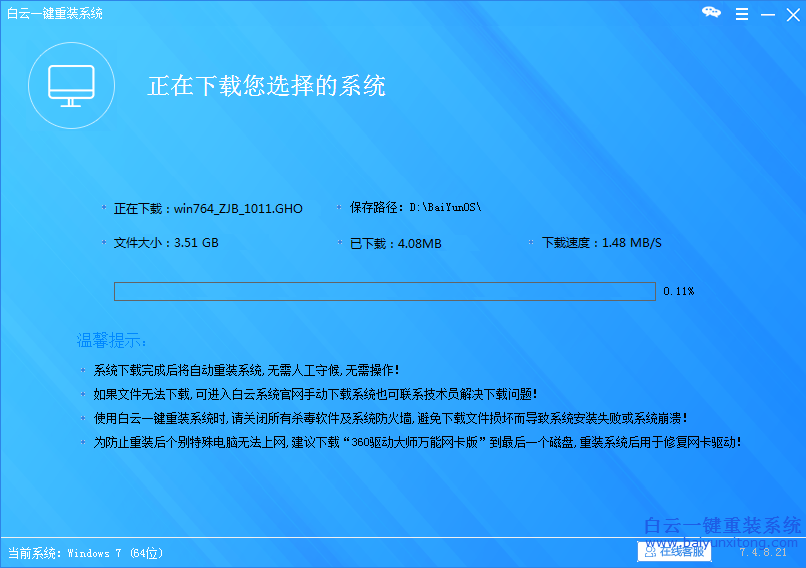
5、如圖7,在ghost還原系統,還原完成之后肯定會出現如圖8的界面,這個是無法避免的,原版win8改win7都會出現這樣的界面,所以不要慌張,我們看下一步的解決方案。
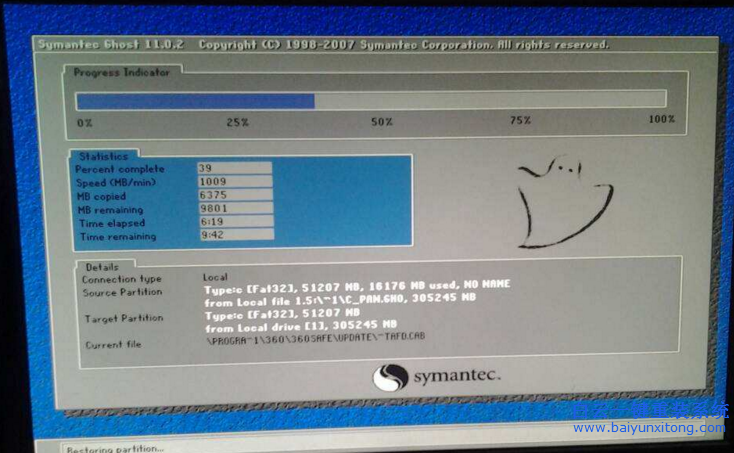
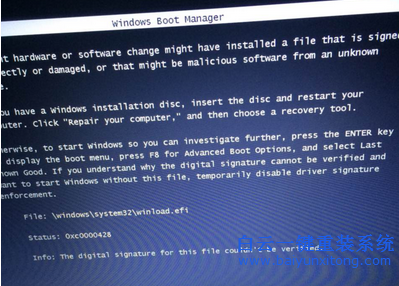
6、出現如圖8這個界面之后我們重啟電腦一直點擊F2,進入BIOS設置。然后按照這個教程設置BIOS:http://www.8e8u.cn/UEFI//2015/0611/134.html
7、BIOS設置好之后就可以進入系統安裝過程了。

惠普筆記本原版win8系統安裝win7系統的教程就到這里了,重裝系統之前一定要記得備份你電腦上面的重要文件,以免重裝文件丟失。在不修改分區的情況下,原版win8系統的電腦只能夠安裝64位的系統,安裝32位的系統是肯定無法進入系統的。如果想要安裝32位版本的系統,你可以先將bios設置好,然后使用U盤進PE,將分區全部刪除,再轉換分區表,并且重新分區,然后安裝系統。U盤重裝系統詳細教程可以看這個:U盤重裝系統
標簽:
win8重裝

Win10如何在非觸屏設備打開經典模式屏幕鍵盤|怎么打開屏幕鍵盤使用搭載win10系統的 觸屏設備用戶打開屏幕鍵盤,可以直接按設置 - 設備 - 輸入,里面就可以找到屏幕鍵盤的開關。 但是對

聯想拯救者刃7000K 2021臺式電腦11代CPU怎么裝Win7聯想拯救者刃7000K 2021系列臺式電腦,是聯想推出的臺式電腦,目前共有4款產品。英特爾酷睿i開頭11代系列處理器,默認預裝



