一鍵U盤重裝系統圖文教程
- 2017-06-14 15:35:10 分類:教程
一鍵U盤重裝系統圖文教程 在很多用戶眼中,U盤重裝系統都是比較麻煩的,但是他們并不知道,U盤也是可以一鍵重裝系統的,只不過需要先進入PE才能一鍵重裝系統。下面小編就教大家U盤PE內如何一鍵重裝系統的方法。
裝機準備:
u盤一個
win7 64位系統鏡像文件
重裝系統win7:
將下載好的系統鏡像文件解壓出來,再將后綴為GHO的文件拷貝到u盤的GHO文件夾中。如下圖所示:
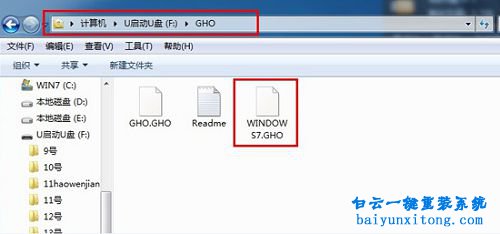
一鍵U盤重裝系統圖文教程圖1
將用u啟動u盤制作工具制作好的u盤插入到電腦的usb插口處,開啟電腦按下相應的快捷鍵進入u啟動的主菜單界面,選擇“【01】運行u啟動Win2003PE增強版(裝機推薦)”后按回車鍵確認即可!如下圖所示:

一鍵U盤重裝系統圖文教程圖2
進入winPE系統后,雙擊運行桌面上的“u啟動PE一鍵裝機”工具;如下圖所示:(u啟動PE一鍵裝機一般都會自動運行)

一鍵U盤重裝系統圖文教程圖3
運行“u啟動PE一鍵裝機”工具后,在跳出的窗口中選擇事先已經放在u盤GHO文件夾中的GHO文件,選擇完畢后點擊“確定(Y)”按鈕即可;如下圖所示:
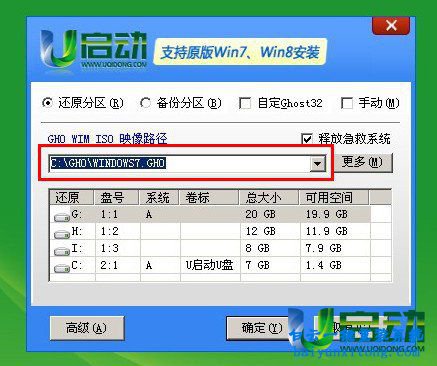
一鍵U盤重裝系統圖文教程圖4
在接下來的“QUDGhost”的提示窗口下點擊“是(Y)”按鈕即可;如下圖所示:

一鍵U盤重裝系統圖文教程圖5
到此,u盤安裝win7 64位系統的操作步驟也就差不多完成了,下面只需要等待GHO文件的解壓,等待窗口下進度條完成后,電腦自動重啟安裝即可;如下圖所示:

一鍵U盤重裝系統圖文教程圖6
等待系統安裝完畢后,重啟電腦,右鍵點擊“計算機”,在右邊的選項中點擊“屬性”即可看到電腦的系統類型;如下圖所示:
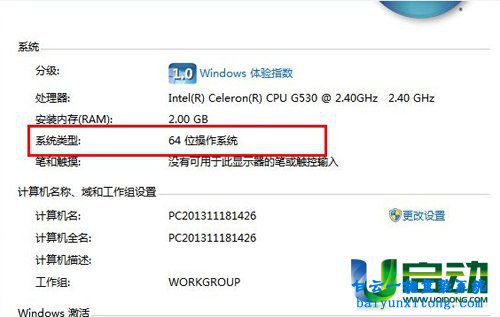
一鍵U盤重裝系統圖文教程圖7
以上就是一鍵U盤重裝系統圖文教程,不管是我們在使用U盤重裝系統還是光盤重裝系統或者硬盤重裝系統的時候,都需要保存C盤的有用的文件,否則重裝系統之后是無法找回的。
裝機準備:
u盤一個
win7 64位系統鏡像文件
重裝系統win7:
將下載好的系統鏡像文件解壓出來,再將后綴為GHO的文件拷貝到u盤的GHO文件夾中。如下圖所示:
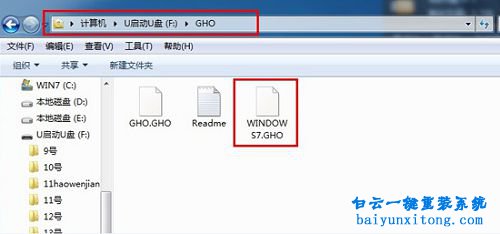
一鍵U盤重裝系統圖文教程圖1
將用u啟動u盤制作工具制作好的u盤插入到電腦的usb插口處,開啟電腦按下相應的快捷鍵進入u啟動的主菜單界面,選擇“【01】運行u啟動Win2003PE增強版(裝機推薦)”后按回車鍵確認即可!如下圖所示:

一鍵U盤重裝系統圖文教程圖2
進入winPE系統后,雙擊運行桌面上的“u啟動PE一鍵裝機”工具;如下圖所示:(u啟動PE一鍵裝機一般都會自動運行)

一鍵U盤重裝系統圖文教程圖3
運行“u啟動PE一鍵裝機”工具后,在跳出的窗口中選擇事先已經放在u盤GHO文件夾中的GHO文件,選擇完畢后點擊“確定(Y)”按鈕即可;如下圖所示:
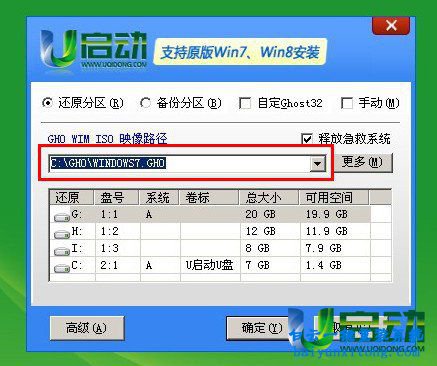
一鍵U盤重裝系統圖文教程圖4
在接下來的“QUDGhost”的提示窗口下點擊“是(Y)”按鈕即可;如下圖所示:

一鍵U盤重裝系統圖文教程圖5
到此,u盤安裝win7 64位系統的操作步驟也就差不多完成了,下面只需要等待GHO文件的解壓,等待窗口下進度條完成后,電腦自動重啟安裝即可;如下圖所示:

一鍵U盤重裝系統圖文教程圖6
等待系統安裝完畢后,重啟電腦,右鍵點擊“計算機”,在右邊的選項中點擊“屬性”即可看到電腦的系統類型;如下圖所示:
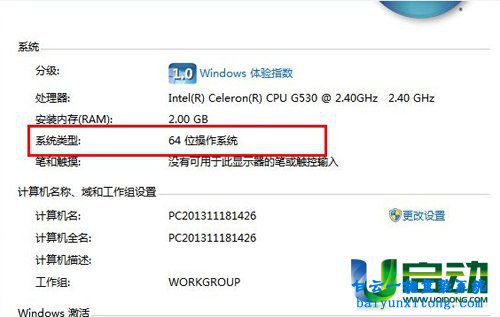
一鍵U盤重裝系統圖文教程圖7
以上就是一鍵U盤重裝系統圖文教程,不管是我們在使用U盤重裝系統還是光盤重裝系統或者硬盤重裝系統的時候,都需要保存C盤的有用的文件,否則重裝系統之后是無法找回的。
標簽:

Win10如何在非觸屏設備打開經典模式屏幕鍵盤|怎么打開屏幕鍵盤使用搭載win10系統的 觸屏設備用戶打開屏幕鍵盤,可以直接按設置 - 設備 - 輸入,里面就可以找到屏幕鍵盤的開關。 但是對

聯想拯救者刃7000K 2021臺式電腦11代CPU怎么裝Win7聯想拯救者刃7000K 2021系列臺式電腦,是聯想推出的臺式電腦,目前共有4款產品。英特爾酷睿i開頭11代系列處理器,默認預裝



