光盤怎么安裝w764位系統
- 2017-06-07 09:25:07 分類:教程
光盤怎么安裝w764位系統 我們重裝win764位的系統,不管是旗艦版,專業版,家庭版還是企業版都可以使用光盤進行安裝,只要你購買的系統光盤是該系統的光盤即可。那么在安裝過程中有哪些注意事項以及安裝的詳細過程是什么樣的呢?下面小編就給大家介紹一下這個問題。
光盤重裝系統步驟:
在我們使用光盤安裝系統的時候,我們都需要設置光盤為第一啟動項,這樣才能夠進行重裝系統,否則無法重裝。不過設置方法都是進入bios設置frist boot或者boot option #1為CD/DVD選項即可。所以在此小編就不詳細介紹了。設置好之后我們進入下一步驟。

光盤怎么安裝w764位系統圖1
放入光盤之后重啟電腦,光盤啟動后,會出現一個確認光盤啟動的屏幕,上面將出現一行英文“Press any key to boot from CD or DVD......”(意為請按任意鍵從光盤啟動)。此時要注意,DVD后邊的小點不只是省略號,而是計時器。小圓點數量會每隔一秒增加一個,如果6個小圓點都出現了還沒在鍵盤上按任何鍵,光盤啟動會取消。

光盤怎么安裝w764位系統圖2
▲ 如上圖,我們需要首先設置語言,一般國內購買的光盤都是默認簡體中文,如需切換其他的語言可以自行設置。

光盤怎么安裝w764位系統圖3
▲ 點擊“現在安裝”開始安裝過程

光盤怎么安裝w764位系統圖4
▲ 耐心等待安裝程序啟動,一會兒就好
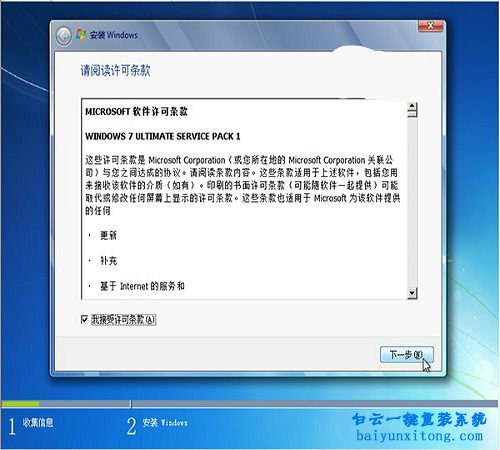
光盤怎么安裝w764位系統圖5
▲ 在窗口左下角勾選“我接受許可條款”,然后點擊下一步繼續
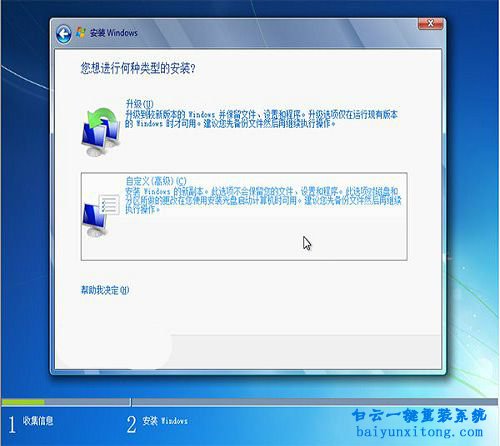
光盤怎么安裝w764位系統圖6
▲ 選擇安裝類型,因為現在是全新安裝Win7系統,所以選第二項“自定義(高級)”,然后點擊下一步繼續
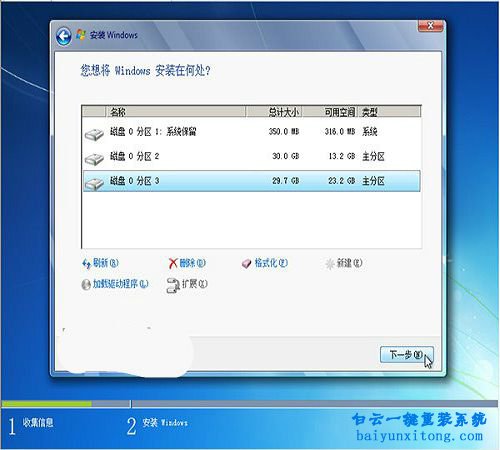
光盤怎么安裝w764位系統圖7
▲ 安裝時一定要安裝到主分區內,如果不安裝到主分區可能無法啟動。
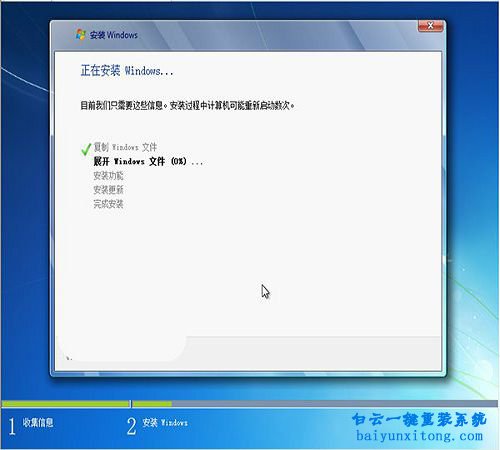
光盤怎么安裝w764位系統圖8
▲ 現在正式開始安裝,從現在開始到安裝結束的20分鐘左右時間(根據您電腦配置情況而定)里,您不必操作,耐心等待即可
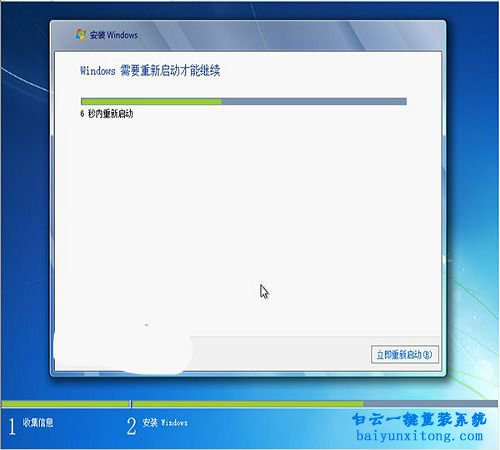
光盤怎么安裝w764位系統圖9
▲ 復制文件后,系統需要重啟,您可以點擊右下角“立即重新啟動”,也可以不必管他,10秒倒計時后自動重啟
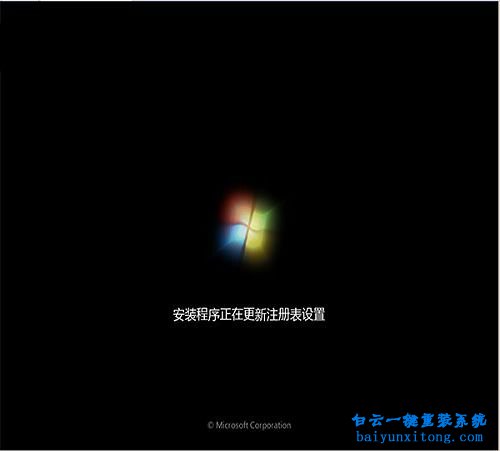
光盤怎么安裝w764位系統圖10
▲ 第一次重啟后的開機動畫

光盤怎么安裝w764位系統圖11
▲ 此時仍不需要操作,繼續耐心等待,稍后再次自動重啟
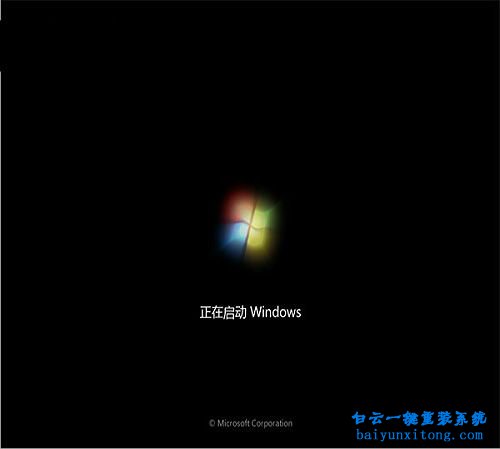
光盤怎么安裝w764位系統圖12

光盤怎么安裝w764位系統圖13
▲ 第二次重啟的開機動畫
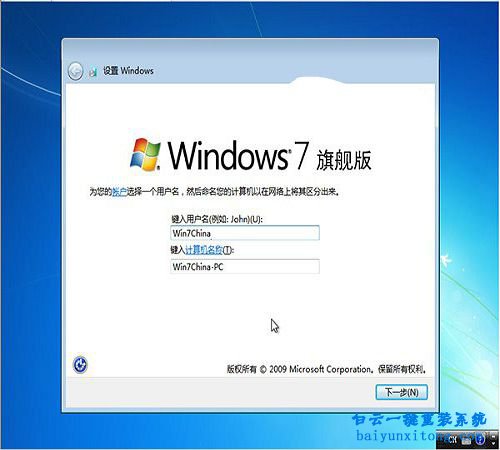
光盤怎么安裝w764位系統圖14
▲ 如上圖。要求設置用戶名,任意設置一個即可
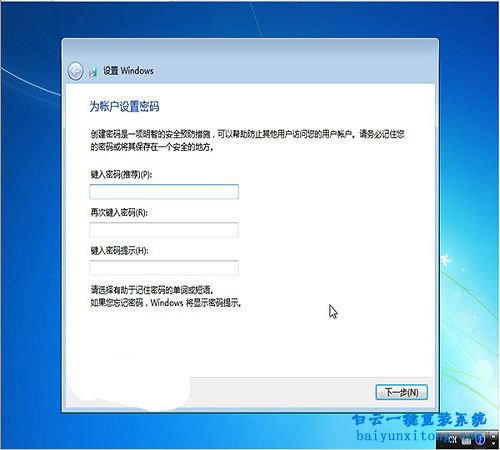
光盤怎么安裝w764位系統圖15
▲ 設置登錄密碼,密碼可以為空,直接點擊下一步即可。
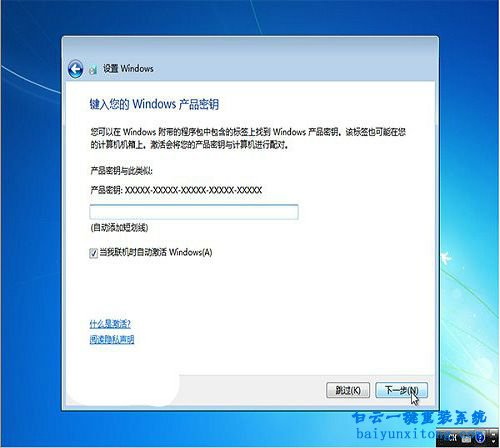
光盤怎么安裝w764位系統圖16
▲ 輸入產品密鑰,用來激活Win7。如果您不想現在輸入,可以先點擊下一步繼續(不需要Win7激活破解工具,白云軟件下載欄目中有激活工具。)
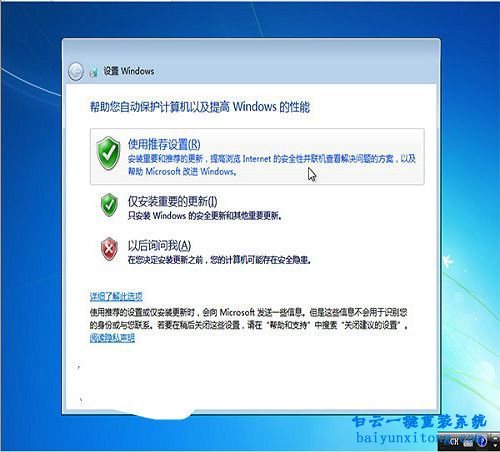
光盤怎么安裝w764位系統圖17
▲ 設置更新方式,建議您選擇第一項,以便系統得到及時的更新,確保系統安全

光盤怎么安裝w764位系統圖18
▲ 設置當前時間,如果沒問題的話,點擊下一步繼續
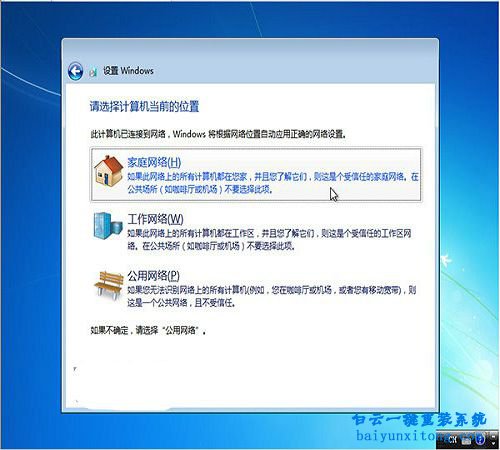
光盤怎么安裝w764位系統圖19
▲ 如果您的電腦能上網,此時請選擇網絡類型。如果是您個人的電腦,或是家用電腦,請選擇第一項“家庭網絡”;如果是在工作單位,則選擇第二項;如果上述情況都不是,請選擇第三項

光盤怎么安裝w764位系統圖20

光盤怎么安裝w764位系統圖21
▲ 完成設置后,安裝完成,進入Win7系統
以上就是光盤怎么安裝w764位系統,如果你想要使用光盤安裝win8或者win10的系統,只要你有該系統的系統光盤,都可以參考這個教程來安裝,安裝過程都差不多。
光盤重裝系統步驟:
在我們使用光盤安裝系統的時候,我們都需要設置光盤為第一啟動項,這樣才能夠進行重裝系統,否則無法重裝。不過設置方法都是進入bios設置frist boot或者boot option #1為CD/DVD選項即可。所以在此小編就不詳細介紹了。設置好之后我們進入下一步驟。

光盤怎么安裝w764位系統圖1
放入光盤之后重啟電腦,光盤啟動后,會出現一個確認光盤啟動的屏幕,上面將出現一行英文“Press any key to boot from CD or DVD......”(意為請按任意鍵從光盤啟動)。此時要注意,DVD后邊的小點不只是省略號,而是計時器。小圓點數量會每隔一秒增加一個,如果6個小圓點都出現了還沒在鍵盤上按任何鍵,光盤啟動會取消。

光盤怎么安裝w764位系統圖2
▲ 如上圖,我們需要首先設置語言,一般國內購買的光盤都是默認簡體中文,如需切換其他的語言可以自行設置。

光盤怎么安裝w764位系統圖3
▲ 點擊“現在安裝”開始安裝過程

光盤怎么安裝w764位系統圖4
▲ 耐心等待安裝程序啟動,一會兒就好
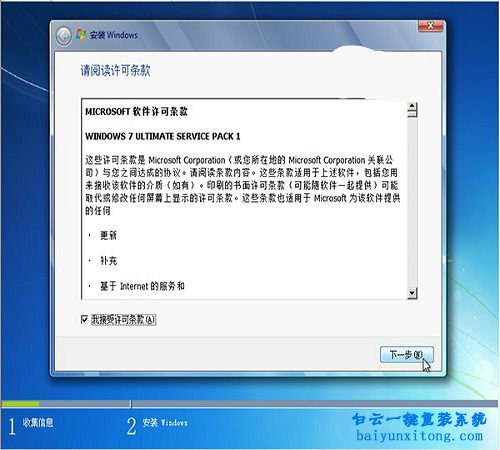
光盤怎么安裝w764位系統圖5
▲ 在窗口左下角勾選“我接受許可條款”,然后點擊下一步繼續
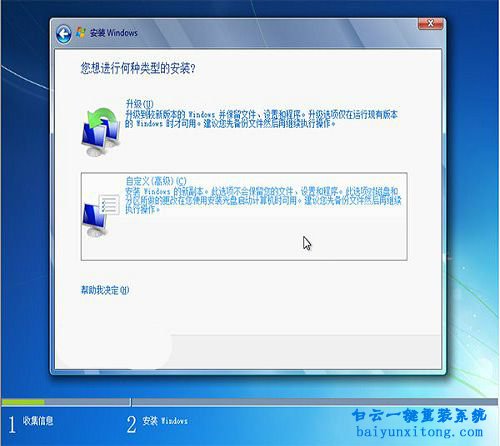
光盤怎么安裝w764位系統圖6
▲ 選擇安裝類型,因為現在是全新安裝Win7系統,所以選第二項“自定義(高級)”,然后點擊下一步繼續
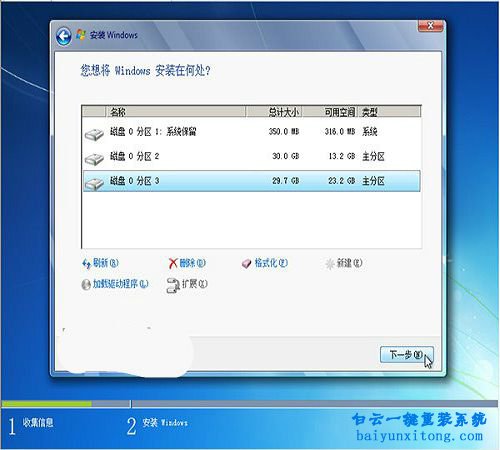
光盤怎么安裝w764位系統圖7
▲ 安裝時一定要安裝到主分區內,如果不安裝到主分區可能無法啟動。
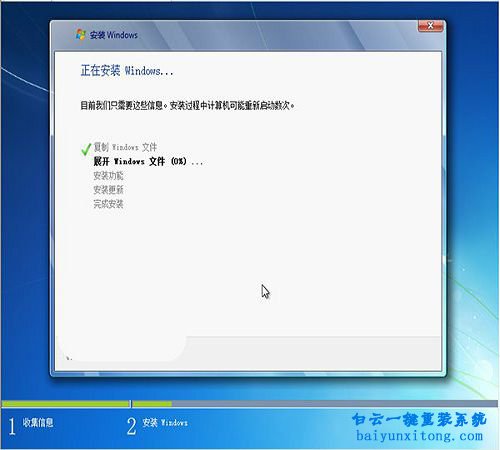
光盤怎么安裝w764位系統圖8
▲ 現在正式開始安裝,從現在開始到安裝結束的20分鐘左右時間(根據您電腦配置情況而定)里,您不必操作,耐心等待即可
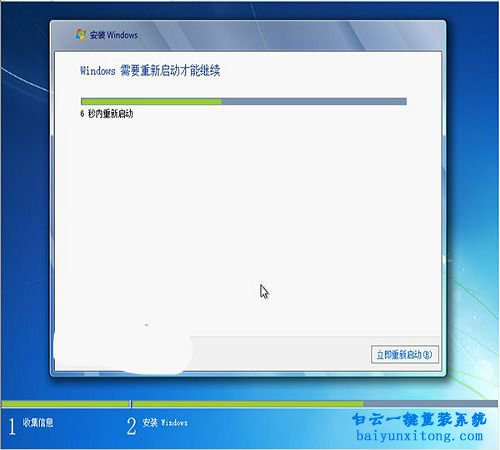
光盤怎么安裝w764位系統圖9
▲ 復制文件后,系統需要重啟,您可以點擊右下角“立即重新啟動”,也可以不必管他,10秒倒計時后自動重啟
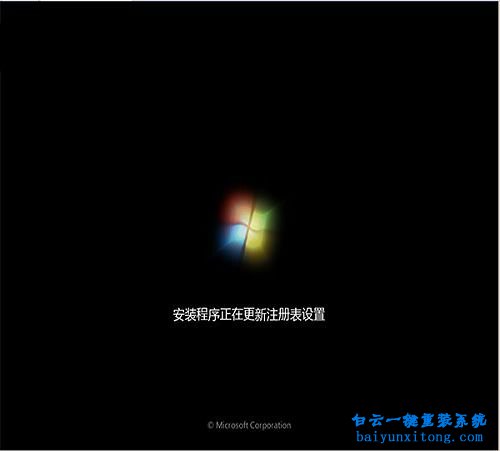
光盤怎么安裝w764位系統圖10
▲ 第一次重啟后的開機動畫

光盤怎么安裝w764位系統圖11
▲ 此時仍不需要操作,繼續耐心等待,稍后再次自動重啟
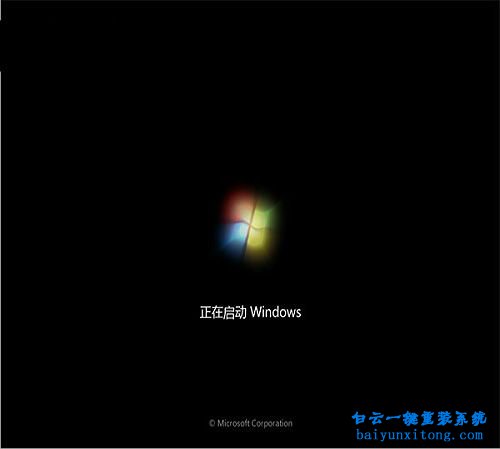
光盤怎么安裝w764位系統圖12

光盤怎么安裝w764位系統圖13
▲ 第二次重啟的開機動畫
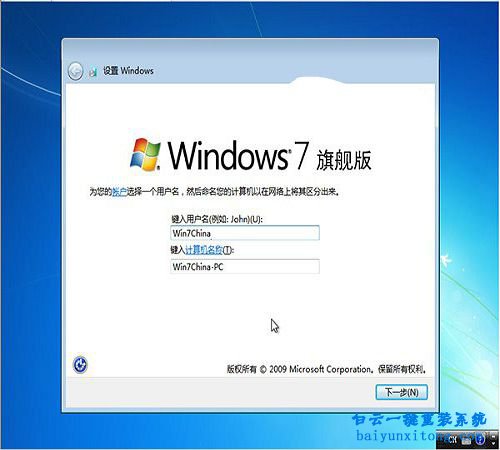
光盤怎么安裝w764位系統圖14
▲ 如上圖。要求設置用戶名,任意設置一個即可
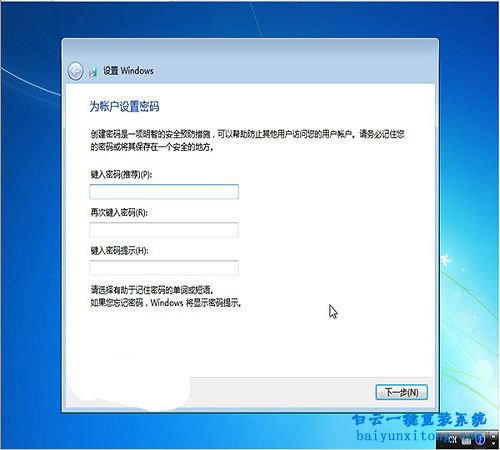
光盤怎么安裝w764位系統圖15
▲ 設置登錄密碼,密碼可以為空,直接點擊下一步即可。
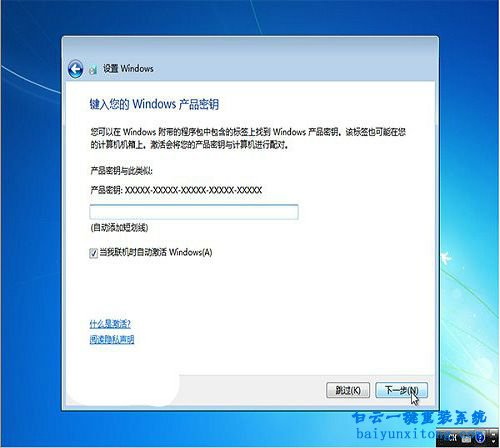
光盤怎么安裝w764位系統圖16
▲ 輸入產品密鑰,用來激活Win7。如果您不想現在輸入,可以先點擊下一步繼續(不需要Win7激活破解工具,白云軟件下載欄目中有激活工具。)
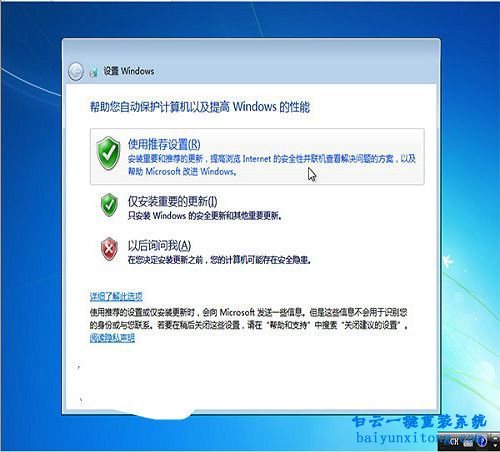
光盤怎么安裝w764位系統圖17
▲ 設置更新方式,建議您選擇第一項,以便系統得到及時的更新,確保系統安全

光盤怎么安裝w764位系統圖18
▲ 設置當前時間,如果沒問題的話,點擊下一步繼續
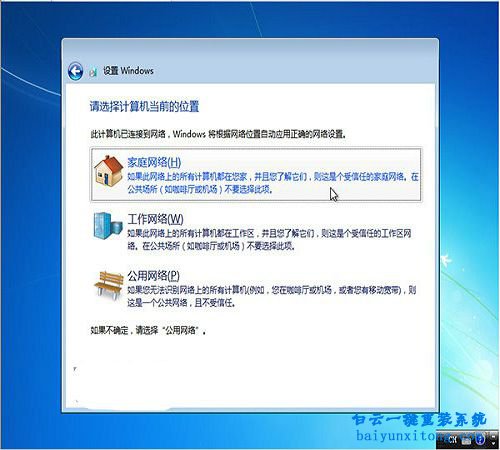
光盤怎么安裝w764位系統圖19
▲ 如果您的電腦能上網,此時請選擇網絡類型。如果是您個人的電腦,或是家用電腦,請選擇第一項“家庭網絡”;如果是在工作單位,則選擇第二項;如果上述情況都不是,請選擇第三項

光盤怎么安裝w764位系統圖20

光盤怎么安裝w764位系統圖21
▲ 完成設置后,安裝完成,進入Win7系統
以上就是光盤怎么安裝w764位系統,如果你想要使用光盤安裝win8或者win10的系統,只要你有該系統的系統光盤,都可以參考這個教程來安裝,安裝過程都差不多。
標簽:
上一篇:ISO鏡像安裝Windows7系統教程
下一篇:如何使用u盤啟動安裝64位系統

Win10如何在非觸屏設備打開經典模式屏幕鍵盤|怎么打開屏幕鍵盤使用搭載win10系統的 觸屏設備用戶打開屏幕鍵盤,可以直接按設置 - 設備 - 輸入,里面就可以找到屏幕鍵盤的開關。 但是對

聯想拯救者刃7000K 2021臺式電腦11代CPU怎么裝Win7聯想拯救者刃7000K 2021系列臺式電腦,是聯想推出的臺式電腦,目前共有4款產品。英特爾酷睿i開頭11代系列處理器,默認預裝



