超簡單的Win7系統如何重做教程
- 2017-07-24 11:30:19 分類:教程
win7系統如何重裝在我們有系統光盤時,我們可以通過設置光盤為第一啟動項來進行重裝系統,但是這比較麻煩。不符合小編今天說的超簡單win7系統重做教程,但是我們可以將光盤里面的系統文件復制出來,使用硬盤安裝。這樣就符合小編今天為 大家分享的win7系統如何重裝的教程。下面就一起來看看超簡單的win7系統如何重做教程吧。
win7重裝系統教程:
1、電腦開機,你購買的win7系統光盤放入光驅內。
2、待電腦讀取完畢后,在彈出的“自動播放”界面中,選擇并雙擊打開“打開文件夾以查看文件”選項,如果沒有彈出自動播放,就直接在計算機內打開DVD驅動器,然后選擇打開文件夾以查看文件,如圖1所示:
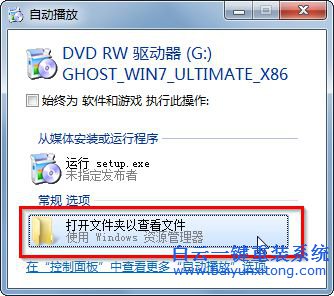
超簡單的Win7系統重做教程圖1
3、在打開的光盤里,找到名為“ONEKEY.EXE”程序(如果電腦沒有打開已知文件類型的擴展名的話,就只能看到“ONEKEY”程序,下方的內容也是一樣的)和WIN7.GHO文件→選中→鼠標右鍵→在右鍵菜單欄里選擇“復制”,如圖2所示:
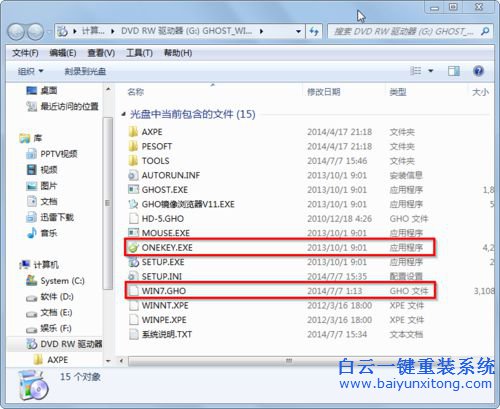
超簡單的Win7系統重做教程圖2
4、然后打開要粘貼的目標磁盤→在磁盤根目錄窗口中的空白部分→鼠標右鍵→在右鍵菜單欄里選擇“粘貼”,如圖3所示:
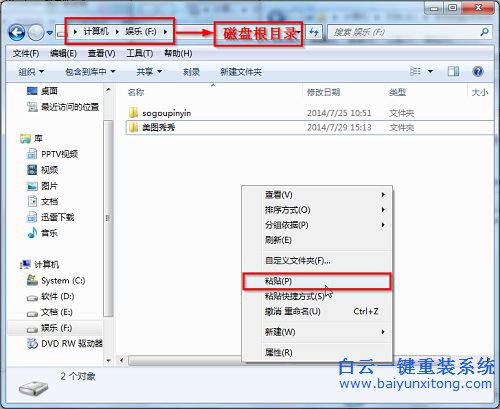
超簡單的Win7系統重做教程圖3
5、在圖4中我們可以看到,ONEKEY.EXE程序和WIN7.GHO文件已經復制到F盤根目錄下了。
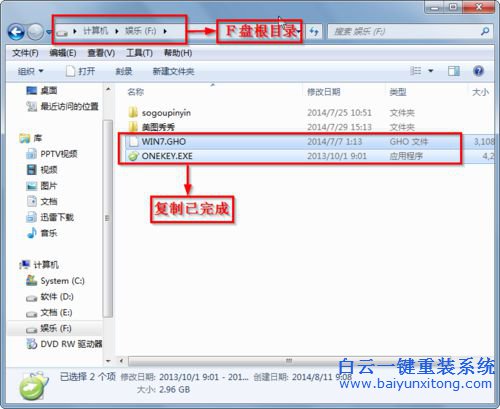
超簡單的Win7系統重做教程圖4
6、雙擊打開“ONEKEY.EXE”一鍵還原程序,如圖5所示:
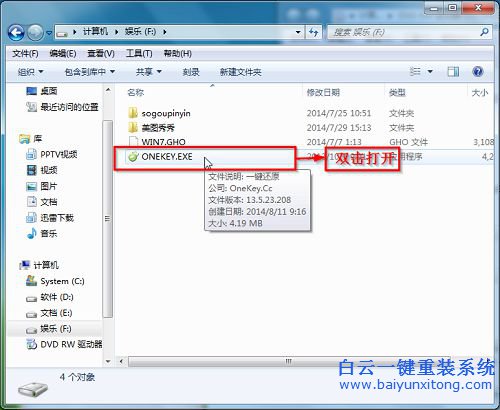
超簡單的Win7系統重做教程圖5
7、在出現的“OneKey Ghost”界面中→在“安裝”前打勾→在彈出的“OneKey Ghost安裝”界面點擊“確定”,其他選項默認即可,如圖6所示:
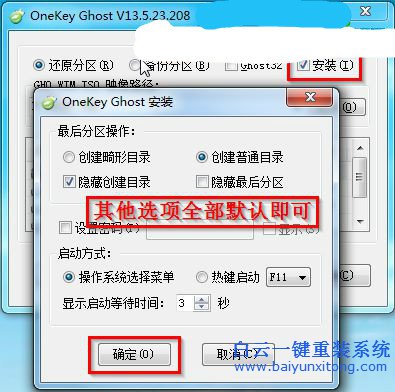
超簡單的Win7系統重做教程圖6
8、在出現的OneKey Ghost提示界面選擇“確定”,如圖7所示:
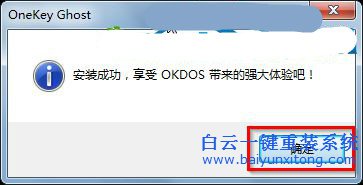
超簡單的Win7系統重做教程圖7
9、在原來的“OneKey Ghost”界面中→選擇“確定”即可,如圖8所示:
PS:由于WIN7.GHO和ONEKEY.EXE是同時位于同一磁盤根目錄下,onekey一鍵還原工具會自動識別GHO鏡像文件。
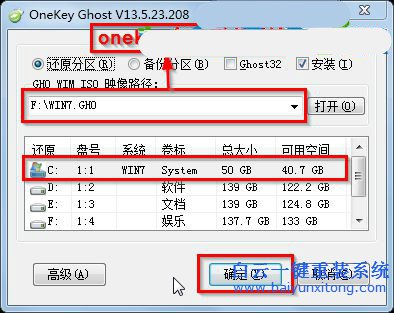
超簡單的Win7系統重做教程圖8
10、在出現的“是否馬上重新啟動計算機進行還原”提示中→選擇“是”,電腦立即重啟,如圖9所示:
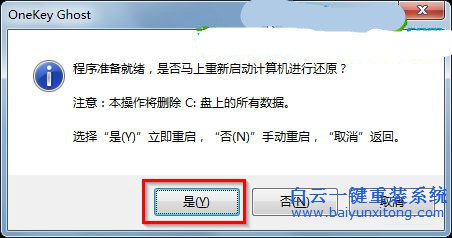
超簡單的Win7系統重做教程圖9
11、電腦重啟后,會出現系統還原進度條,如圖10所示:
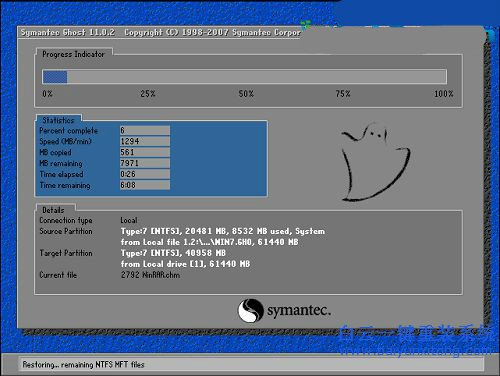
超簡單的Win7系統重做教程圖10
12、還原完成后,系統再次進行重啟,進入全自動安裝階段,墨染暖心只截取一張圖片作為代表,如圖11所示:
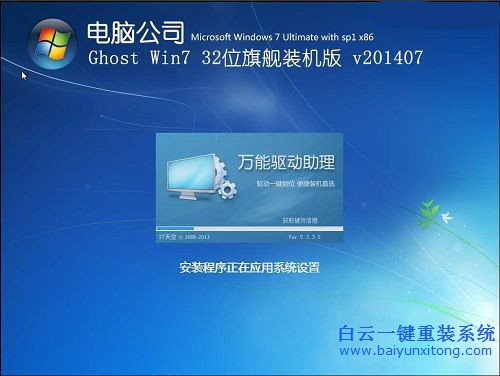
超簡單的Win7系統重做教程圖11
13、當出現如圖12所示界面時,就說明光盤手動安裝win7 32位系統完成了。

超簡單的Win7系統重做教程圖12
以上就是超簡單的Win7系統如何重做教程,在我們有光盤,但是不知道如何重做的時候不用擔心,如果電腦能夠開機,我們還可以直接用光盤內的文件使用硬盤安裝系統的方法安裝。

Win10如何在非觸屏設備打開經典模式屏幕鍵盤|怎么打開屏幕鍵盤使用搭載win10系統的 觸屏設備用戶打開屏幕鍵盤,可以直接按設置 - 設備 - 輸入,里面就可以找到屏幕鍵盤的開關。 但是對

聯想拯救者刃7000K 2021臺式電腦11代CPU怎么裝Win7聯想拯救者刃7000K 2021系列臺式電腦,是聯想推出的臺式電腦,目前共有4款產品。英特爾酷睿i開頭11代系列處理器,默認預裝



