筆記本電腦系統(tǒng)壞了怎么用U盤重裝系統(tǒng)
- 2023-04-26 14:41:54 分類:教程
筆記本電腦系統(tǒng)壞了,有些用戶不知道怎么重裝系統(tǒng),這篇文章是本站給大家分享的筆記本電腦系統(tǒng)壞了使用U盤重裝系統(tǒng)教程。
前提條件:有可以正常使用的電腦,或已經(jīng)有制作好的啟動(dòng)U盤。
1)8G或以上大小的U盤,白云U盤啟動(dòng)盤制作工具 (PE特點(diǎn):1、絕無(wú)捆綁任何軟件的啟動(dòng)盤;2、支持LEGACY/UEFI雙引導(dǎo);3、支持PE自動(dòng)修復(fù)UEFI+GPT引導(dǎo);4、支持ESD、WIM、GHO等格式一鍵安裝)
2)Windows系統(tǒng)文件[文章教程以安裝ISO格式的Win11 22H2系統(tǒng)為例]
一、U盤啟動(dòng)盤制作步驟
1、首先,我們?cè)?/span>白云一鍵重裝系統(tǒng)官網(wǎng),下載白云U盤啟動(dòng)制作工具;
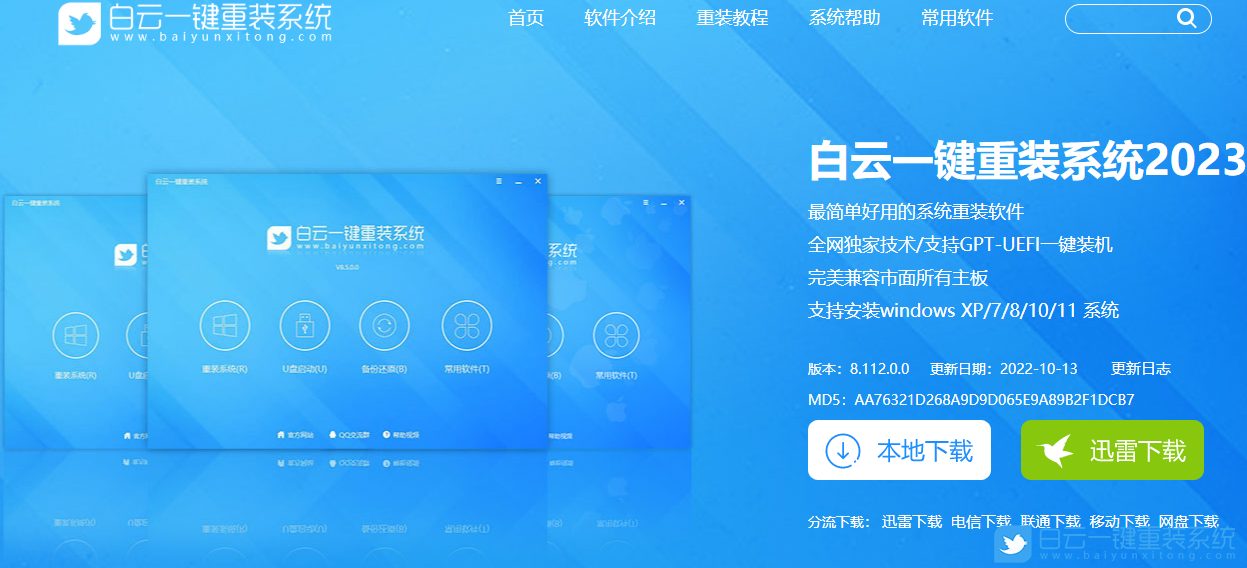
2、下載完成之后,打開【白云一鍵重裝系統(tǒng)工具】;
白云一鍵重裝系統(tǒng)是款可以簡(jiǎn)單方便的安裝Windows XP/7/8/10/11系統(tǒng),同時(shí)完美兼容市面所有主板,并且支持GPT-UEFI一鍵裝機(jī)的重裝系統(tǒng)工具,這個(gè)軟件主要有重裝系統(tǒng)(純凈系統(tǒng)/原版系統(tǒng)),U盤啟動(dòng)(U盤模式/本地模式),備份還原(還原系統(tǒng)/備份系統(tǒng))和常用軟件功能。
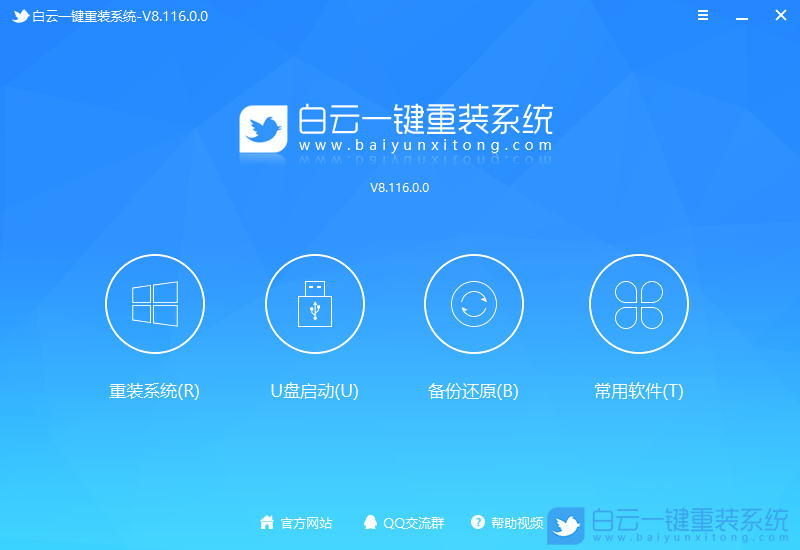
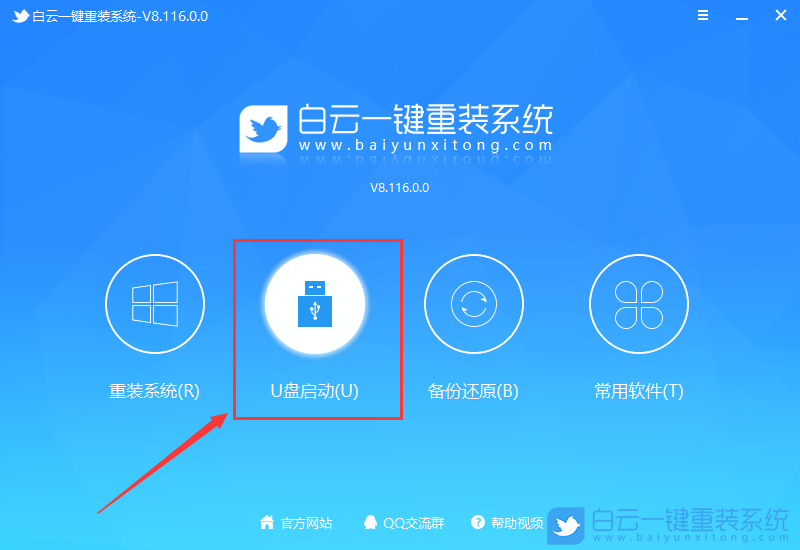
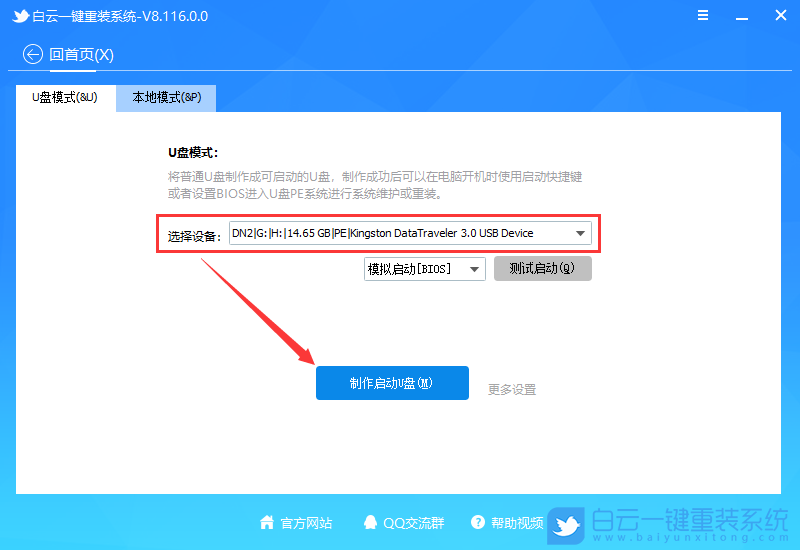
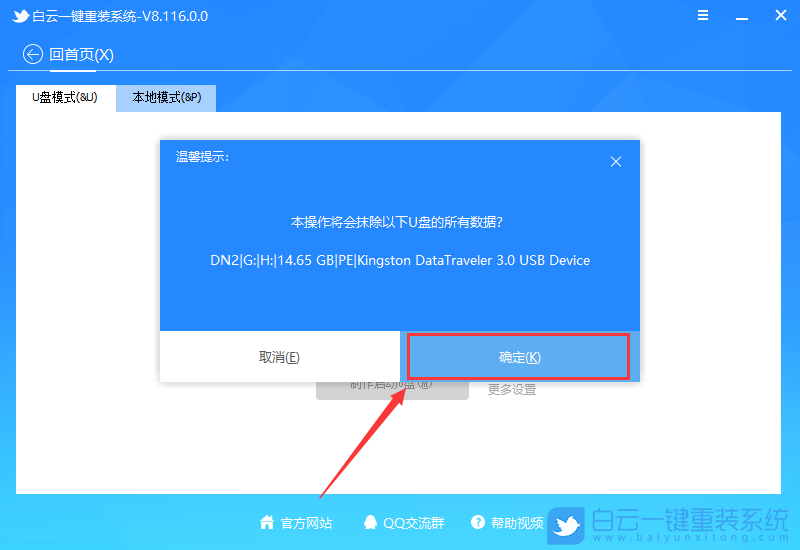
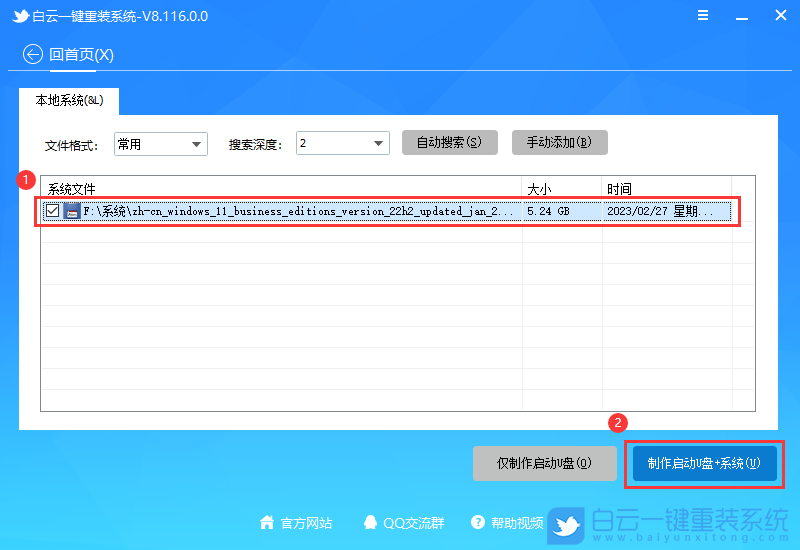
7、制作啟動(dòng)U盤(接下來(lái)的過(guò)程無(wú)需您的干預(yù),程序會(huì)自動(dòng)完成安裝的步驟,您可以離開電腦稍作放松);
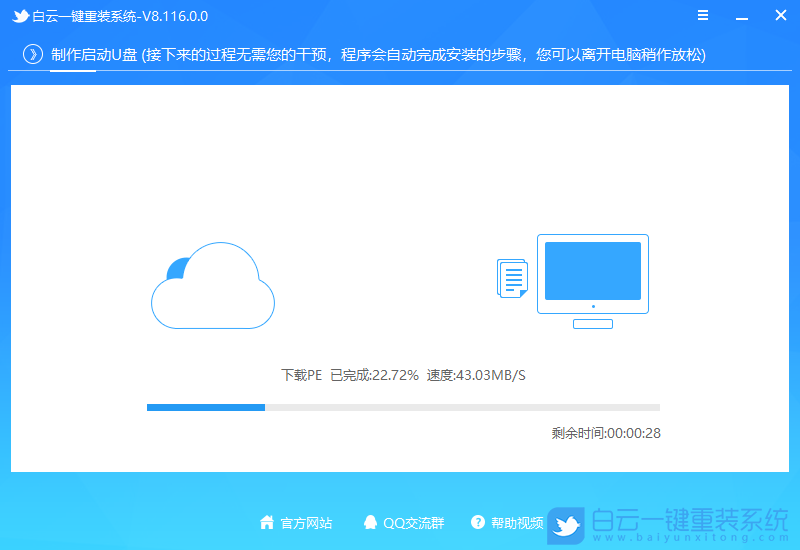
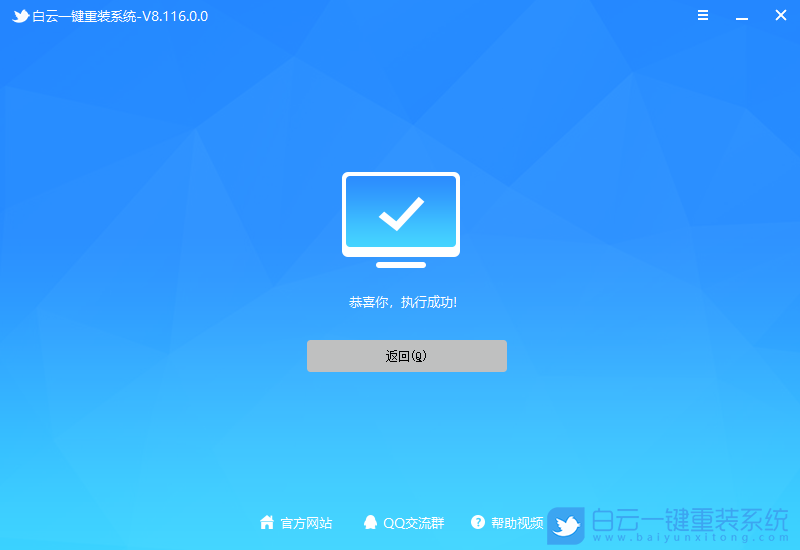
1、以上啟動(dòng)U盤就制作好了,下面我們需要根據(jù)自己電腦品牌或者主板品牌在下圖找到自己電腦的啟動(dòng)熱鍵;

2、然后,將白云U盤插入需要重裝系統(tǒng)的電腦,并且開機(jī)一直不停點(diǎn)擊上圖中找到的【啟動(dòng)熱鍵】。然后會(huì)進(jìn)入Boot Menu快速啟動(dòng)菜單;

3、白云裝機(jī)PE下,新電腦按回車選擇【02.啟動(dòng)Windows_10PE_64位(適合新機(jī)器)】,舊電腦按回車選擇【03.啟動(dòng)Windows_2003PE_64位(適合老機(jī)器)】;
注:Legacy方式啟動(dòng)時(shí)有菜單選擇,UEFI方式啟動(dòng)時(shí)自動(dòng)進(jìn)入Win10 PE

4、雙擊打開白云PE系統(tǒng)桌面上的【重裝系統(tǒng)】;
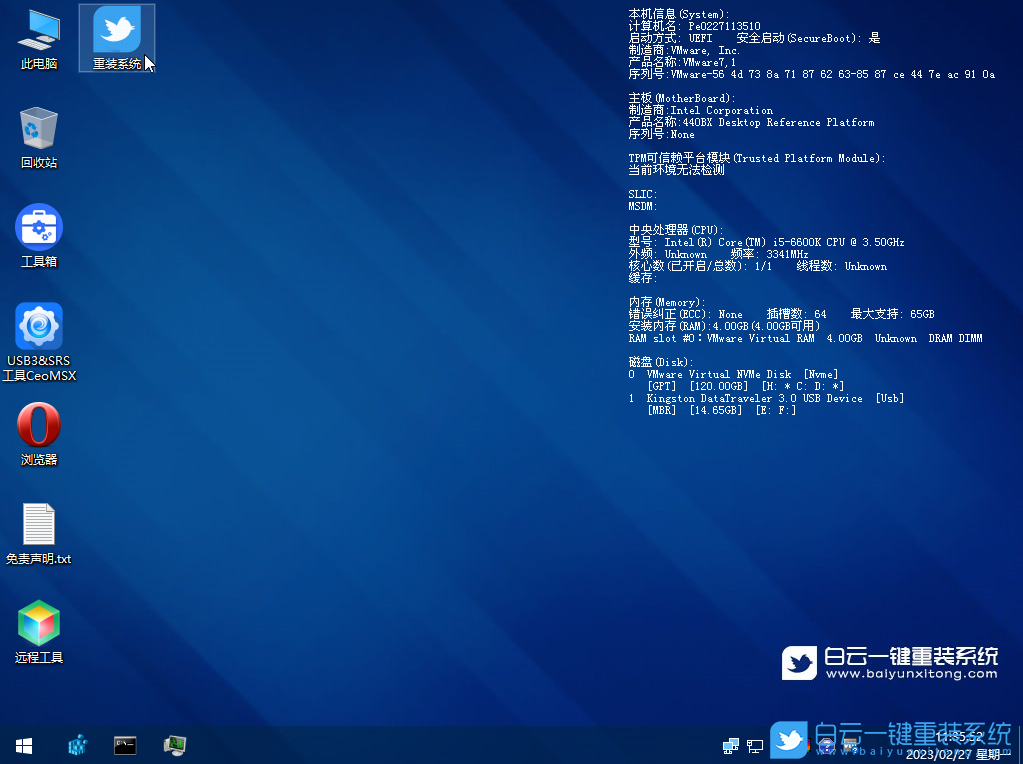

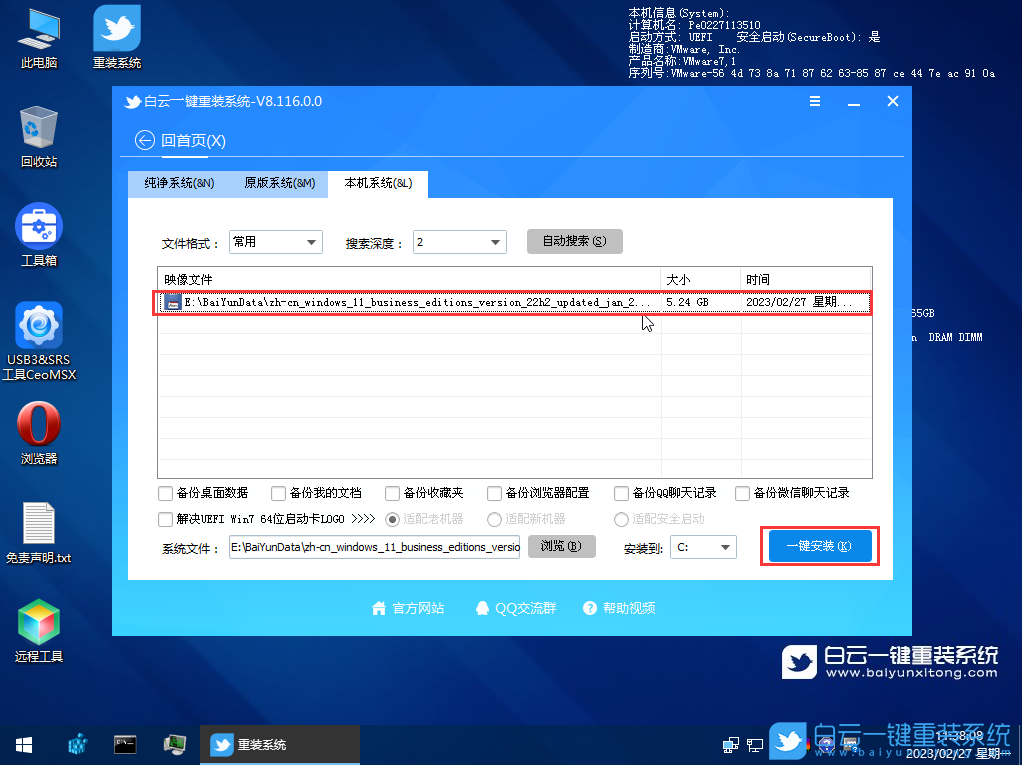

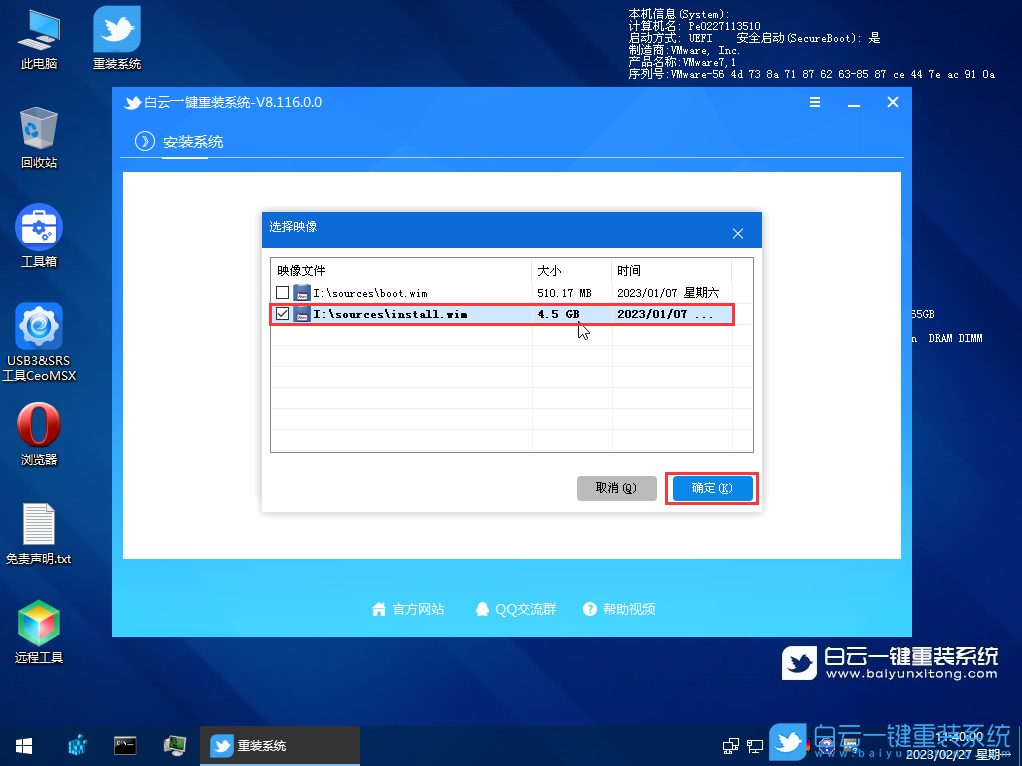

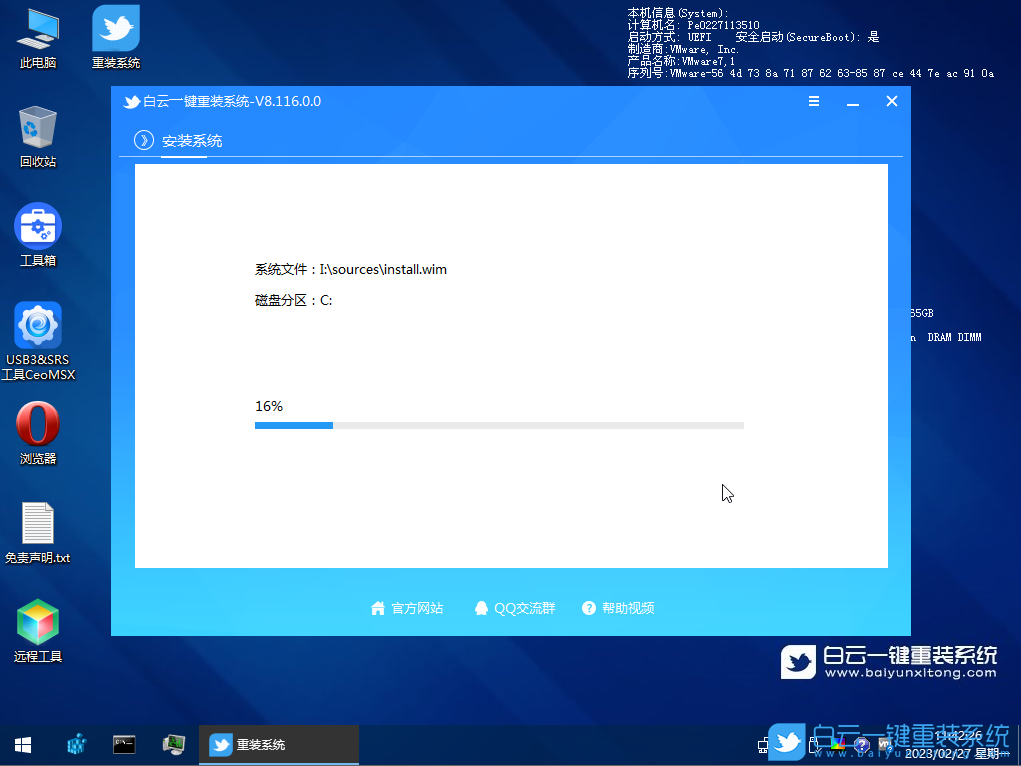
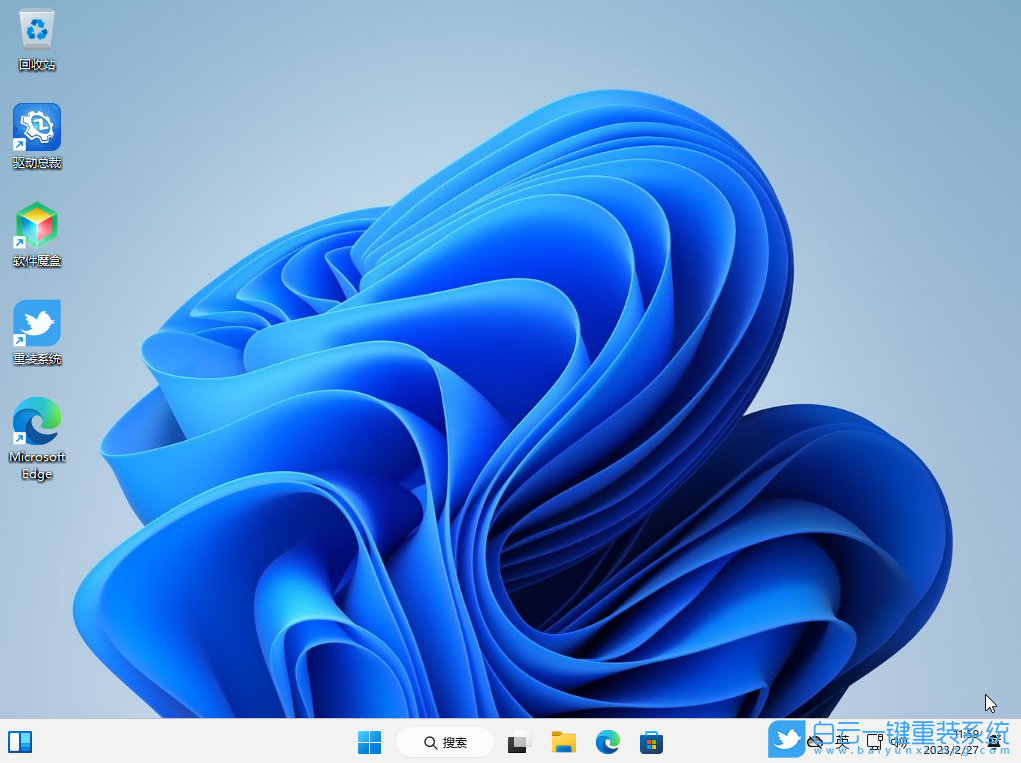
設(shè)置臉部識(shí)別
1、點(diǎn)擊任務(wù)欄上的【W(wǎng)indows開始徽標(biāo)】,然后找到并點(diǎn)擊所有應(yīng)用下的【設(shè)置】;
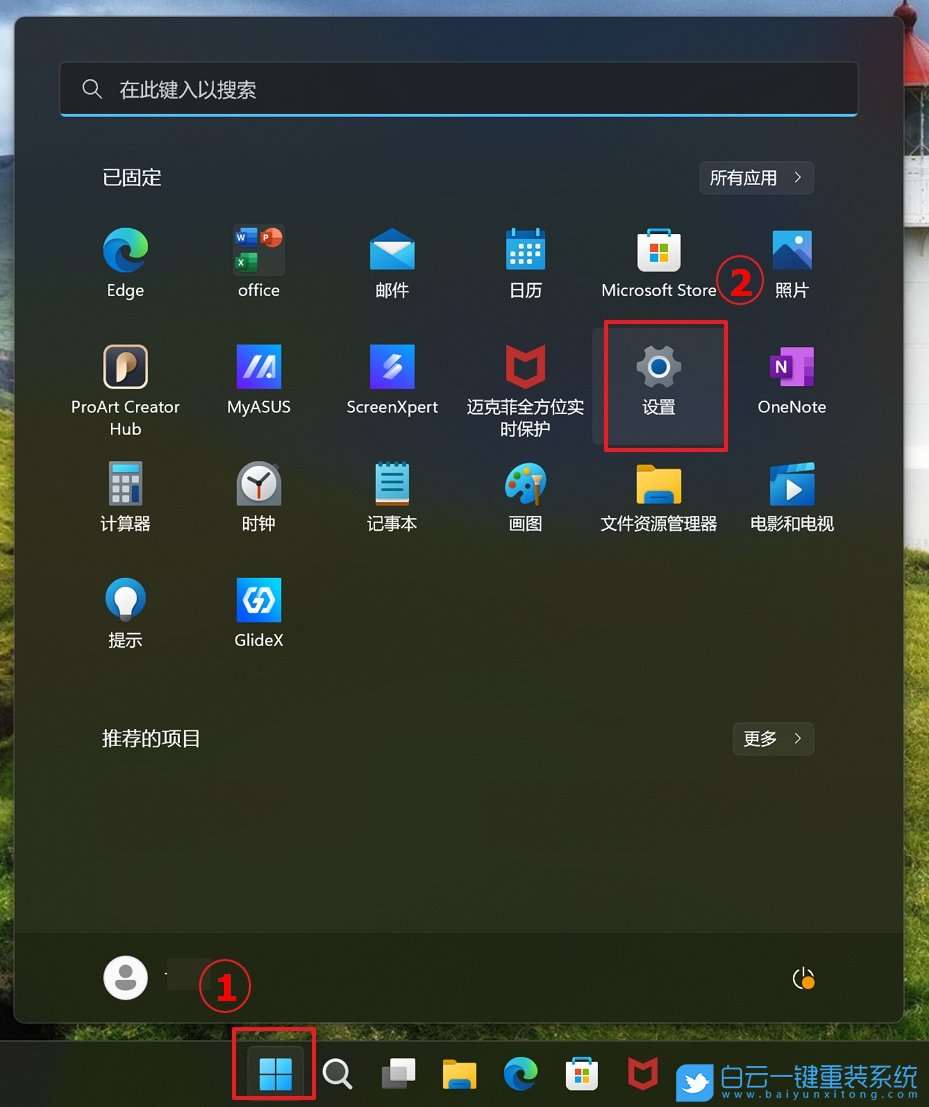
2、設(shè)置窗口,左側(cè)選擇【賬戶】,右側(cè)選擇【登錄選項(xiàng)(Windows Hello、安全密鑰、密碼、動(dòng)態(tài)鎖)】;
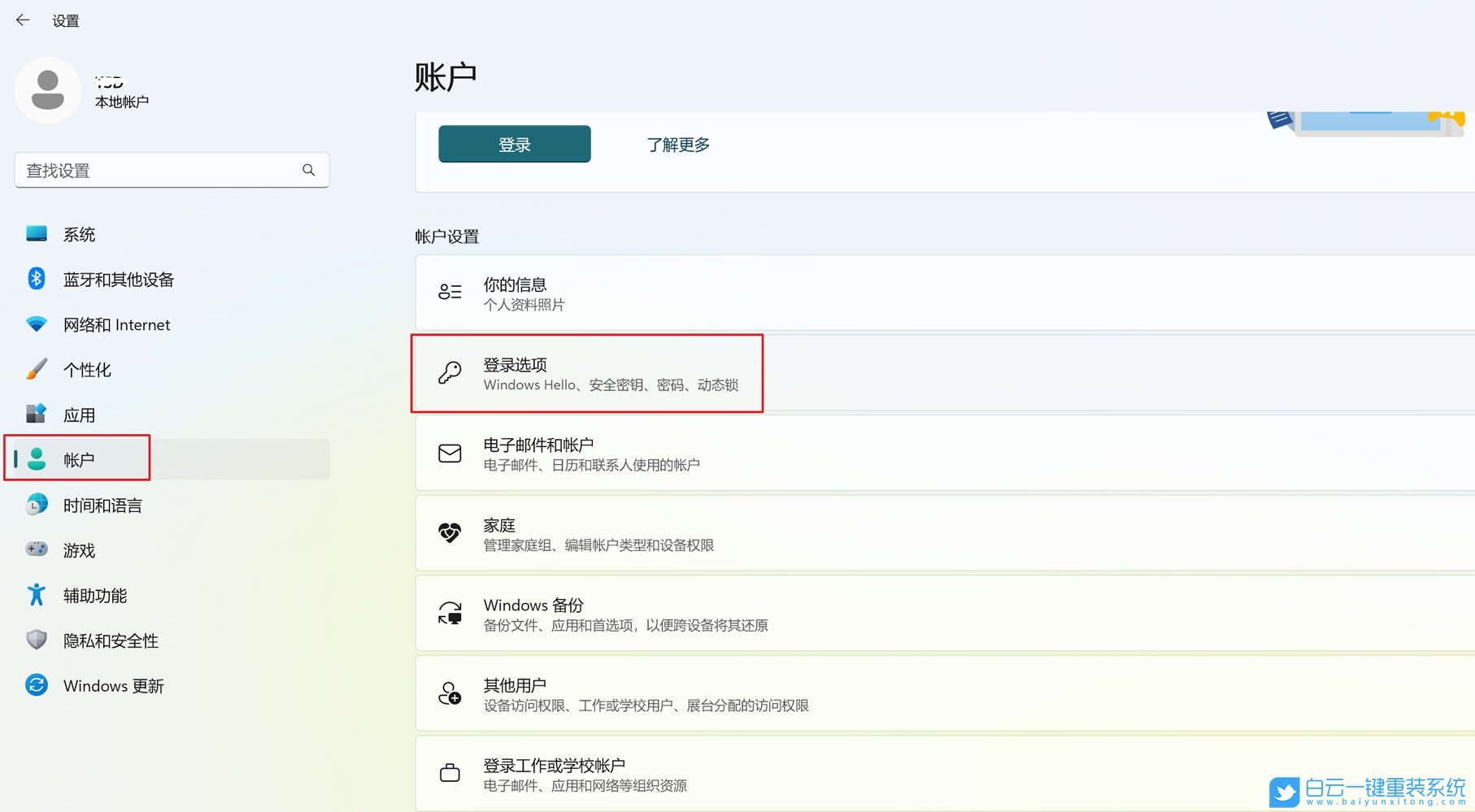
3、點(diǎn)選【面部識(shí)別(Windows Hello)】,然后點(diǎn)擊【設(shè)置】;
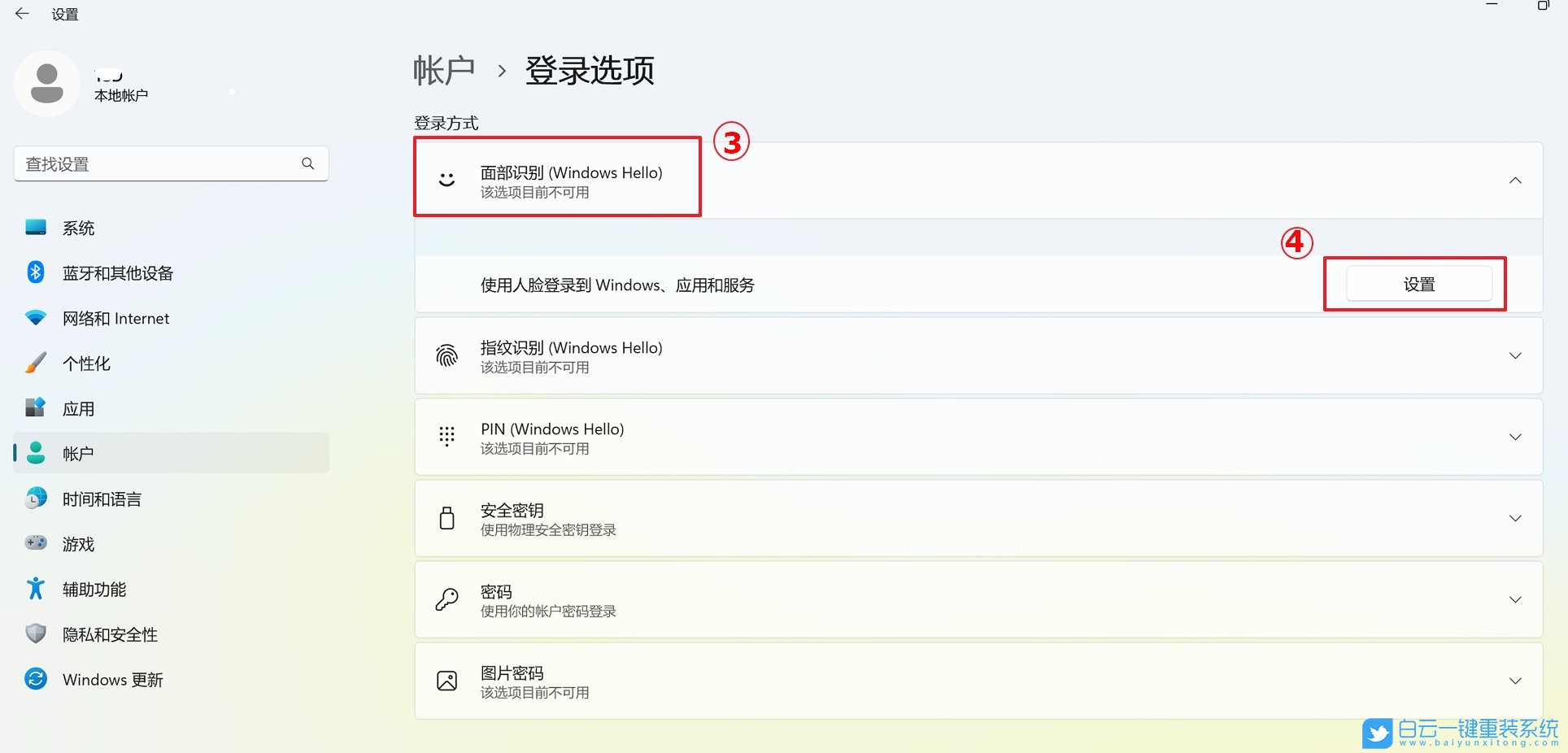
4、Windows Hello 安裝程序窗口,點(diǎn)選【開始】;
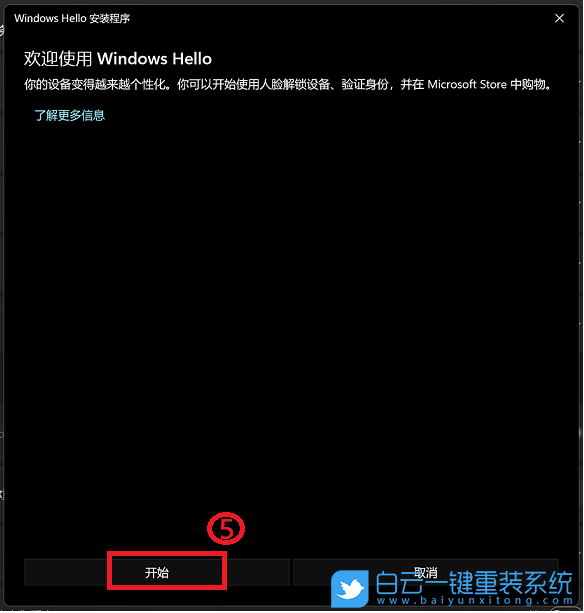
5、Windows 安全中心窗口,輸入PIN碼,以驗(yàn)證身份;
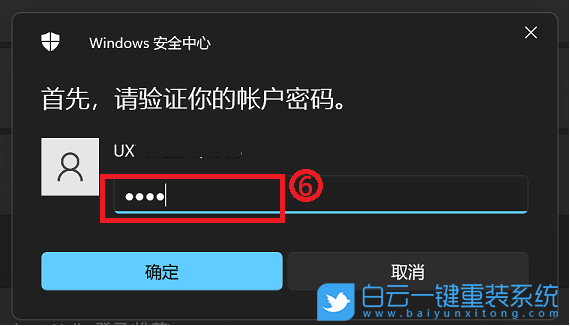
6、請(qǐng)將面部對(duì)準(zhǔn)攝像頭,確定您的面部位于框架正中央并保持注視,然后攝像頭將捕捉您的面部特征;
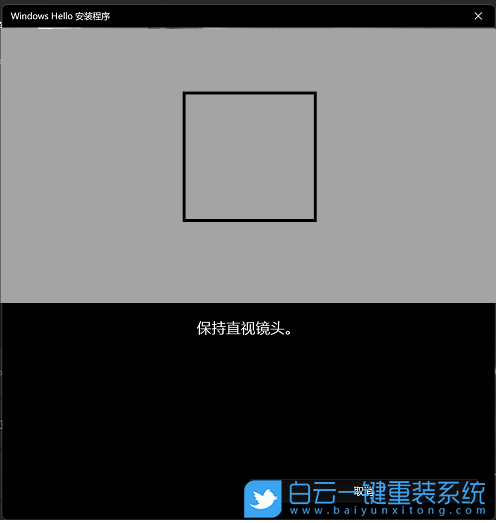
7、面部識(shí)別設(shè)置完成,點(diǎn)擊【關(guān)閉】;
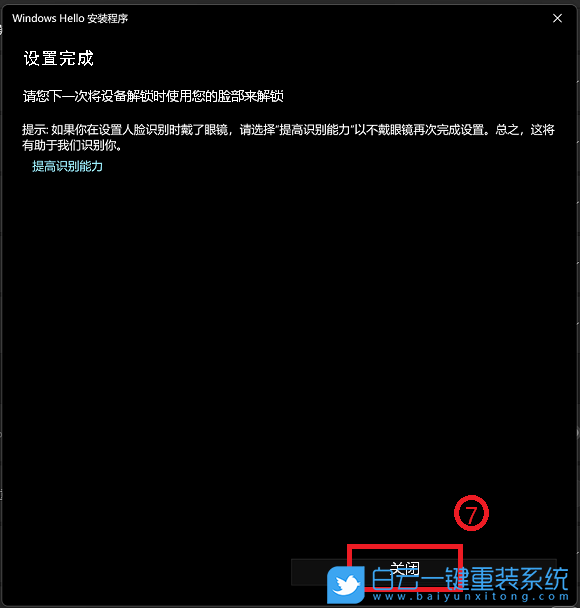
面部識(shí)別設(shè)置完成。這里還有另一個(gè)選項(xiàng)【提高識(shí)別能力】,此功能能夠允許您配戴眼鏡和不戴眼鏡進(jìn)行記錄。如果您在設(shè)置Windows Hello面部識(shí)別時(shí)戴著眼鏡,您可以點(diǎn)選這個(gè)選項(xiàng),然后不戴眼鏡再設(shè)置。這有助于不論您是否有戴眼鏡時(shí)都可以辨識(shí)您。
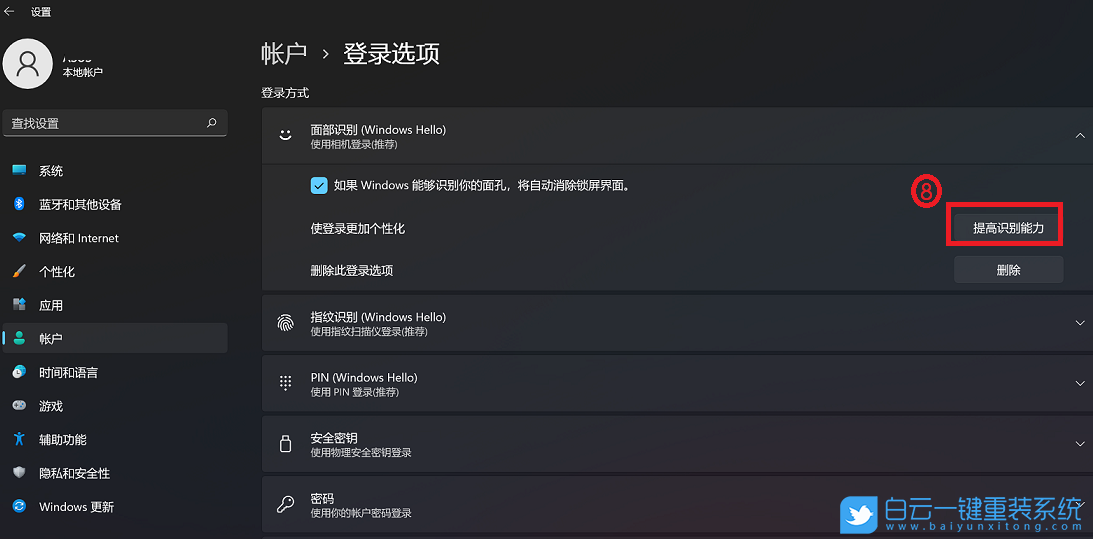
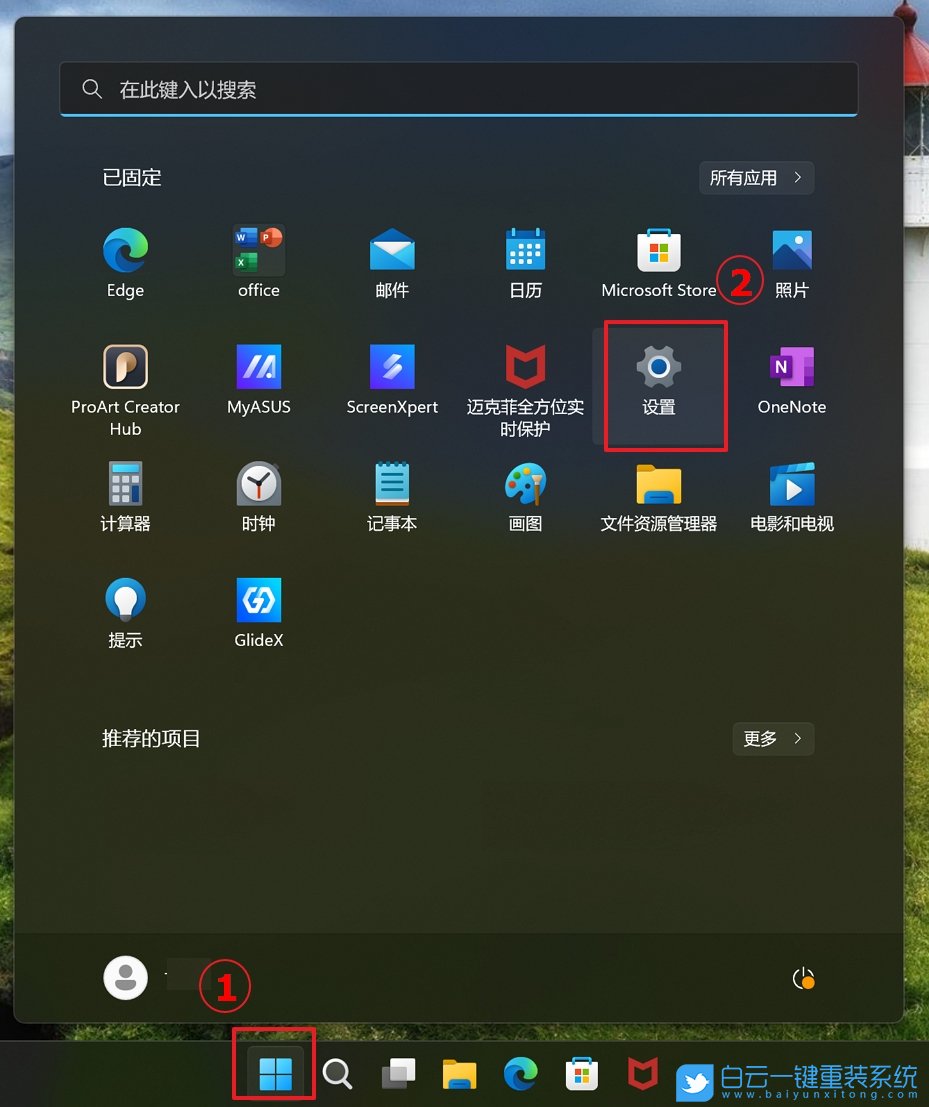
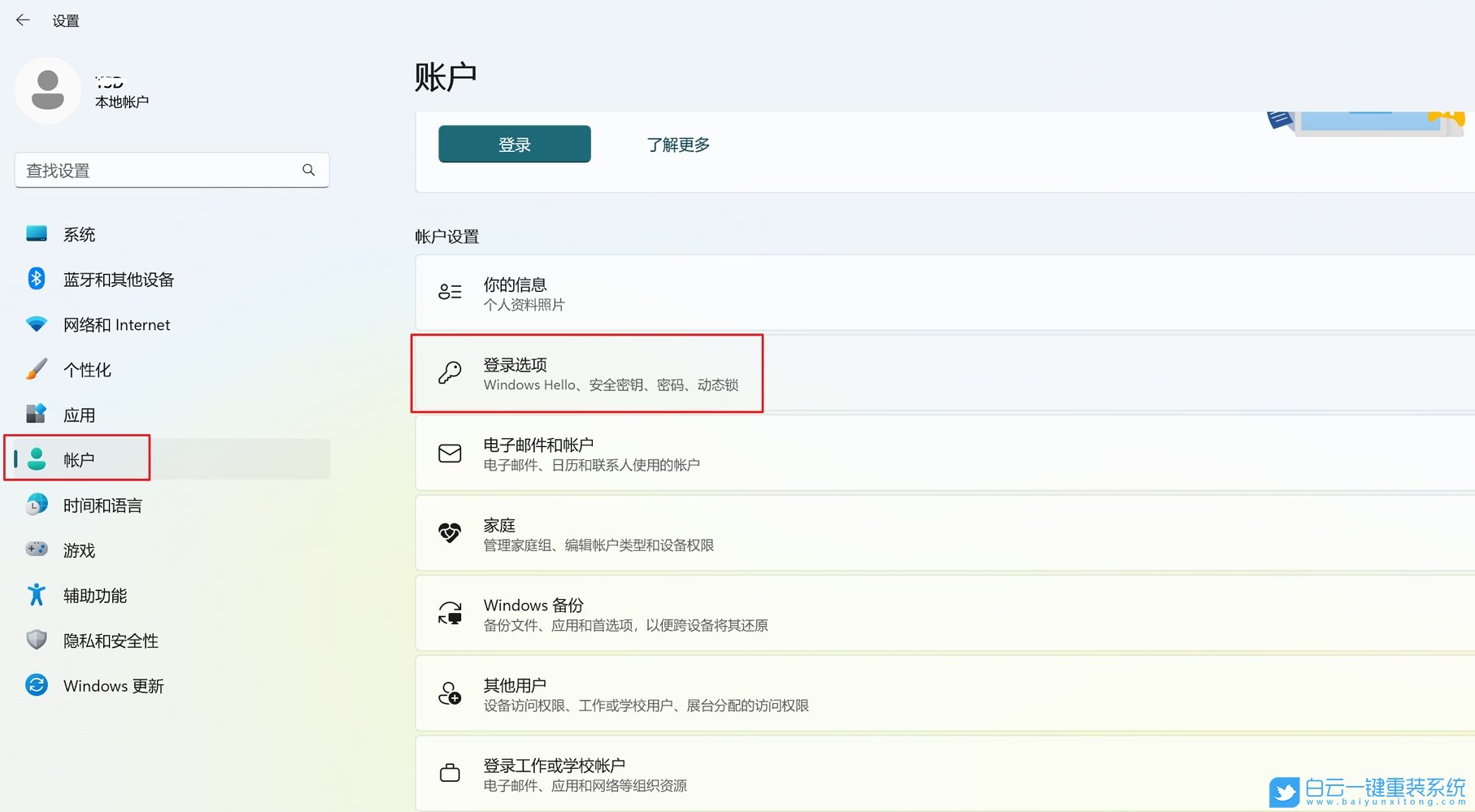
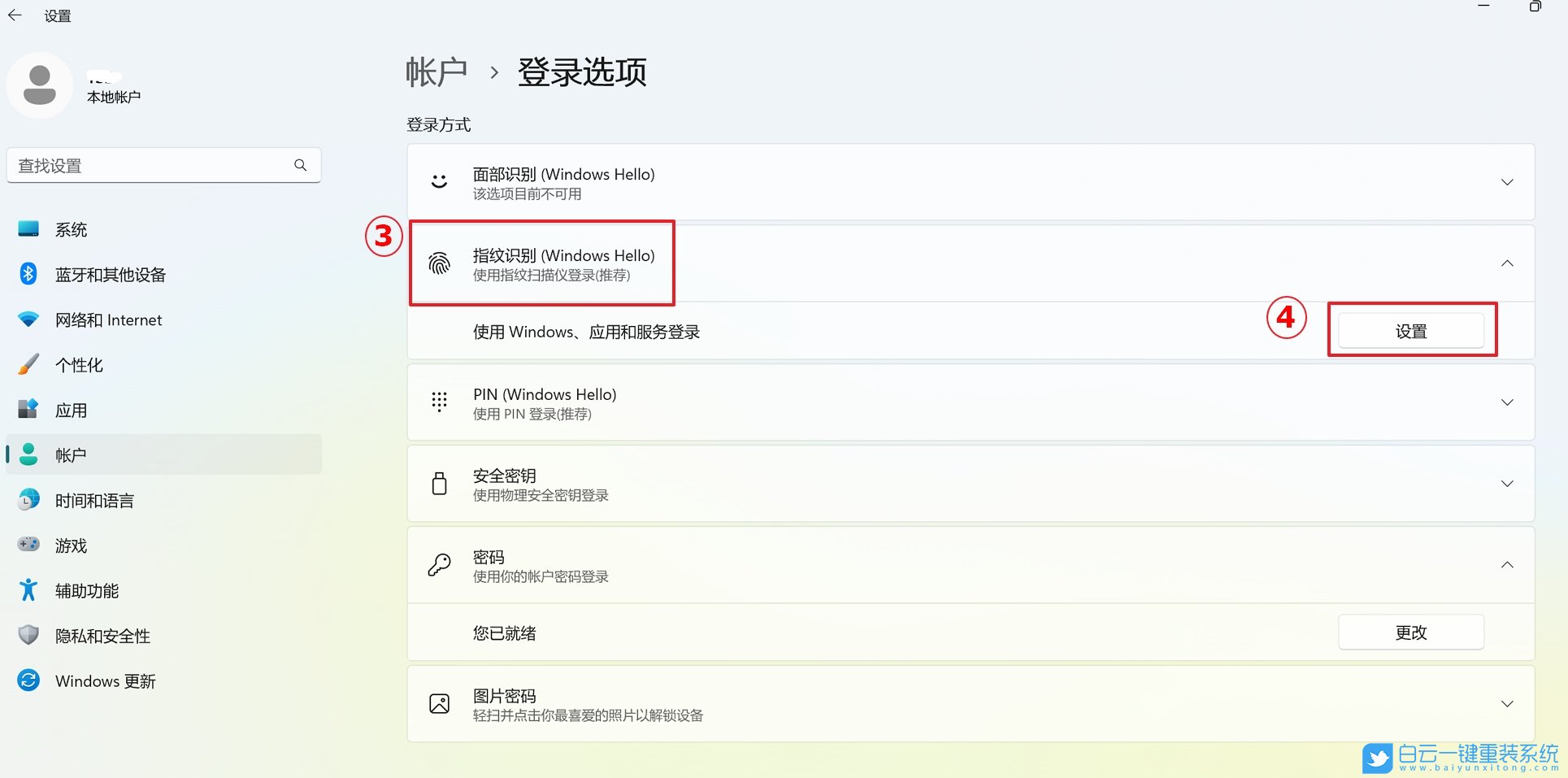
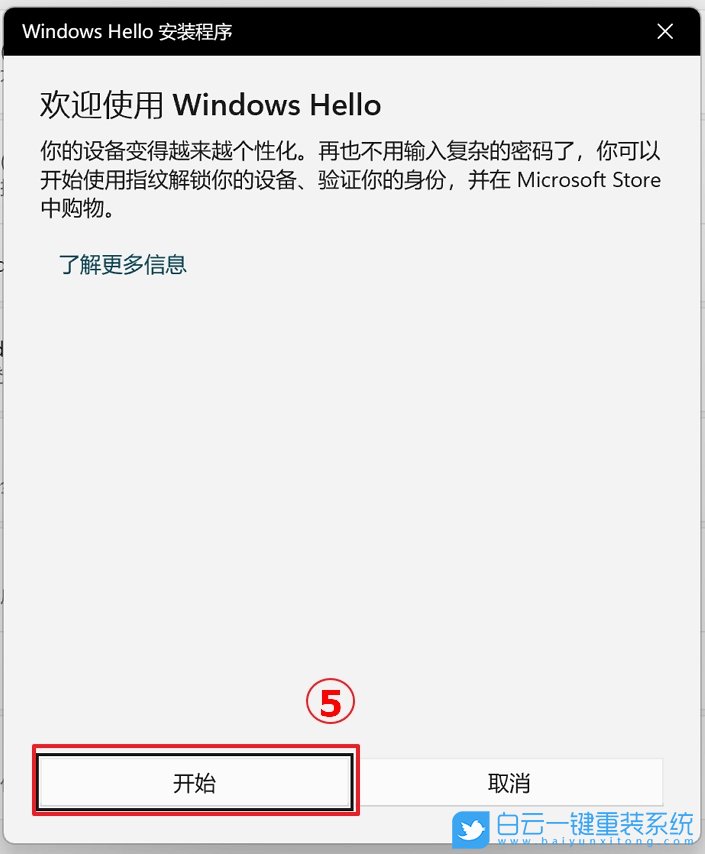
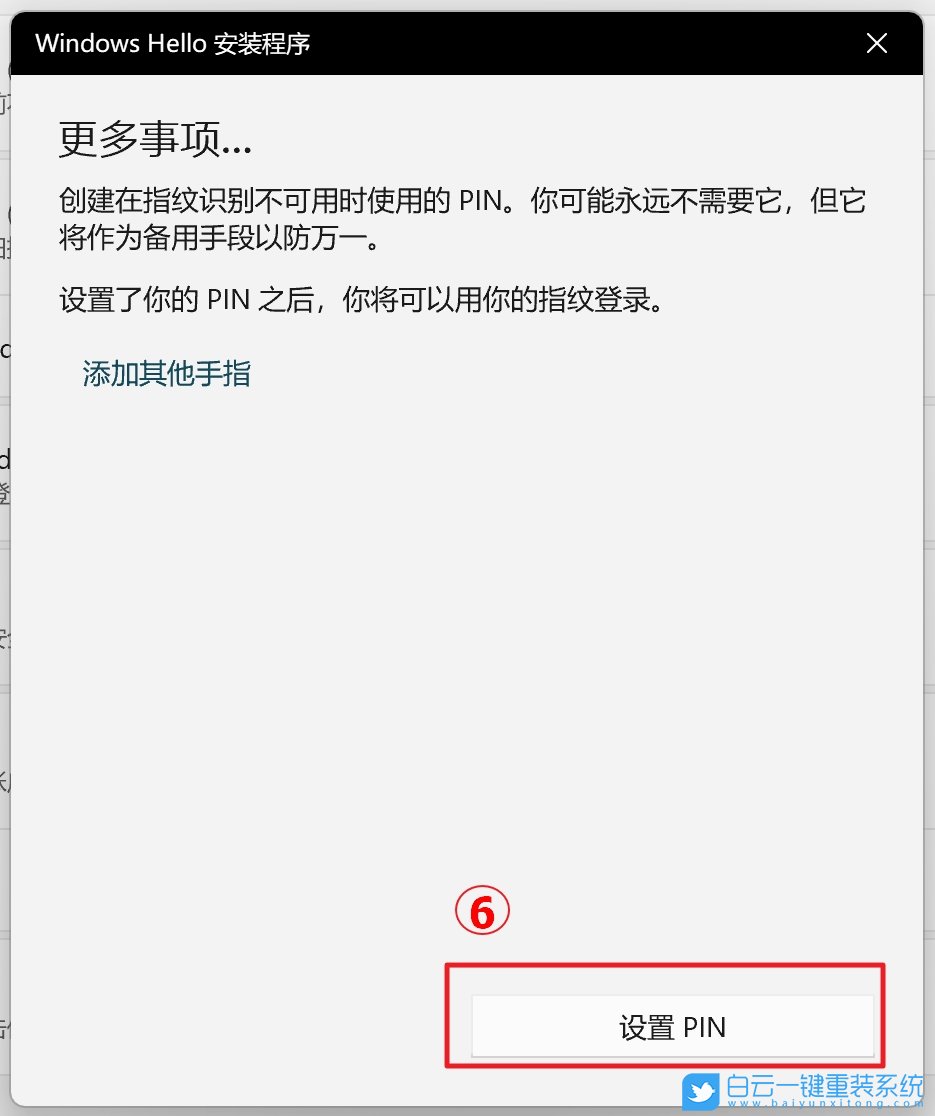
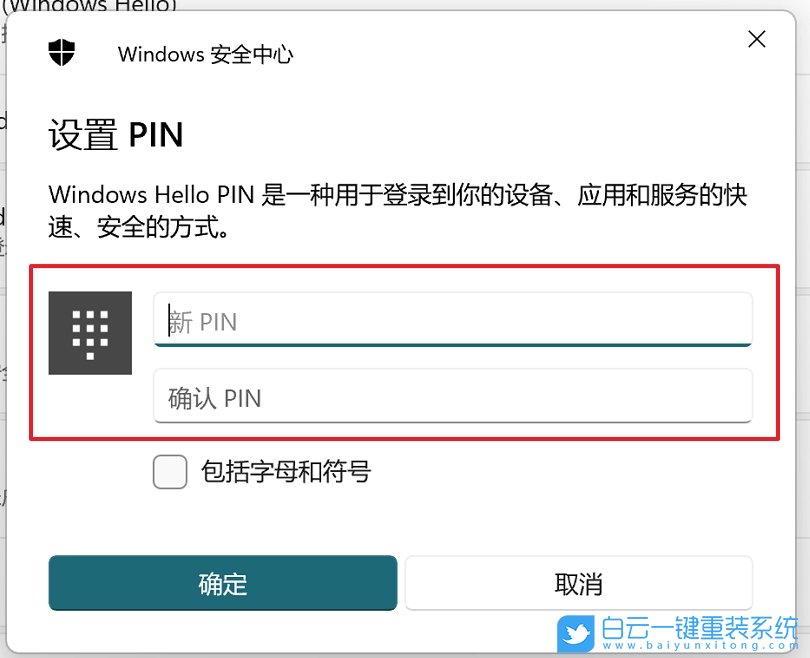
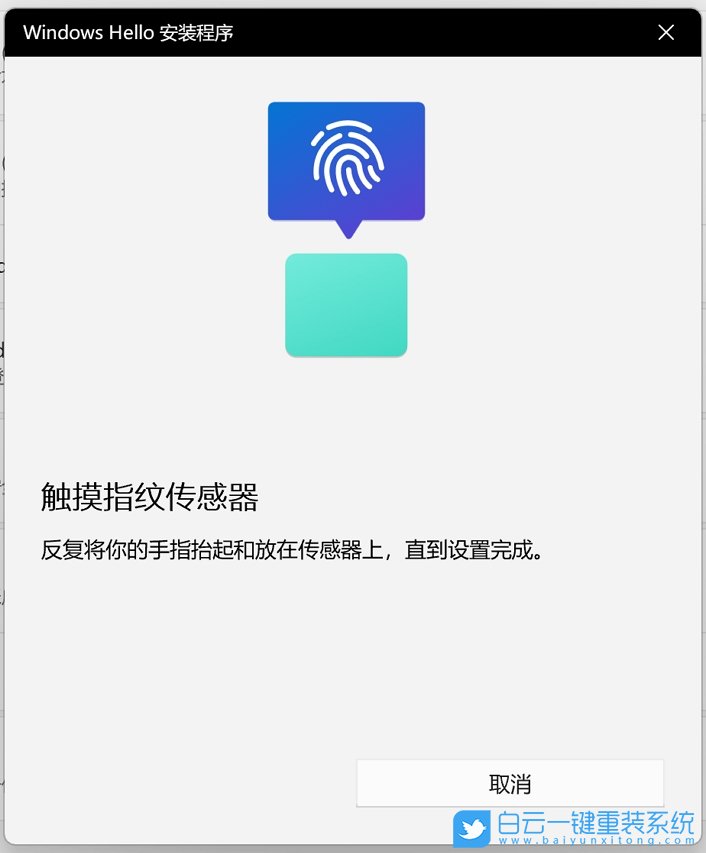
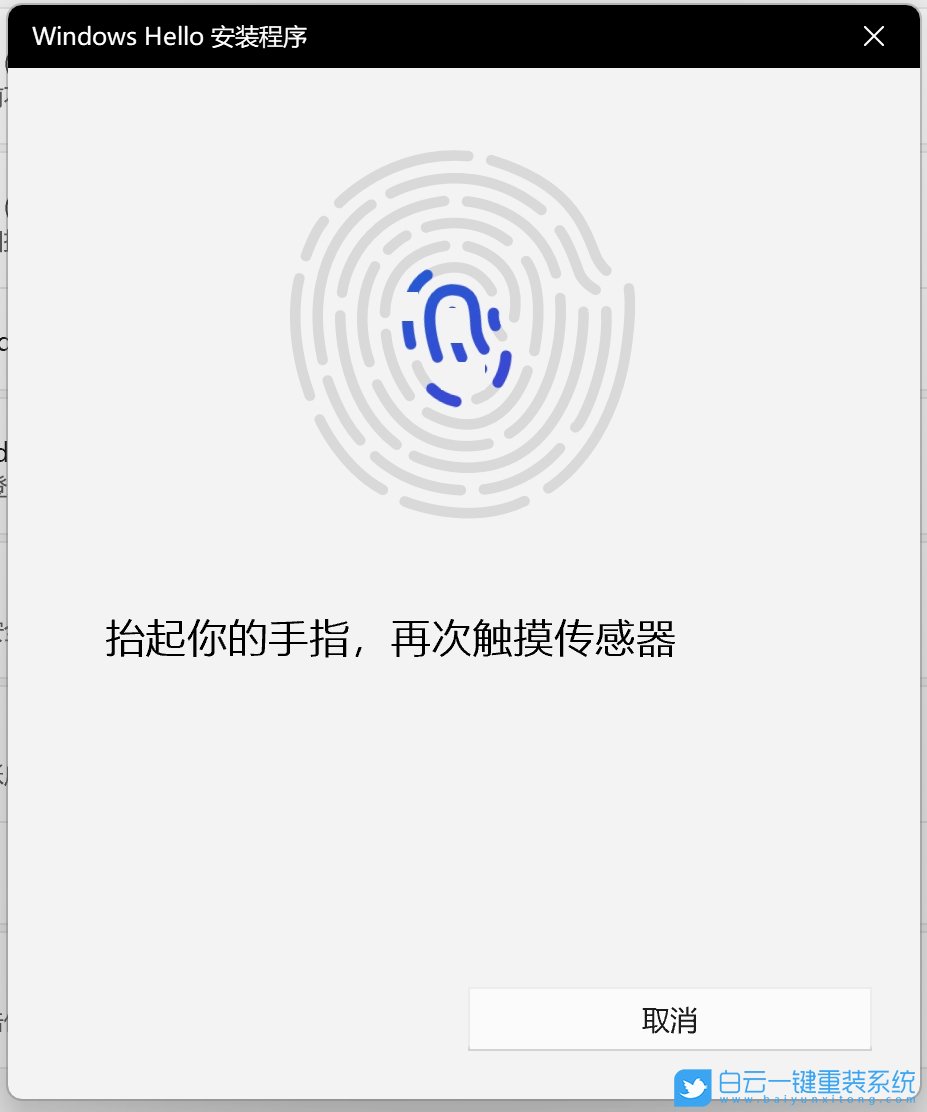
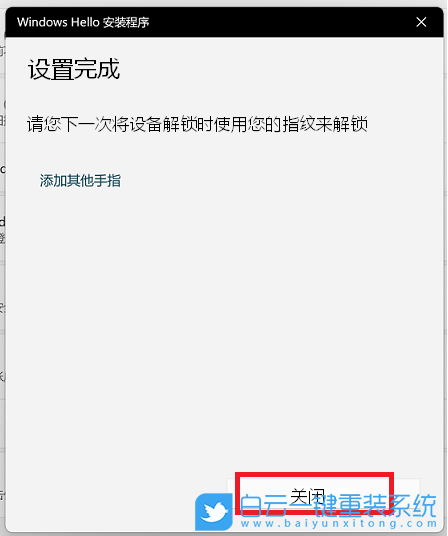
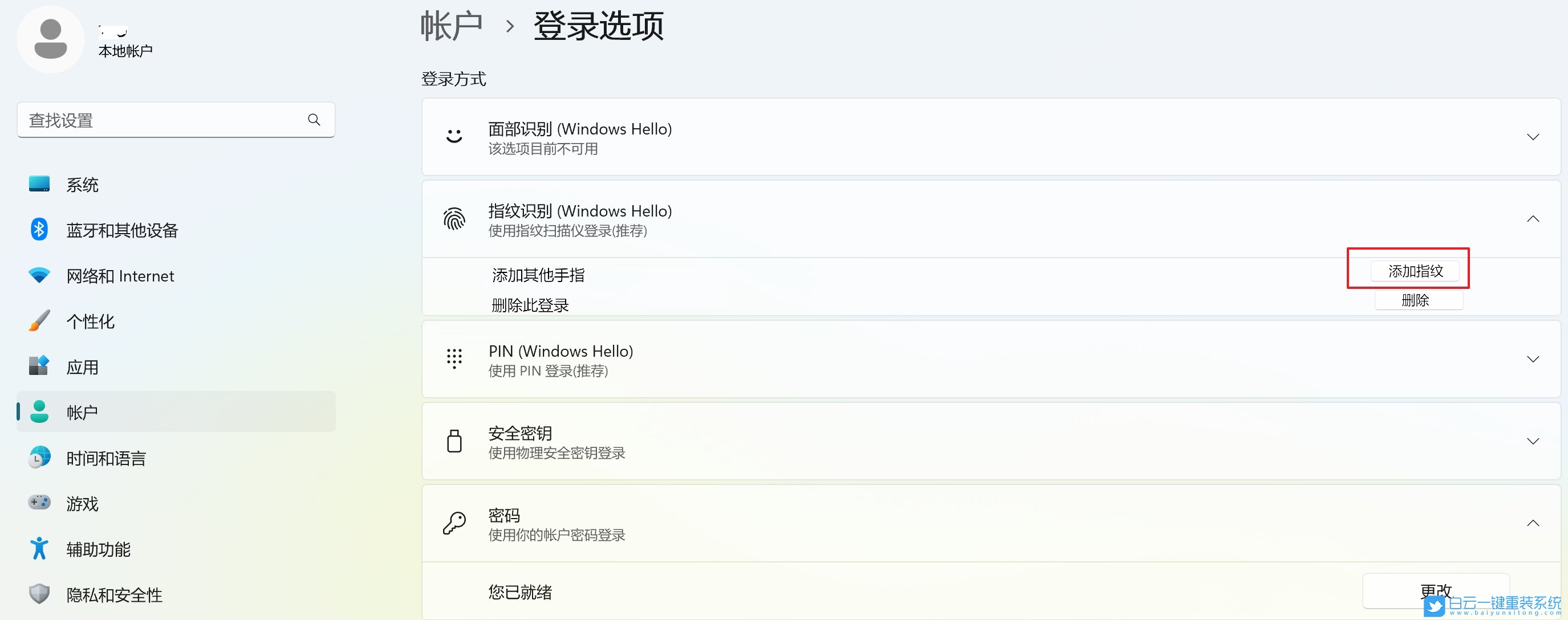
以上就是筆記本電腦系統(tǒng)壞了怎么用U盤重裝系統(tǒng)文章,如果這篇文章的方法能幫到你,那就收藏白云一鍵重裝系統(tǒng)網(wǎng)站,在這里會(huì)不定期給大家分享常用裝機(jī)故障解決方法。
1、點(diǎn)擊任務(wù)欄上的【W(wǎng)indows開始徽標(biāo)】,然后找到并點(diǎn)擊所有應(yīng)用下的【設(shè)置】;
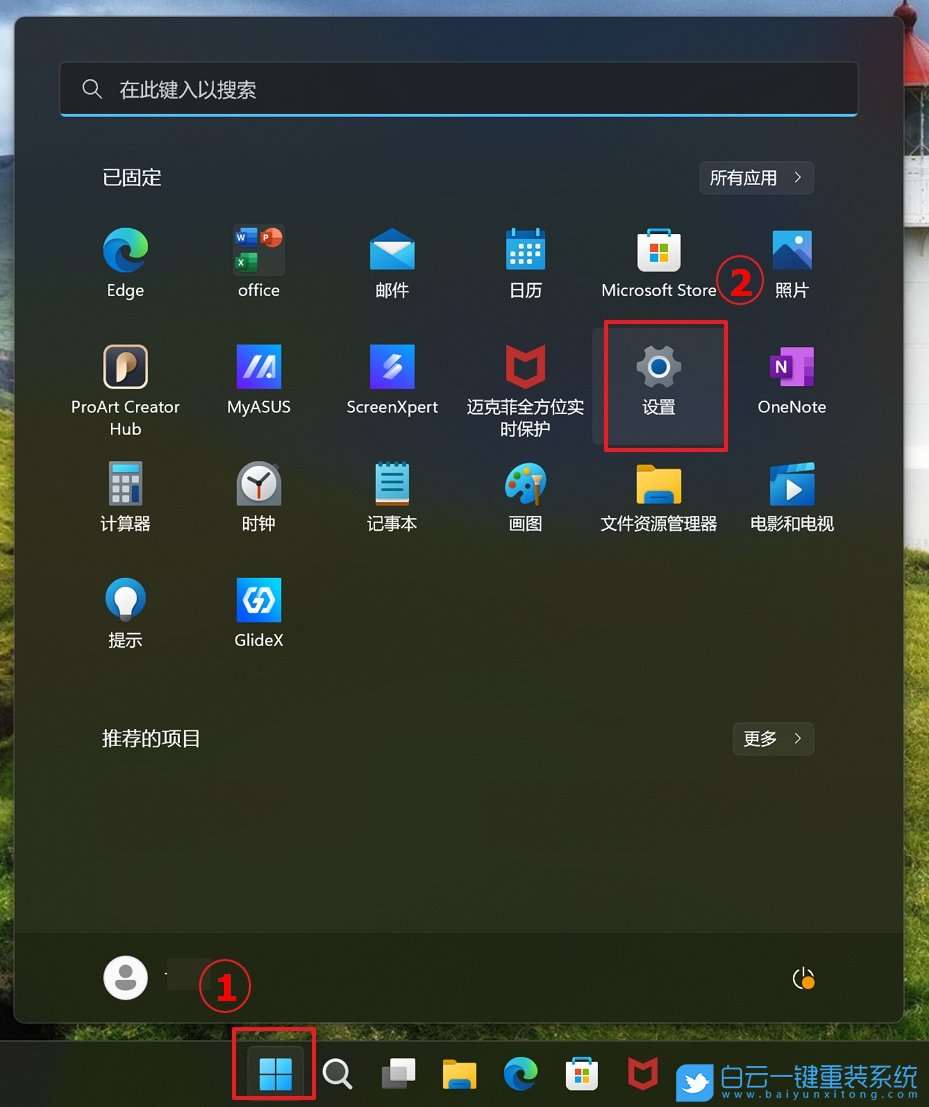
2、設(shè)置窗口,左側(cè)選擇【賬戶】,右側(cè)選擇【登錄選項(xiàng)(Windows Hello、安全密鑰、密碼、動(dòng)態(tài)鎖)】;
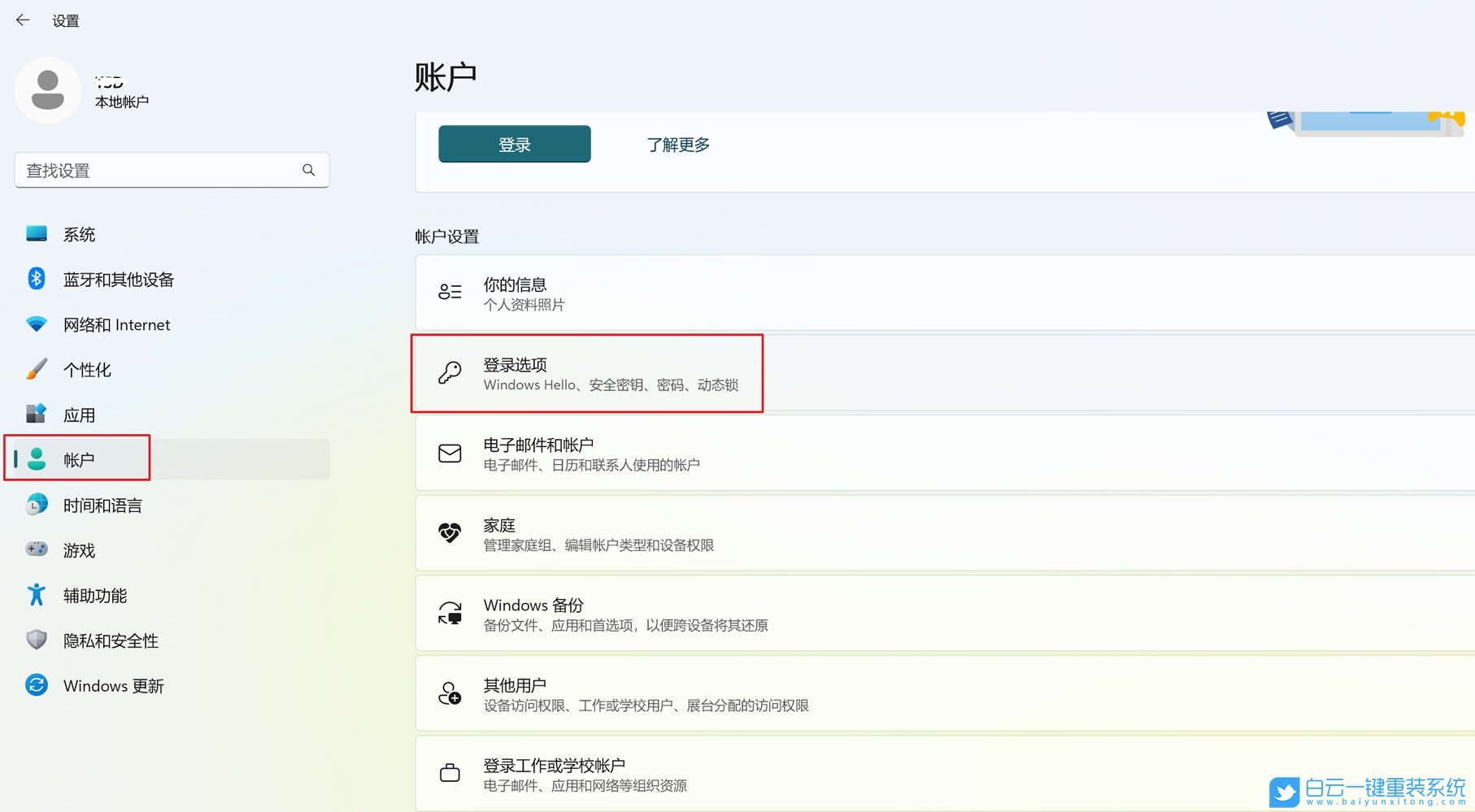
3、點(diǎn)選【面部識(shí)別(Windows Hello)】,然后點(diǎn)擊【設(shè)置】;
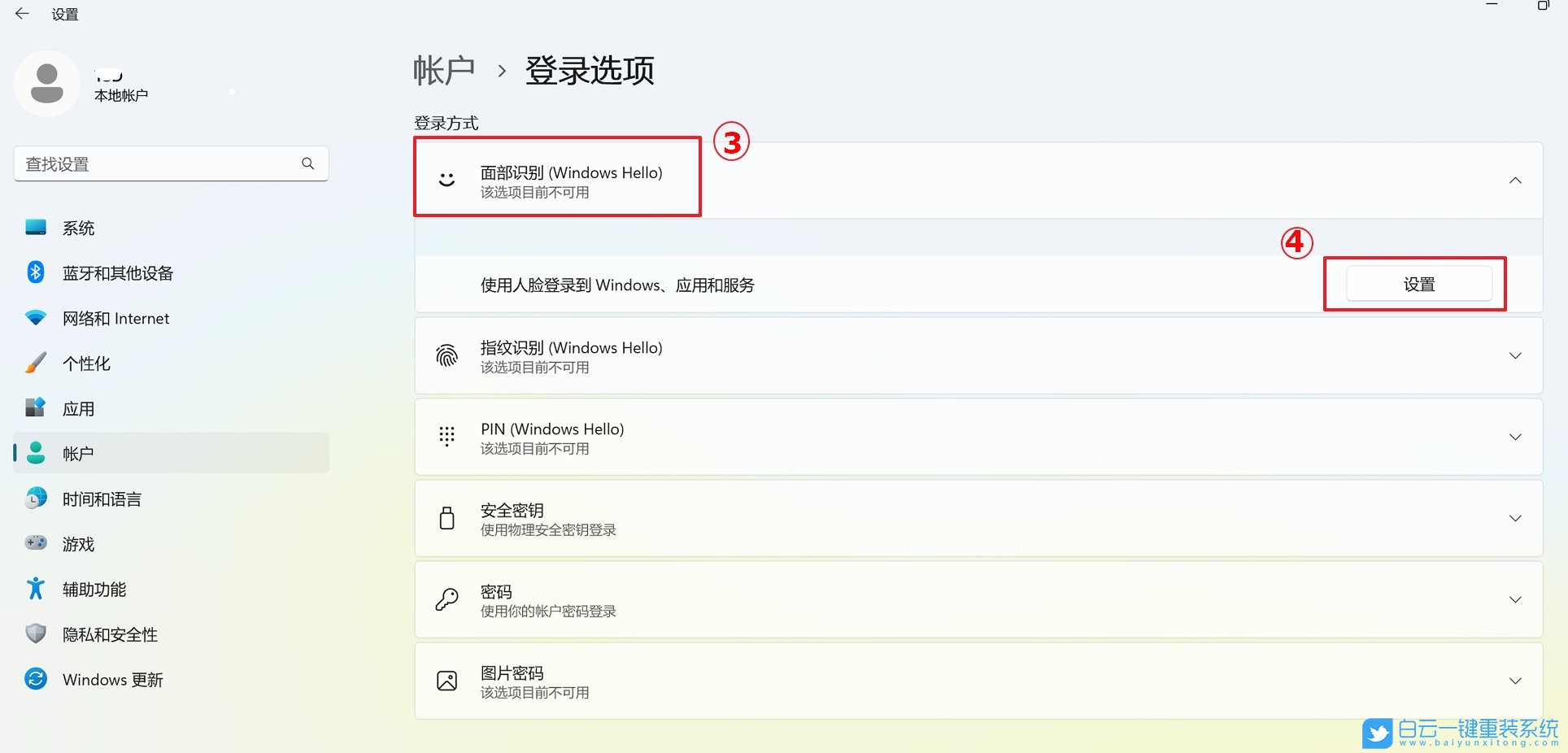
4、Windows Hello 安裝程序窗口,點(diǎn)選【開始】;
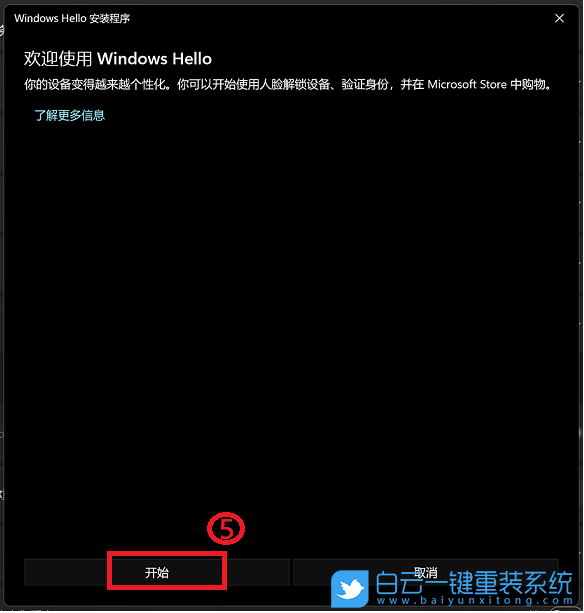
5、Windows 安全中心窗口,輸入PIN碼,以驗(yàn)證身份;
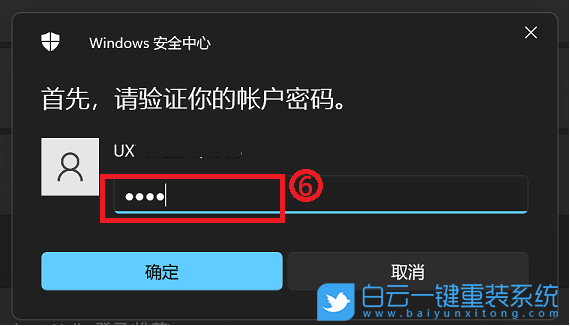
6、請(qǐng)將面部對(duì)準(zhǔn)攝像頭,確定您的面部位于框架正中央并保持注視,然后攝像頭將捕捉您的面部特征;
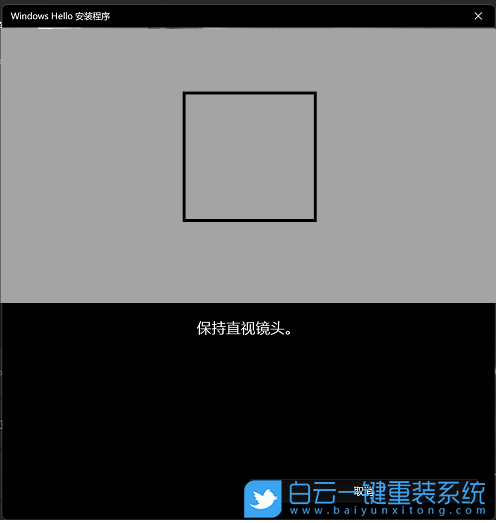
7、面部識(shí)別設(shè)置完成,點(diǎn)擊【關(guān)閉】;
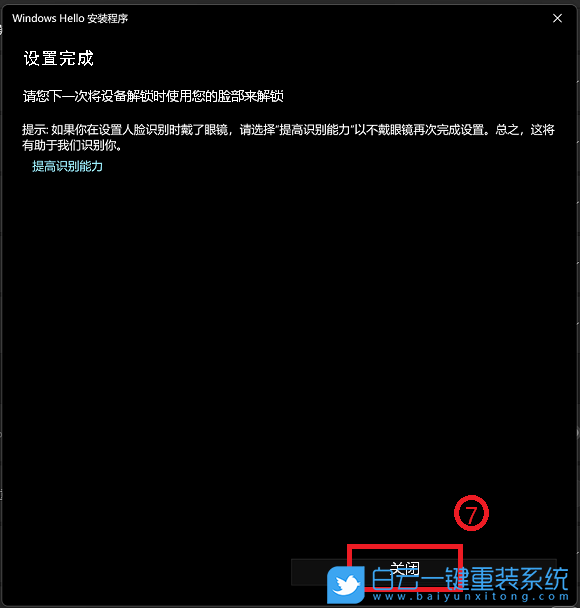
面部識(shí)別設(shè)置完成。這里還有另一個(gè)選項(xiàng)【提高識(shí)別能力】,此功能能夠允許您配戴眼鏡和不戴眼鏡進(jìn)行記錄。如果您在設(shè)置Windows Hello面部識(shí)別時(shí)戴著眼鏡,您可以點(diǎn)選這個(gè)選項(xiàng),然后不戴眼鏡再設(shè)置。這有助于不論您是否有戴眼鏡時(shí)都可以辨識(shí)您。
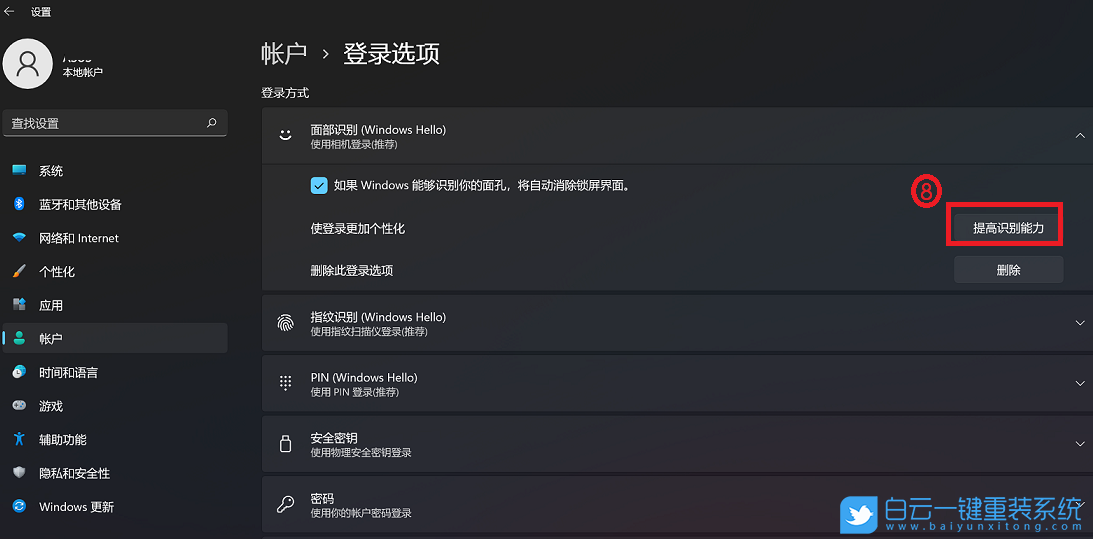
設(shè)置指紋識(shí)別
1、點(diǎn)擊任務(wù)欄上的【W(wǎng)indows開始徽標(biāo)】,然后找到并點(diǎn)擊所有應(yīng)用下的【設(shè)置】;
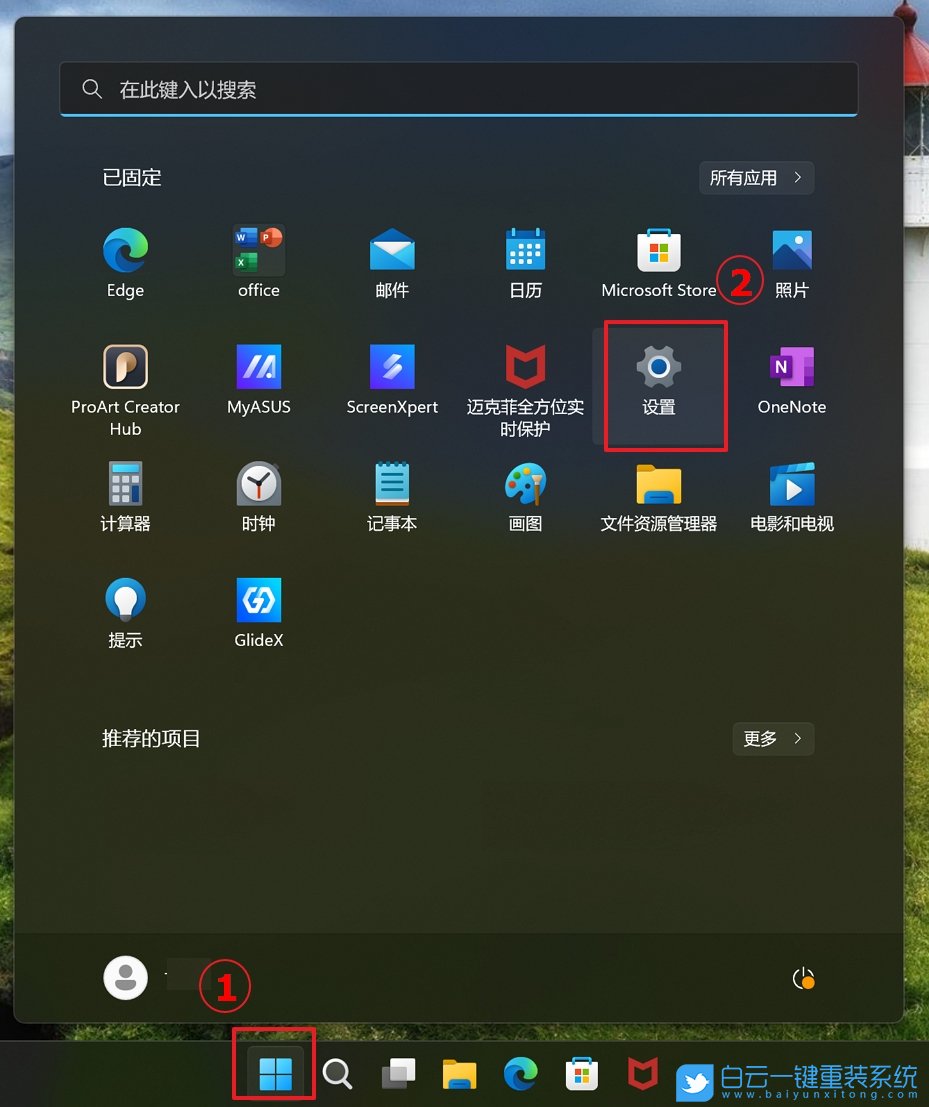
設(shè)置窗口,左側(cè)選擇【賬戶】,右側(cè)選擇【登錄選項(xiàng)(Windows Hello、安全密鑰、密碼、動(dòng)態(tài)鎖)】
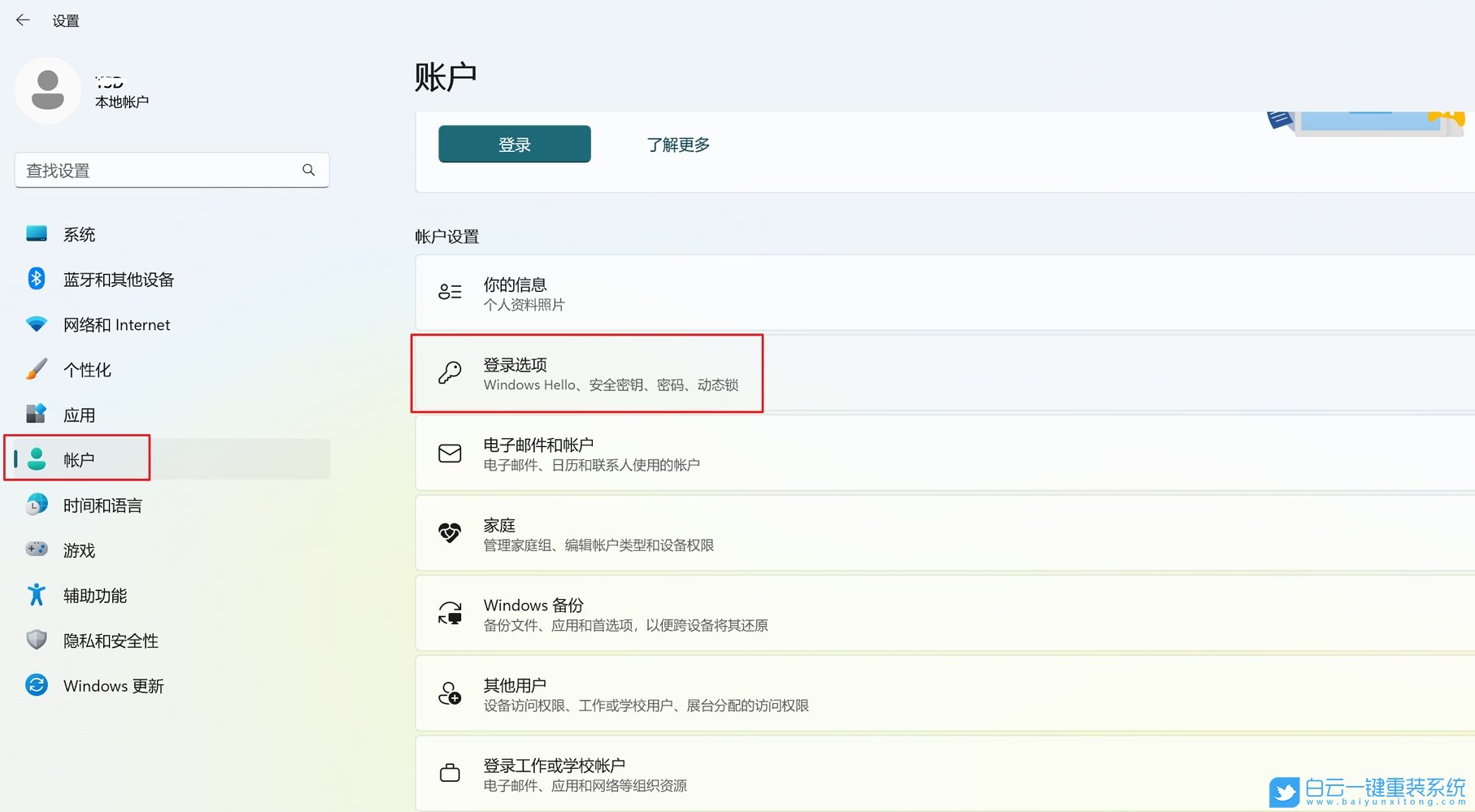
2、點(diǎn)選【指紋識(shí)別(Windows Hello)】,然后點(diǎn)擊【設(shè)置】;
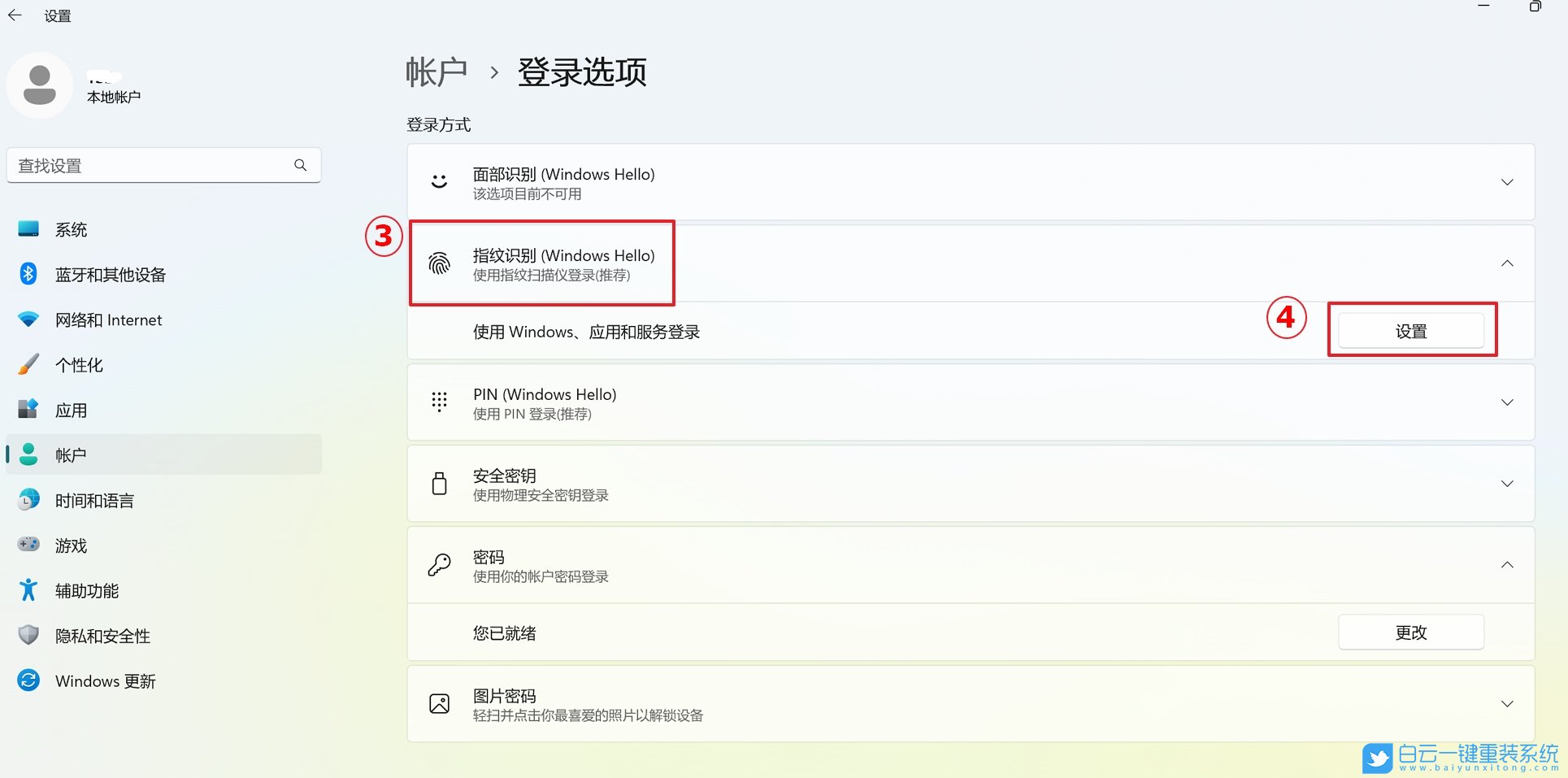
3、Windows Hello 安裝程序窗口,點(diǎn)選【開始】;
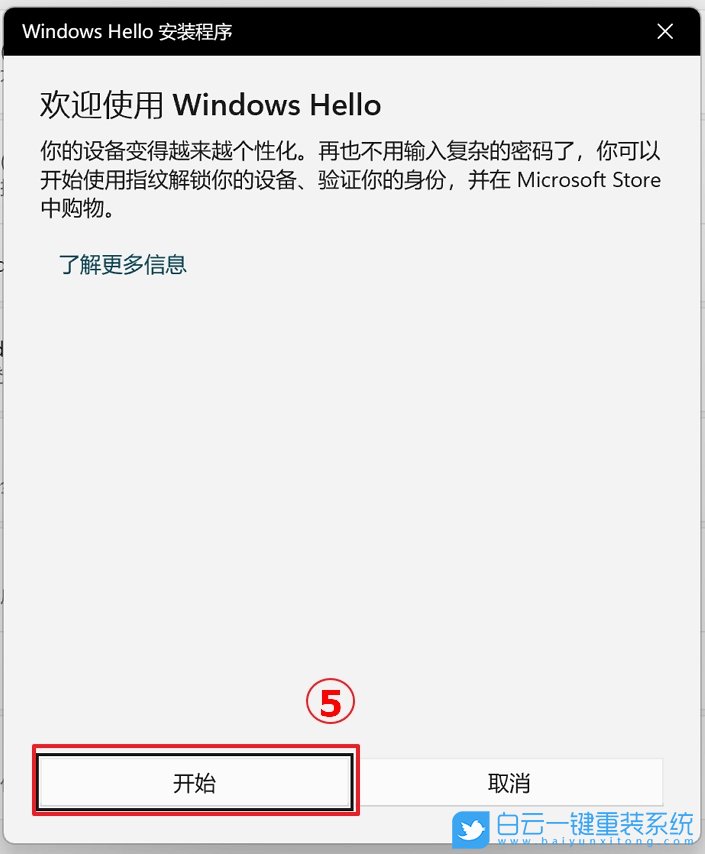
4、輸入PIN碼,以驗(yàn)證身份;
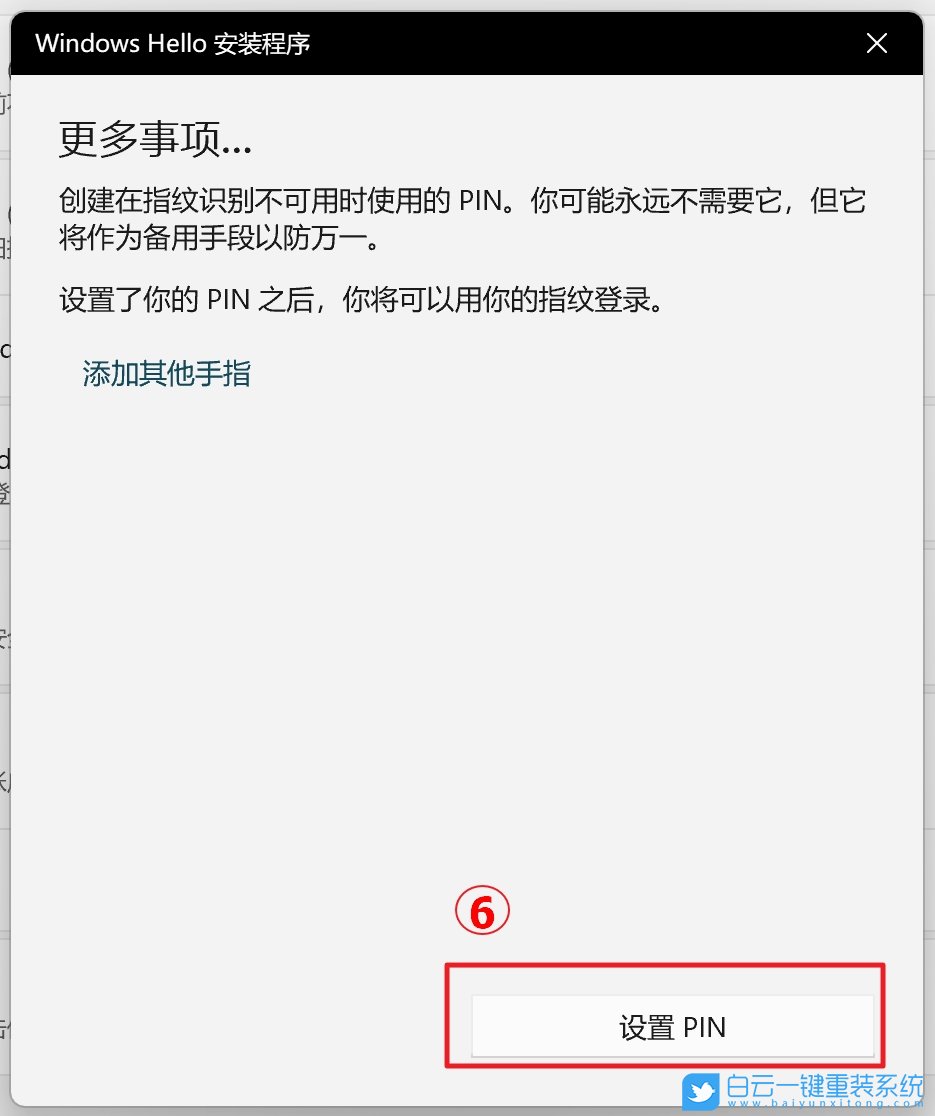
按提示設(shè)置PIN碼
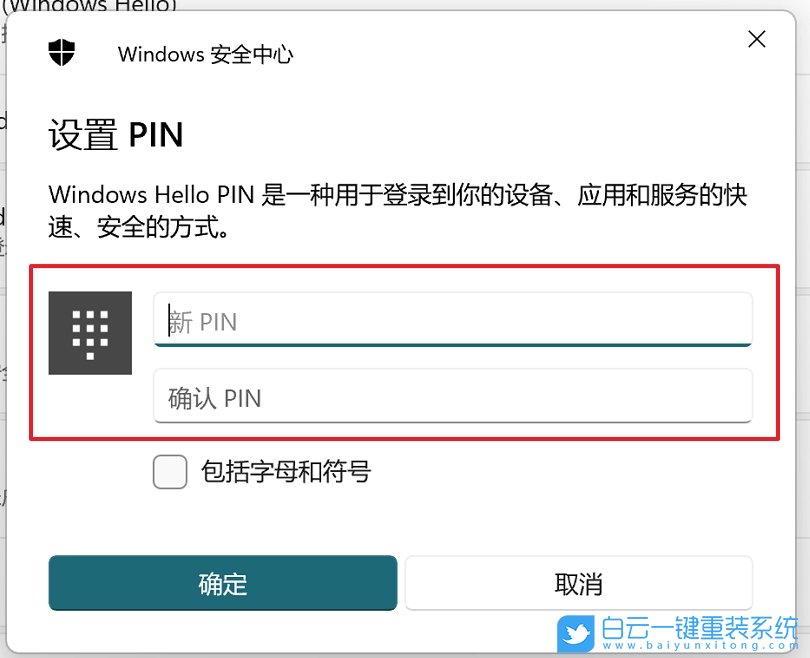
5、請(qǐng)保持您的手指潔凈并干燥,使用單一手指觸碰指紋辨識(shí)器;
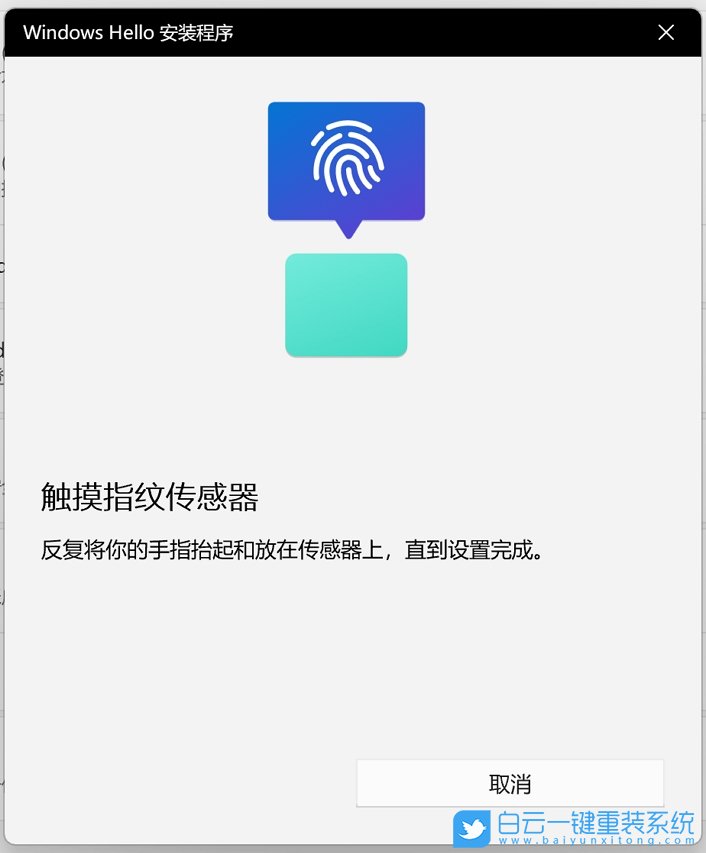
6、請(qǐng)按照屏幕上的提示,反復(fù)提起您的手指,并再次觸碰指紋辨識(shí)器;
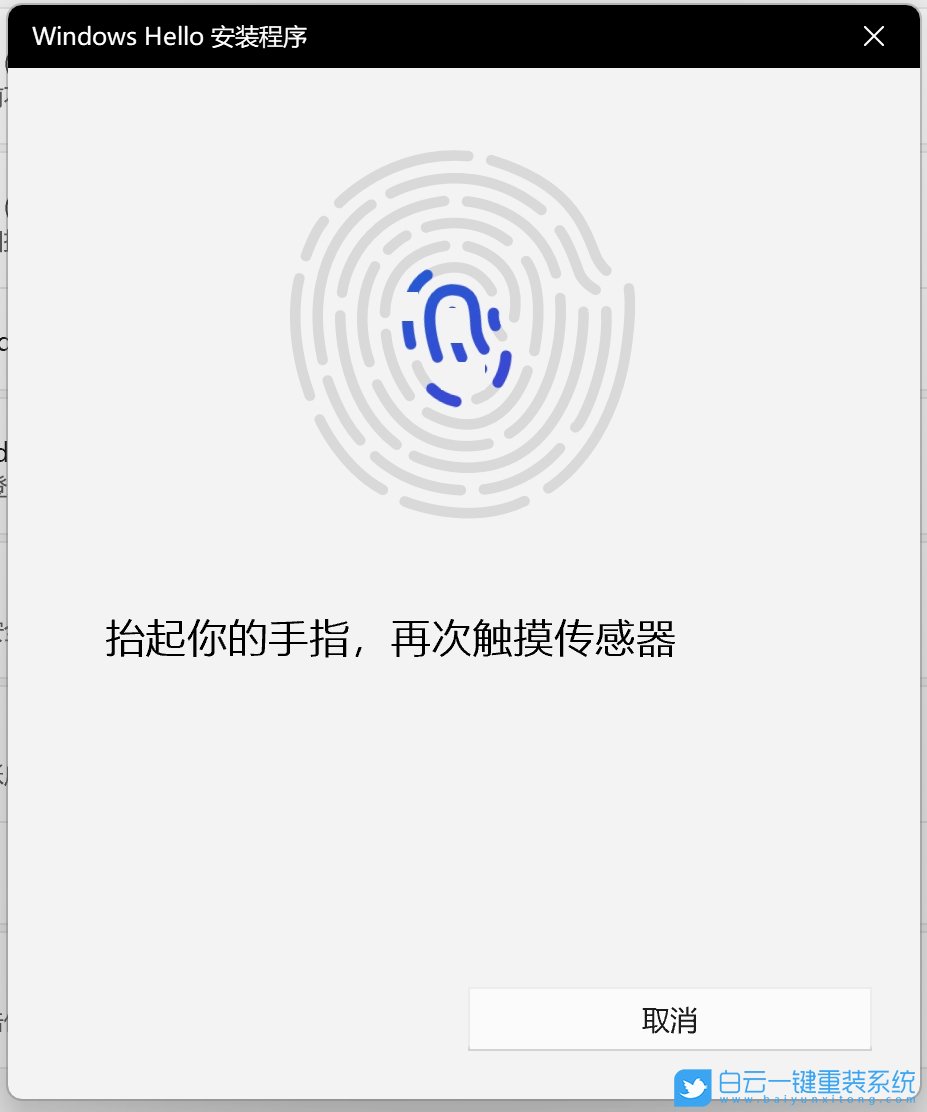
7、并嘗試以不同的手指角度反復(fù)觸碰指紋辨識(shí)器,以擷取指紋的邊緣。指紋識(shí)別完成,請(qǐng)點(diǎn)擊【關(guān)閉】;
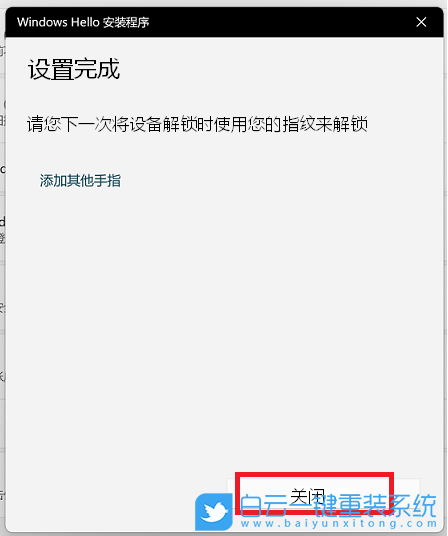
9、指紋登入已設(shè)置完成。這里還有一個(gè)選項(xiàng)【添加其他手指】,您可以設(shè)置另一只手指的指紋識(shí)別;
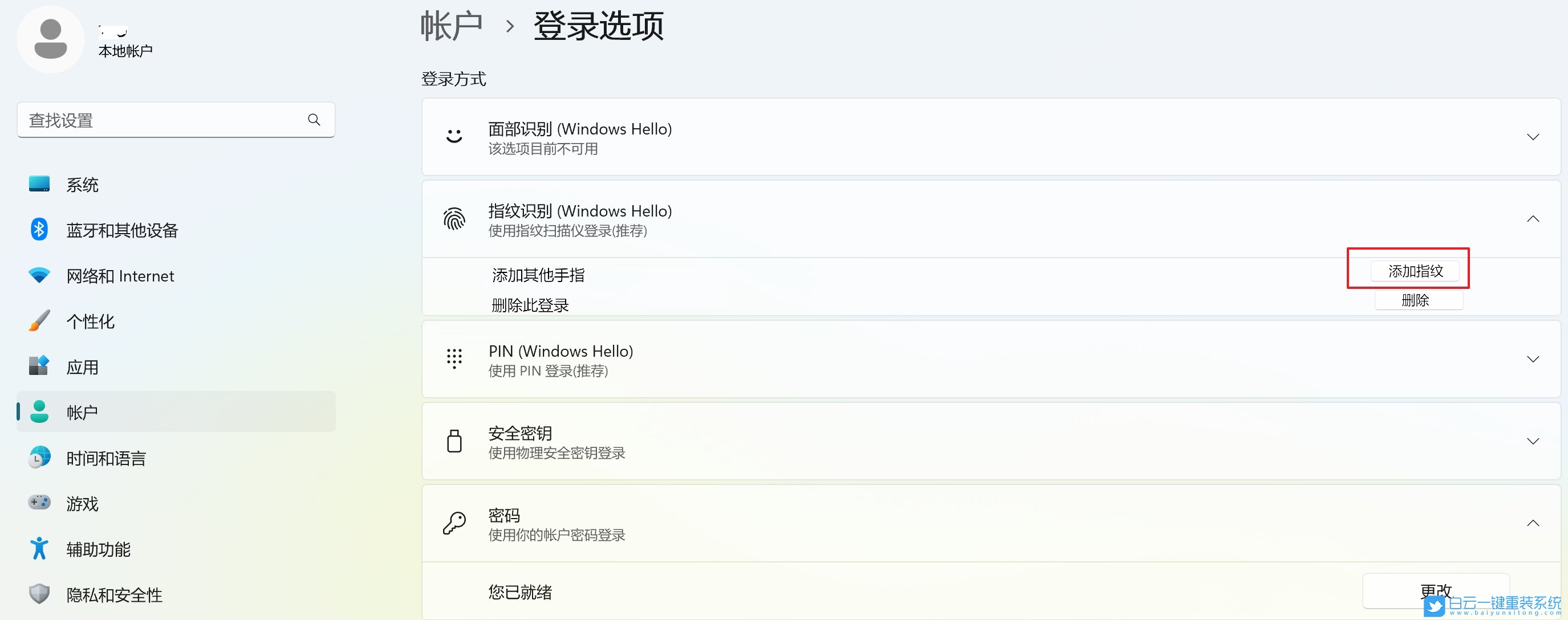
筆記本電腦系統(tǒng)壞了怎么用U盤重裝系統(tǒng)相關(guān)教程
- ThinkPad T14 2022銳龍版筆記本重裝系統(tǒng)Win11
- 榮耀MagicBook Pro銳龍版2020筆記本重裝系統(tǒng)Win11
- 如何使用重裝系統(tǒng)軟件重裝Win10
- 外星人Alienware X17 R1筆記本重裝系統(tǒng)Win11
- msi微星Modern15筆記本怎么重裝系統(tǒng)Win11
- Terrans Force X599 2070 97K筆記本重裝系統(tǒng)Win11
- 吾空X17武仙筆記本怎么重裝系統(tǒng)Win11
- 索尼VAIO侍14Ultra筆記本重裝系統(tǒng)Win10
- 榮耀MagicBook 14 2021銳龍筆記本重裝系統(tǒng)Win11
- 吾空迦紗ST筆記本怎么重裝系統(tǒng)Win11

Win10如何在非觸屏設(shè)備打開經(jīng)典模式屏幕鍵盤|怎么打開屏幕鍵盤使用搭載win10系統(tǒng)的 觸屏設(shè)備用戶打開屏幕鍵盤,可以直接按設(shè)置 - 設(shè)備 - 輸入,里面就可以找到屏幕鍵盤的開關(guān)。 但是對(duì)

聯(lián)想拯救者刃7000K 2021臺(tái)式電腦11代CPU怎么裝Win7聯(lián)想拯救者刃7000K 2021系列臺(tái)式電腦,是聯(lián)想推出的臺(tái)式電腦,目前共有4款產(chǎn)品。英特爾酷睿i開頭11代系列處理器,默認(rèn)預(yù)裝




