外星人筆記本怎么重裝系統(tǒng)|外星人電腦安裝系統(tǒng)
- 2023-02-11 10:33:37 分類:教程
外星人筆記本是戴爾(DELL)旗下的高端筆記本品牌產(chǎn)品之一,有些用戶在使用外星人筆記本的過(guò)程中,遇到了無(wú)法解決的系統(tǒng)問(wèn)題,需要重裝系統(tǒng),這篇文章是本站給大家分享的方法。
一、外星人筆記本恢復(fù)出廠設(shè)置
一、外星人筆記本恢復(fù)出廠設(shè)置
1、按開(kāi)機(jī)鍵,然后連續(xù)按 F12 鍵,進(jìn)入啟動(dòng)菜單選項(xiàng),使用上下方向鍵,選擇 SupportAssist OS Recovery ,按Enter回車鍵確認(rèn);
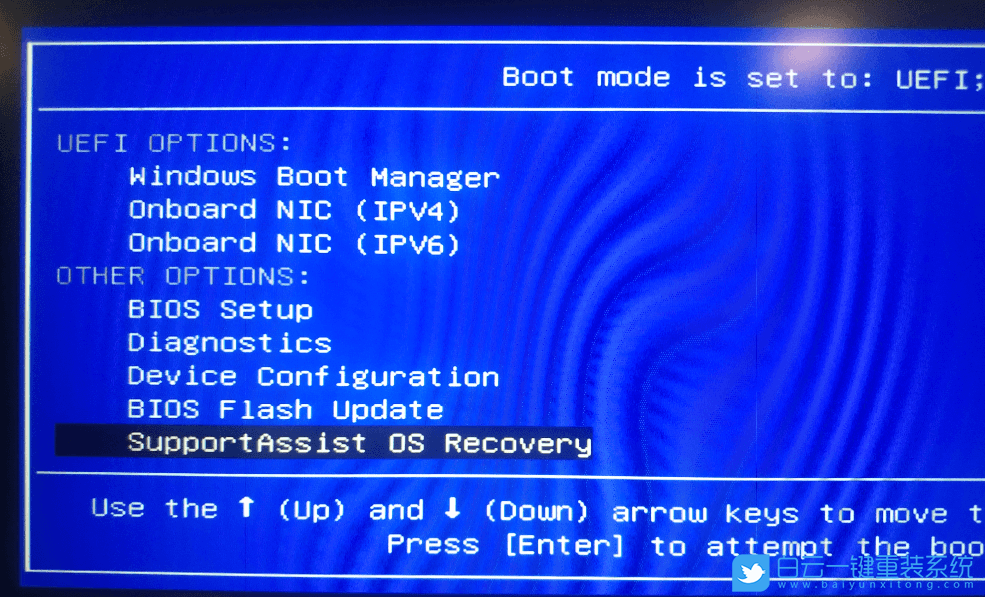
2、進(jìn)入 SupportAssist OS Recovery 界面,等待進(jìn)度條加載;
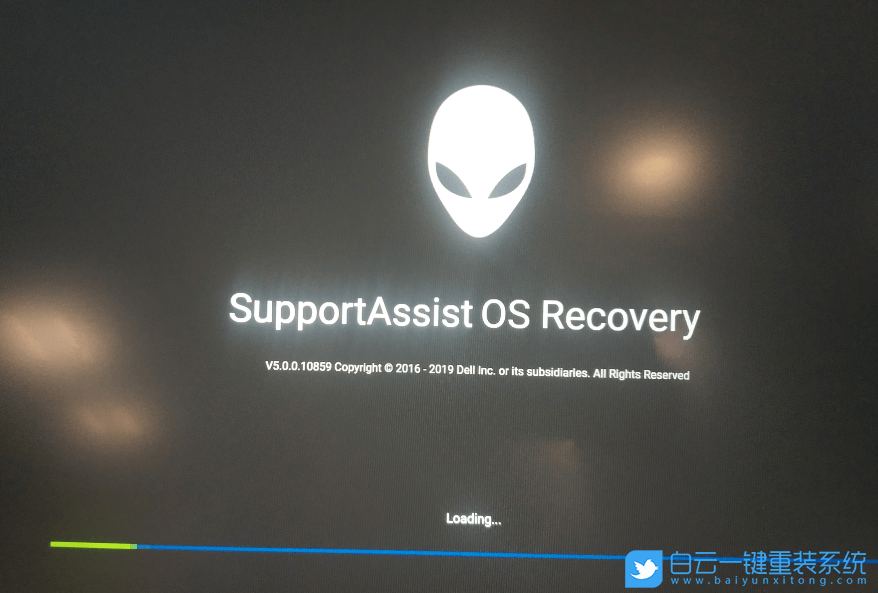
3、點(diǎn)擊右下角的開(kāi)始重置;
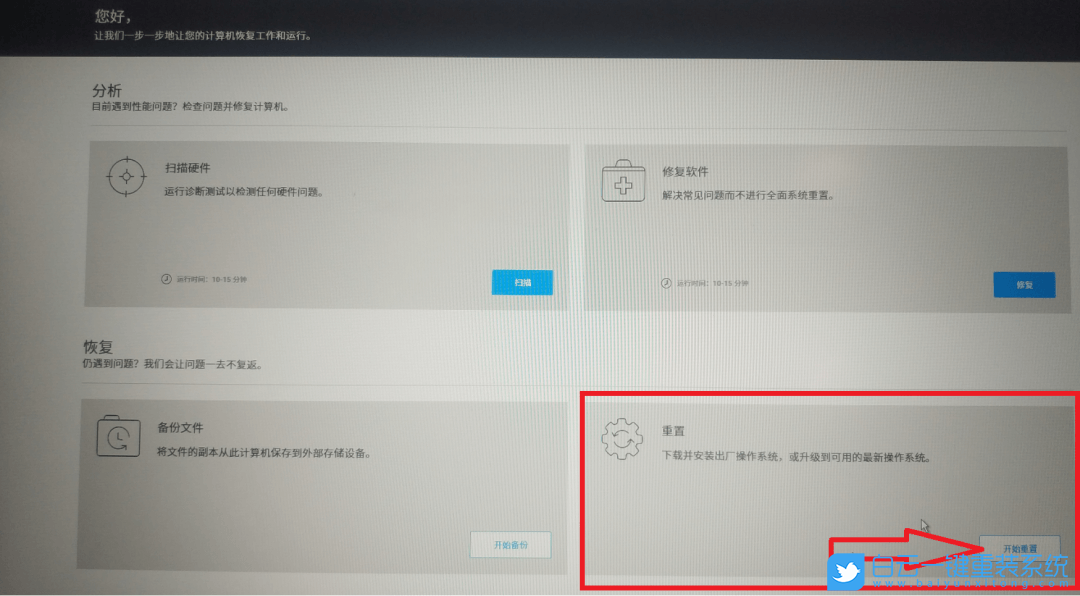
4、選擇重置為出廠設(shè)置,然后點(diǎn)擊下一步;
以下需要特別注意:
1)如果”重置為出廠設(shè)置”無(wú)法選擇,說(shuō)明還原鏡像已經(jīng)損壞,無(wú)法再使用
2)如果選擇 “重置并更新”,電腦需要聯(lián)網(wǎng),并且更新會(huì)把整塊硬盤格式化,所有分區(qū)會(huì)被刪除,且需要較長(zhǎng)時(shí)間,請(qǐng)謹(jǐn)慎操作。如果您有重要數(shù)據(jù)保存在硬盤上,請(qǐng)不要使用“重置并更新”
3) 如果您的機(jī)器屬于 OptiplexLatitudePrecision 系列機(jī)型,是沒(méi)有“重置為出廠設(shè)置”選項(xiàng)的,只能使用“重置并更新”
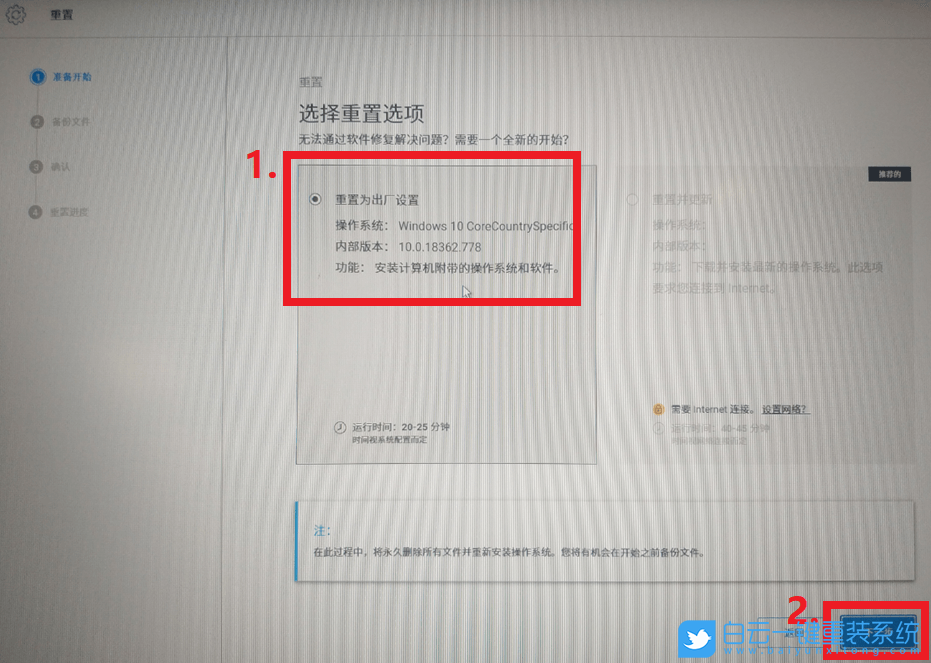
5、選擇否,不備份我的文件,然后點(diǎn)擊下一步(如果您需要備份數(shù)據(jù),建議您在系統(tǒng)下備份好在進(jìn)行恢復(fù),因?yàn)楸拒浖浞菸募赡軙?huì)因?yàn)槟撤N細(xì)節(jié)原因?qū)е聜浞菔。鵁o(wú)法還原。如果您實(shí)在無(wú)法進(jìn)入系統(tǒng),那您可以選擇此選項(xiàng),但可能因特殊情況無(wú)法正常恢復(fù)備份的文件);
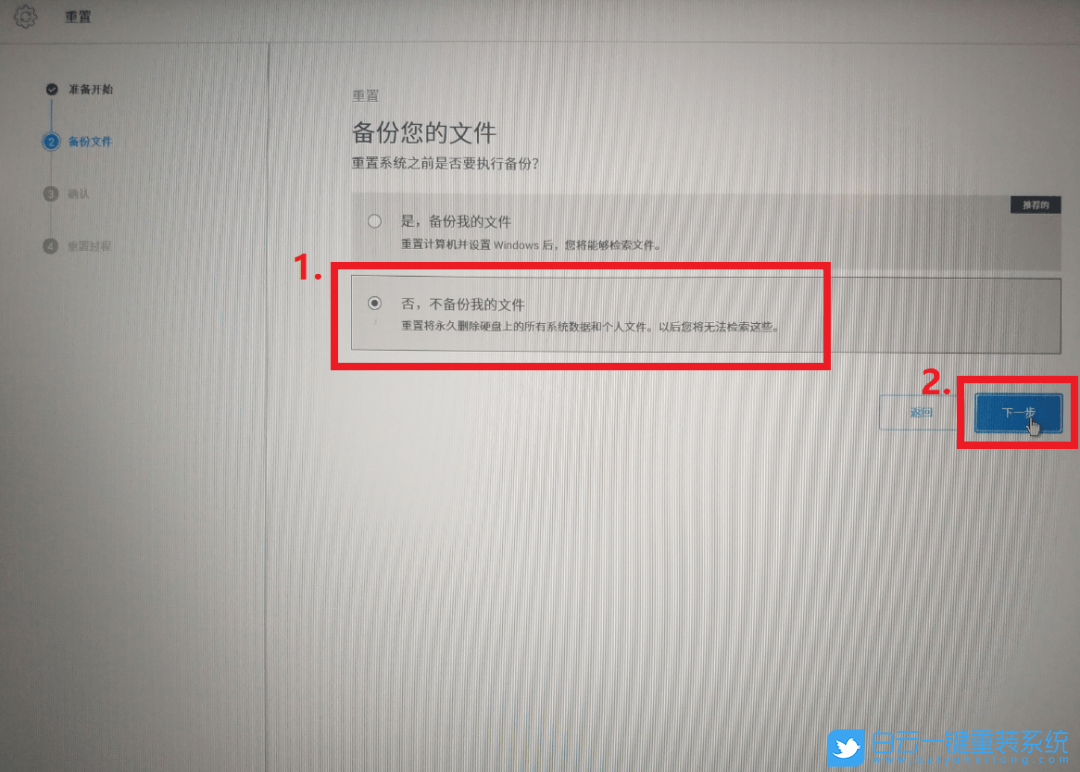
6、彈出提示:切記,重置將永久刪除硬盤上的所有系統(tǒng)數(shù)據(jù)和個(gè)人文件。以后您將無(wú)法檢索這些數(shù)據(jù)。是否確定要繼續(xù)重置?點(diǎn)擊 “是,繼續(xù)”,此步驟開(kāi)始后,將刪除硬盤上的數(shù)據(jù)和文件。

7、勾選 “我知道重置電腦會(huì)刪除我的所有系統(tǒng)數(shù)據(jù)和個(gè)人文件”,然后點(diǎn)擊 “下一步”;
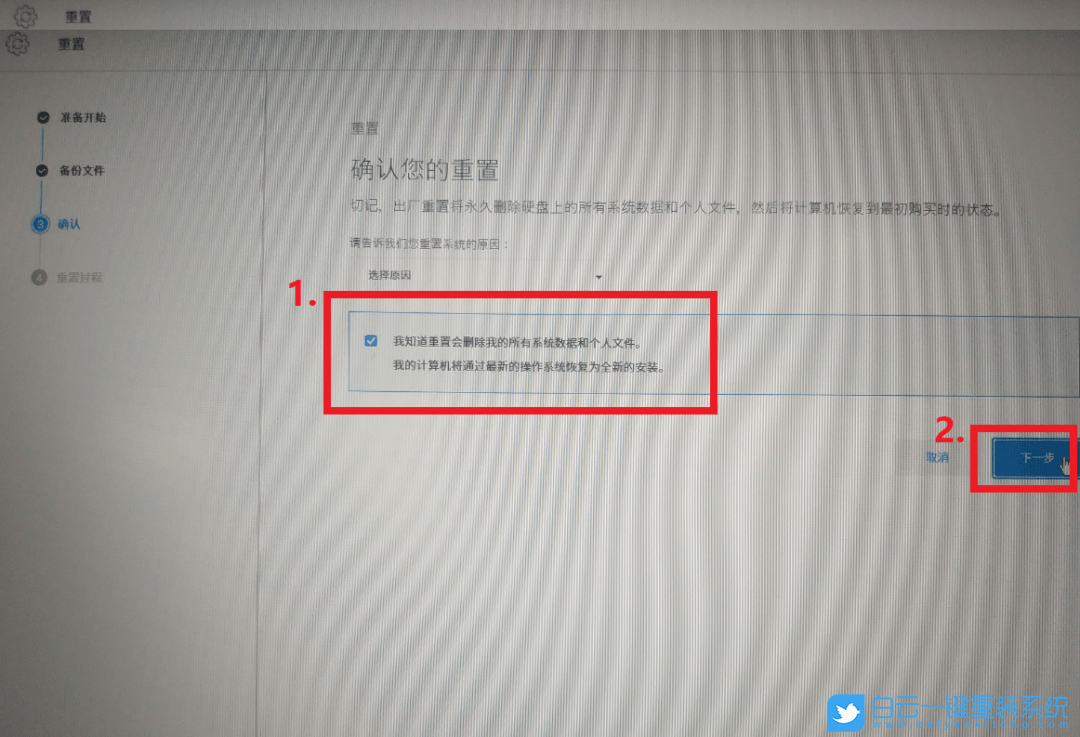
8、重置,正在進(jìn)行工廠重置,等待進(jìn)度條加載即可;
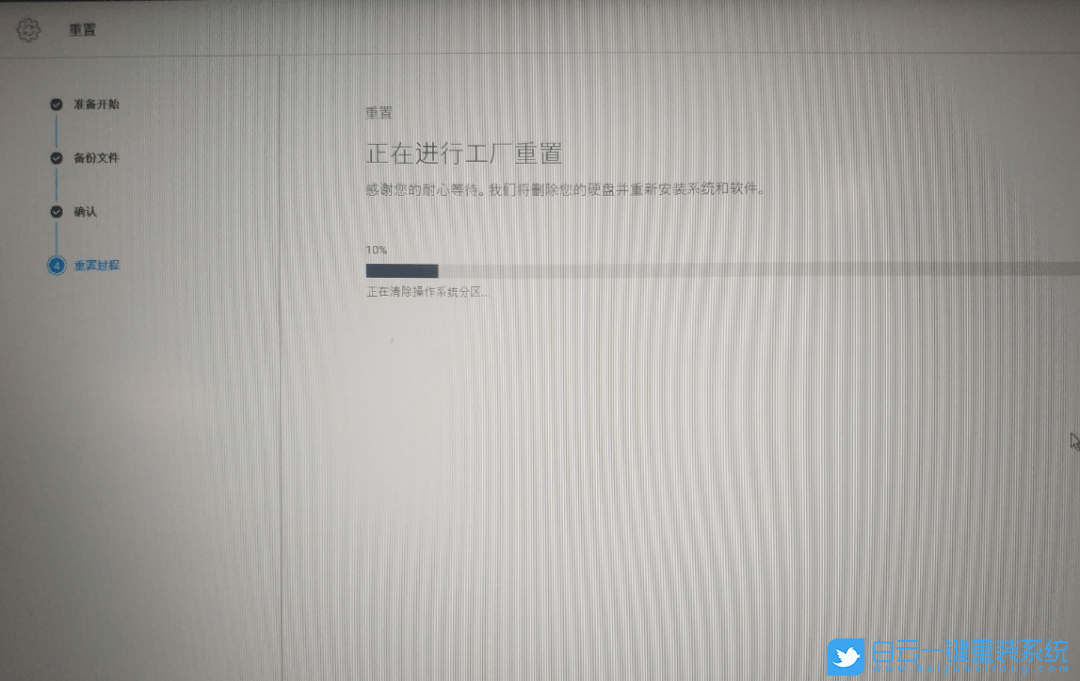
9、重置成功,您的系統(tǒng)和軟件已重置為首次購(gòu)買計(jì)算機(jī)時(shí)的狀態(tài)。點(diǎn)擊 “重啟” 即可;
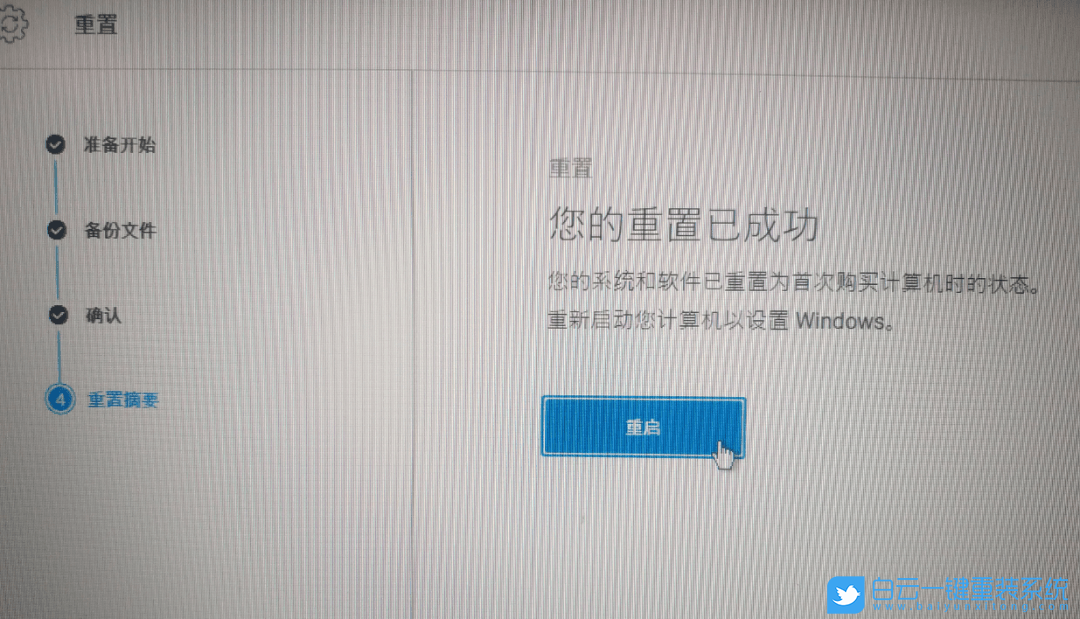
二、U盤啟動(dòng)盤重裝Win11系統(tǒng)
前提條件:有可以正常使用的電腦,或已經(jīng)有制作好的啟動(dòng)U盤。
1)8G或以上大小的U盤,白云U盤啟動(dòng)盤制作工具 (PE特點(diǎn):1、絕無(wú)捆綁任何軟件的啟動(dòng)盤;2、支持LEGACY/UEFI雙引導(dǎo);3、支持PE自動(dòng)修復(fù)UEFI+GPT引導(dǎo);4、支持ESD、WIM、GHO等格式一鍵安裝)
2)Windows系統(tǒng)文件[文章教程以安裝ISO格式的Win11 22H2為例]
一、U盤啟動(dòng)盤制作步驟
1、首先,我們?cè)?/span>白云一鍵重裝系統(tǒng)官網(wǎng),下載白云U盤啟動(dòng)制作工具;
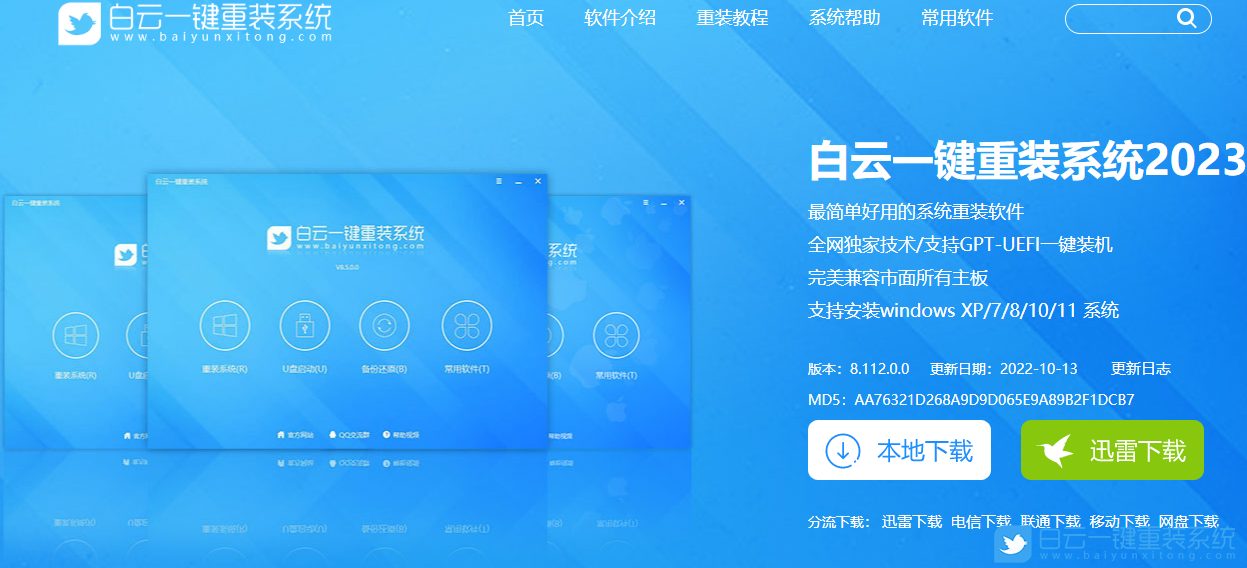
2、下載完成之后,打開(kāi)【白云一鍵重裝系統(tǒng)工具】;
白云一鍵重裝系統(tǒng)是款可以簡(jiǎn)單方便的安裝Windows XP/7/8/10/11系統(tǒng),同時(shí)完美兼容市面所有主板,并且支持GPT-UEFI一鍵裝機(jī)的重裝系統(tǒng)工具,這個(gè)軟件主要有重裝系統(tǒng)(純凈系統(tǒng)/原版系統(tǒng)),U盤啟動(dòng)(U盤模式/本地模式),備份還原(還原系統(tǒng)/備份系統(tǒng))和常用軟件功能。
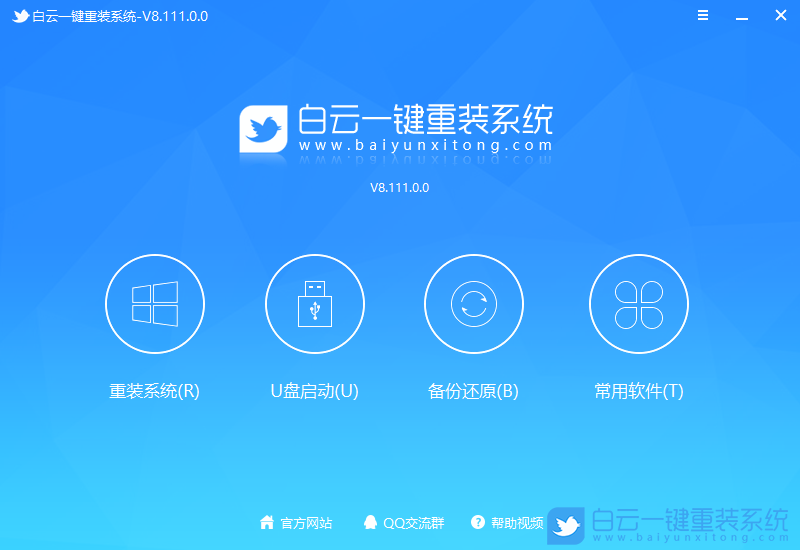
3、插入U(xiǎn)盤后,點(diǎn)擊【U盤啟動(dòng)】;
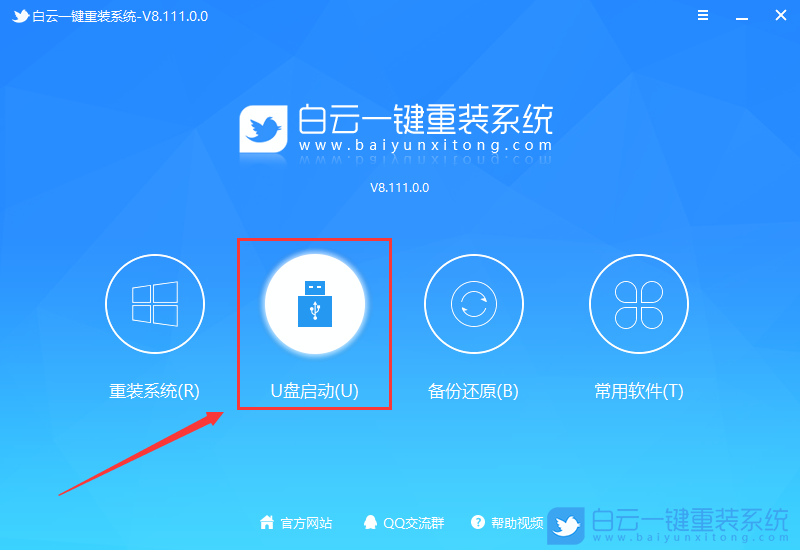
4、U盤模式:將普通U盤制作成可啟動(dòng)的U盤,制作成功后可以在電腦開(kāi)機(jī)時(shí)使用啟動(dòng)快捷鍵或者設(shè)置BIOS進(jìn)入U(xiǎn)盤PE系統(tǒng)進(jìn)行系統(tǒng)維護(hù)或重裝。選擇設(shè)備這里選擇【U盤】,再點(diǎn)擊【制作啟動(dòng)U盤】;
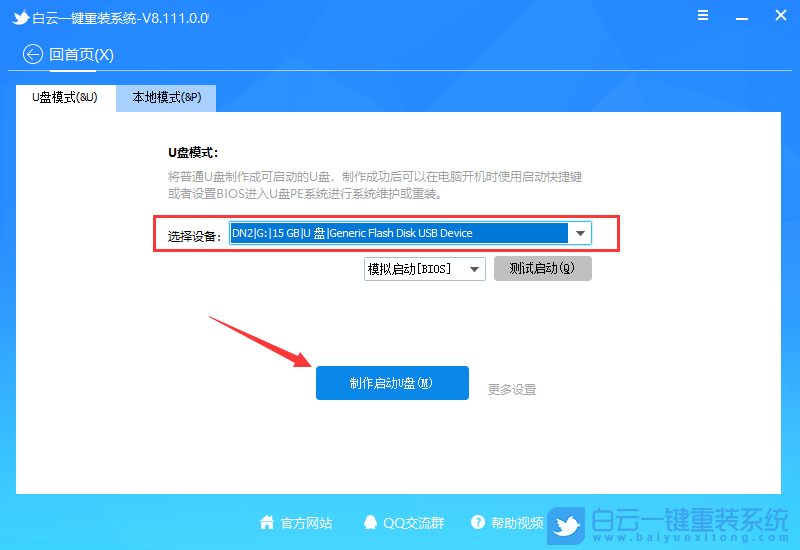
5、格式化提示,如果U盤有重要數(shù)據(jù)請(qǐng)備份,沒(méi)有的話,直接點(diǎn)擊【確定】;
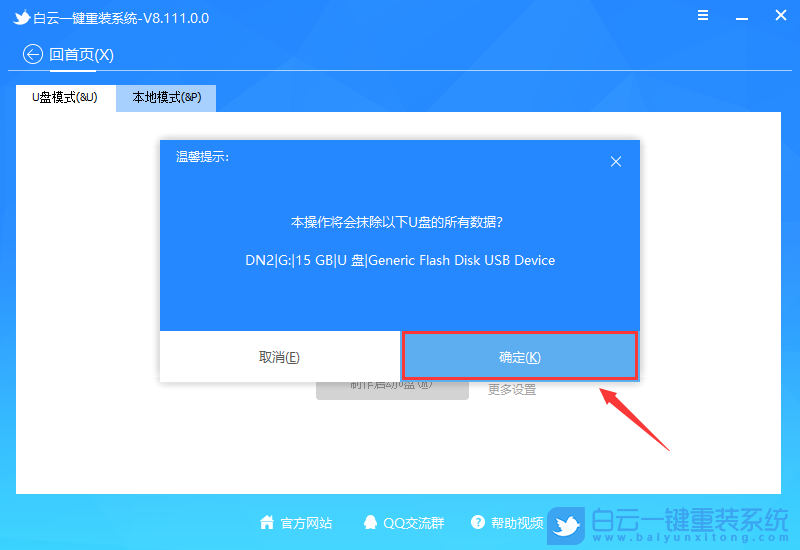
6、如果已經(jīng)準(zhǔn)備好系統(tǒng),可以直接點(diǎn)擊【僅制作啟動(dòng)U盤】,如果沒(méi)有系統(tǒng),可以勾選需要安裝的系統(tǒng)(支持選擇純凈系統(tǒng)或原版系統(tǒng)),再點(diǎn)擊【制作啟動(dòng)U盤+系統(tǒng)】;
注意:推薦勾選需要安裝的系統(tǒng)[提供Windows XP/7/8/10/11],再點(diǎn)擊制作啟動(dòng)U盤+系統(tǒng)
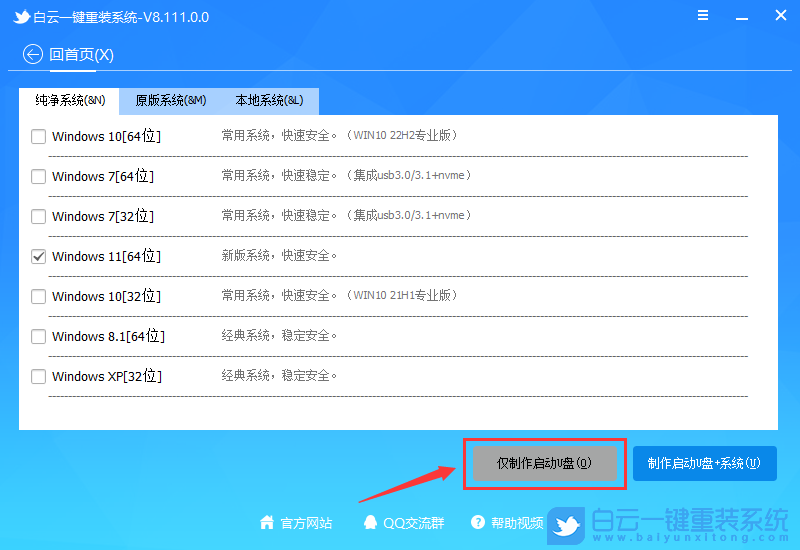
7、制作啟動(dòng)U盤(接下來(lái)的過(guò)程無(wú)需您的干預(yù),程序會(huì)自動(dòng)完成制作的步驟,您可以離開(kāi)電腦稍作放松);

8、最后,提示“恭喜你,執(zhí)行成功!”,說(shuō)明U盤啟動(dòng)盤制作成功,可以開(kāi)始安裝系統(tǒng)了;
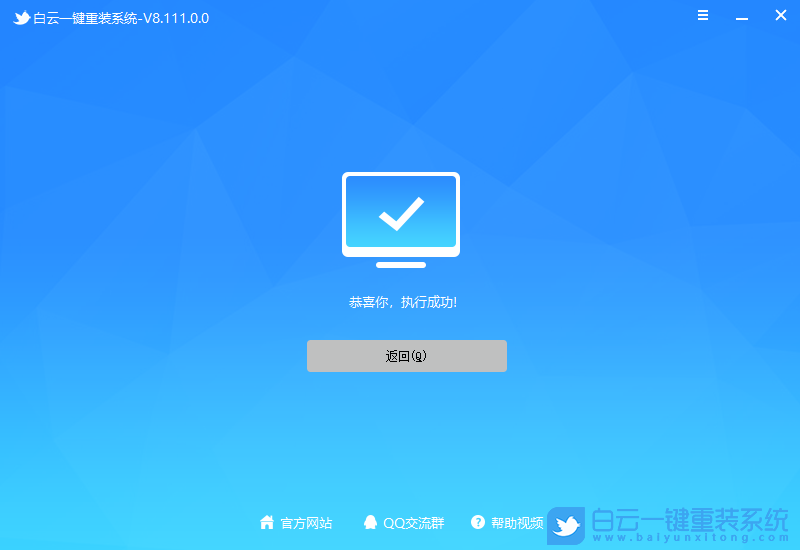
二、U盤啟動(dòng)盤重裝Win11系統(tǒng)步驟
1、以上啟動(dòng)U盤就制作好了,下面我們需要根據(jù)自己電腦品牌或者主板品牌在下圖找到自己電腦的啟動(dòng)熱鍵;

2、然后,將白云U盤插入需要重裝系統(tǒng)的電腦,并且開(kāi)機(jī)一直不停點(diǎn)擊上圖中找到的【啟動(dòng)熱鍵】。然后會(huì)進(jìn)入Boot Menu快速啟動(dòng)菜單;

3、白云裝機(jī)PE下,新電腦按回車選擇【02.啟動(dòng)Windows_10PE_64位(適合新機(jī)器)】,舊電腦按回車選擇【03.啟動(dòng)Windows_2003PE_64位(適合老機(jī)器)】;
注:Legacy方式啟動(dòng)時(shí)有菜單選擇,UEFI方式啟動(dòng)時(shí)自動(dòng)進(jìn)入Win10 PE

4、雙擊打開(kāi)白云PE系統(tǒng)桌面上的【重裝系統(tǒng)】;
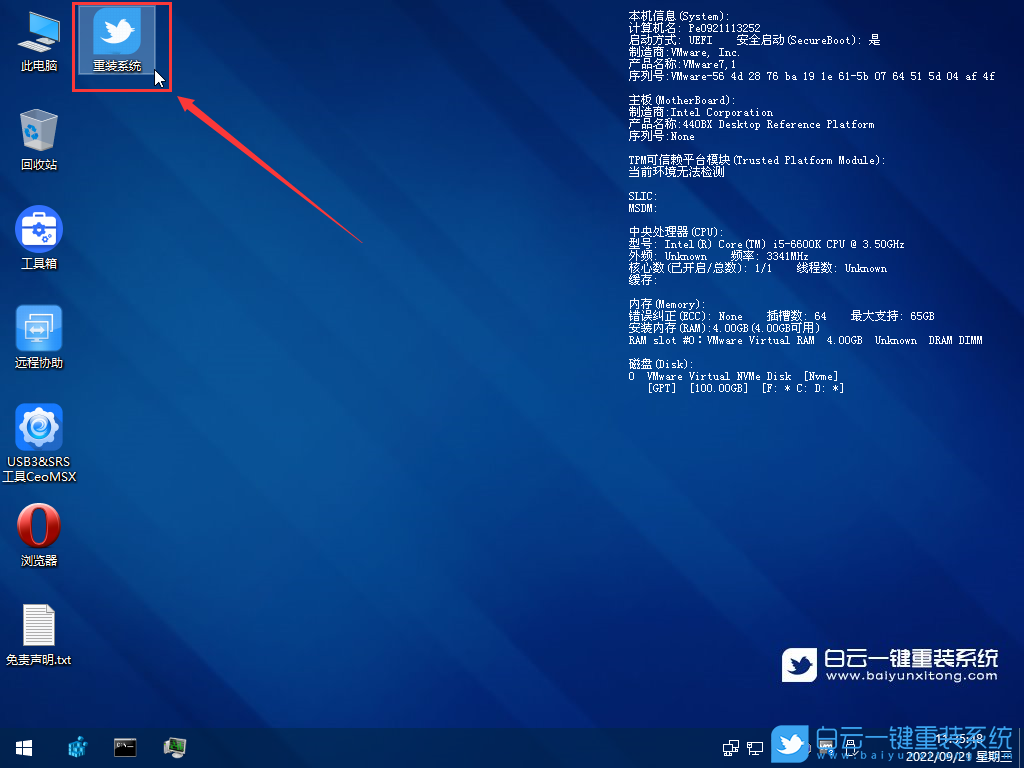
5、打開(kāi)白云一鍵重裝系統(tǒng)工具,選擇【重裝系統(tǒng)】;
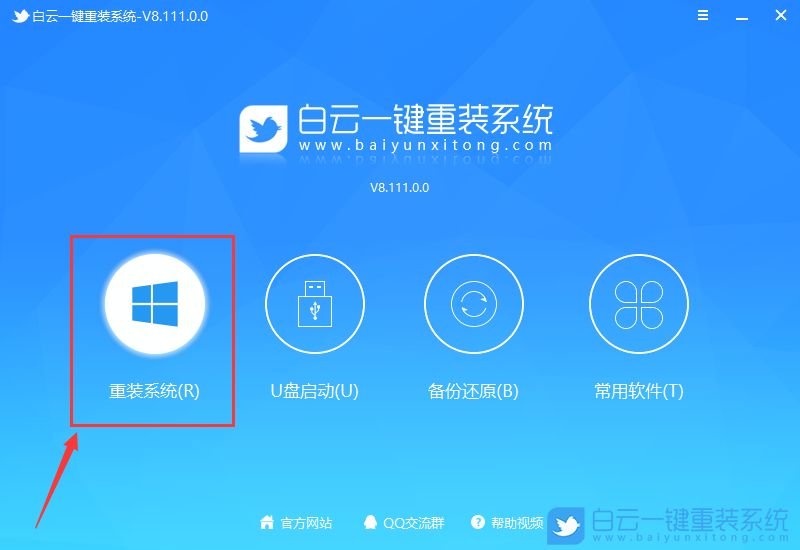
6、如果安裝的是已經(jīng)準(zhǔn)備好系統(tǒng),可以直接切換到【本機(jī)系統(tǒng)】選項(xiàng)卡。第一步:選擇準(zhǔn)備好的ISO格式的Win11 22H2版系統(tǒng)鏡像文件;第二步:選擇系統(tǒng)安裝【盤符】,默認(rèn)C盤,電腦有雙硬盤的情況,一定要選擇正確的盤符;第三步:執(zhí)行【一鍵安裝】,即可開(kāi)始安裝;
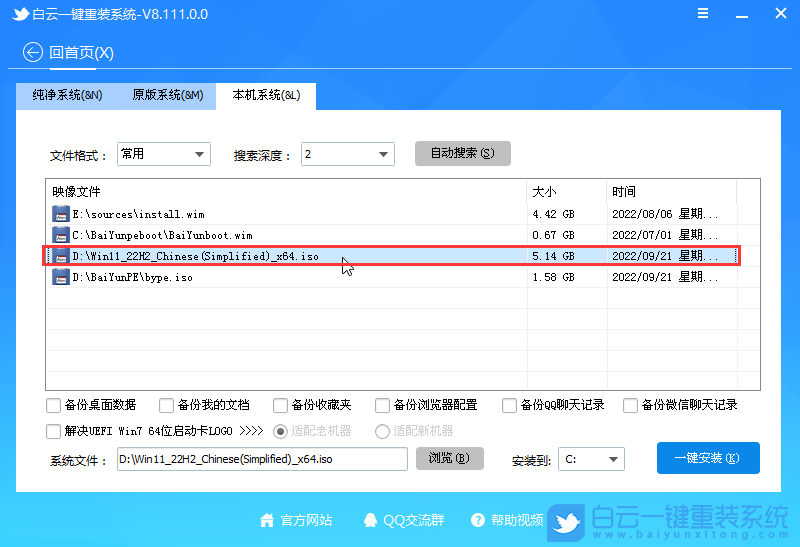
7、還原系統(tǒng)前建議先備份好【C:】盤數(shù)據(jù)!若要繼續(xù)請(qǐng)單擊“確定”,反之單擊“退出”;

8、開(kāi)始掛載系統(tǒng)鏡像(boot.wim為啟動(dòng)引導(dǎo)映像,install.wim為系統(tǒng)映像),掛載后選擇【install.wim文件】,然后點(diǎn)擊【確定】;
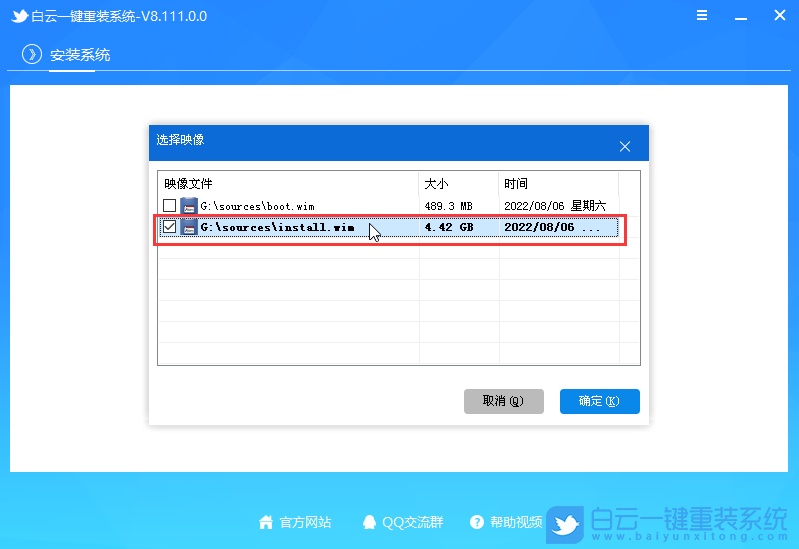
9、映像文件卷信息,選擇【要安裝的系統(tǒng)版本】,再點(diǎn)擊【確定】;
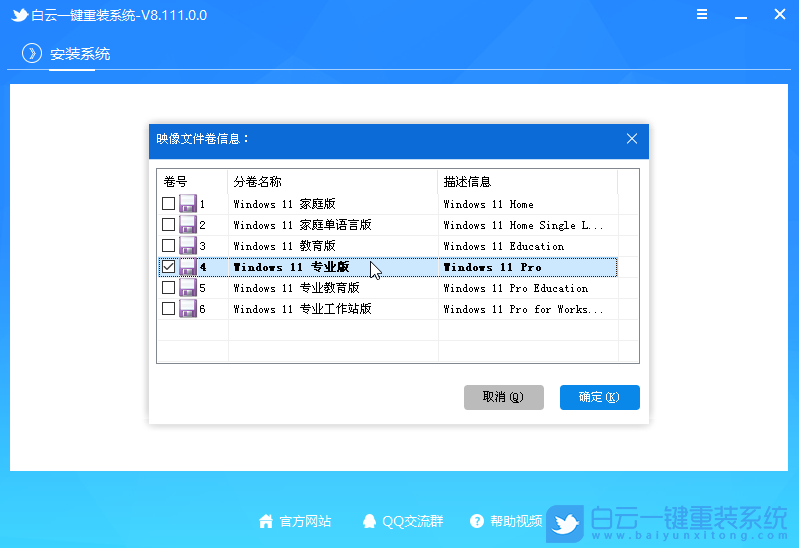
10、安裝系統(tǒng)過(guò)程,耐心等待即可;

11、拔掉U盤,電腦重啟后,Win11 22H2版系統(tǒng)會(huì)自動(dòng)完成后續(xù)的程序安裝,直到看到桌面,系統(tǒng)就徹底安裝成功了;

三、一鍵重裝Win11系統(tǒng)
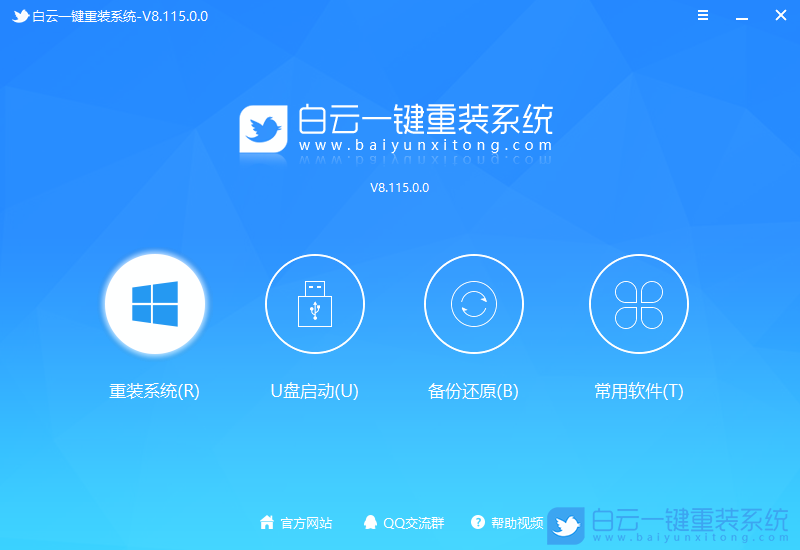
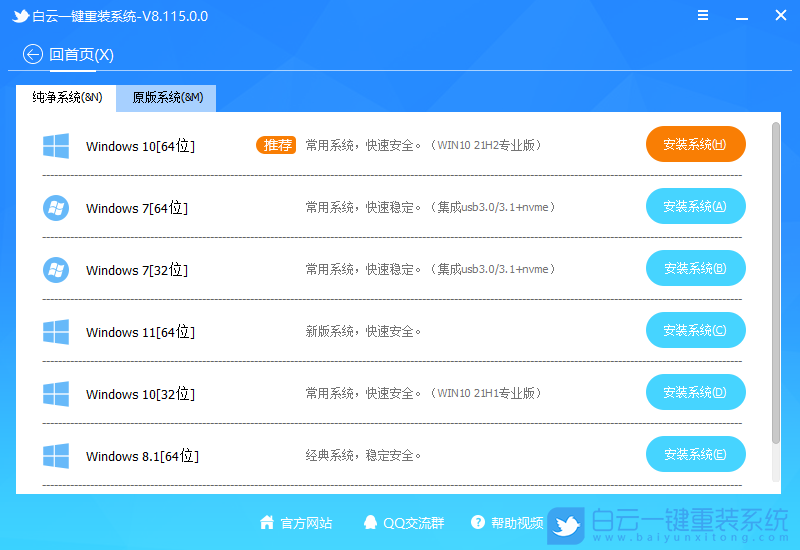
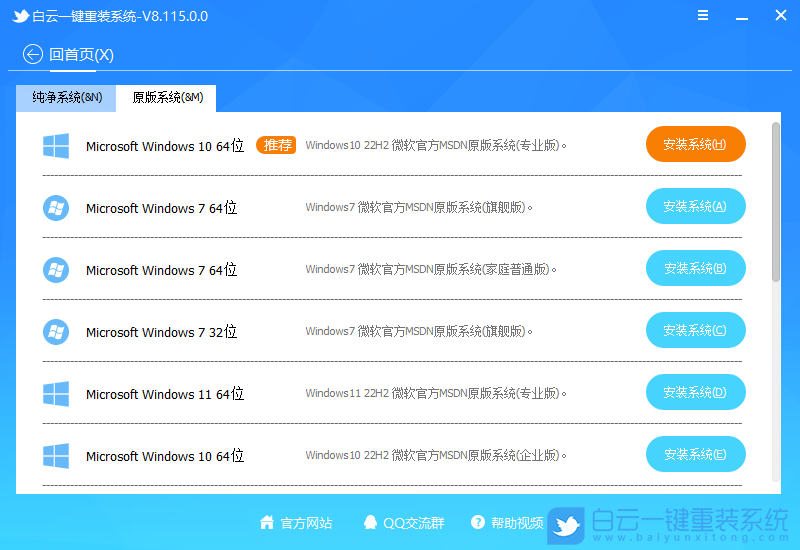
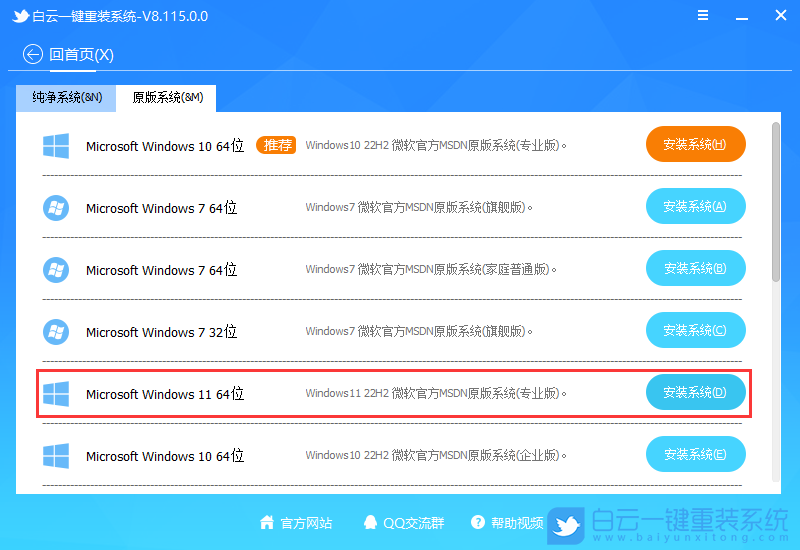
4、點(diǎn)擊安裝原版的Win11系統(tǒng)后,會(huì)提示是否備份資料,備份文件支持【桌面/我的文檔/收藏夾/瀏覽器/QQ聊天記錄/微信聊天記錄】,以及備份【當(dāng)前系統(tǒng)】,如果不需要備份,直接點(diǎn)擊【跳過(guò)】即可;
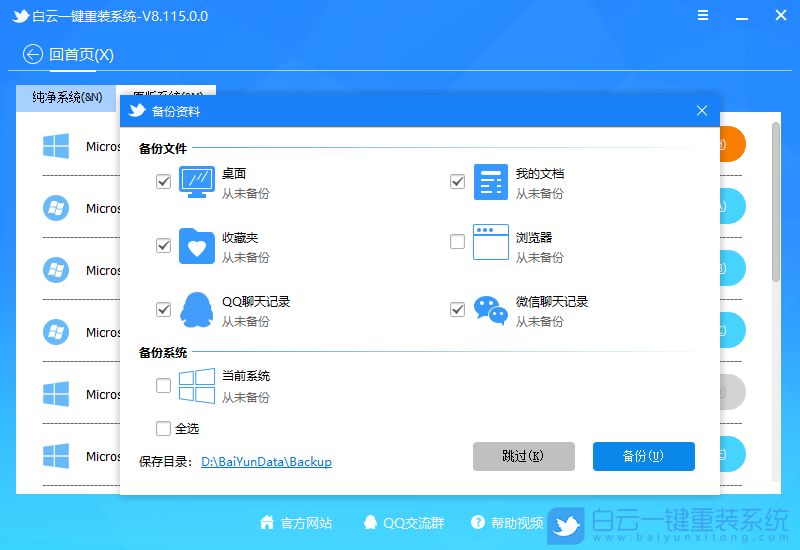
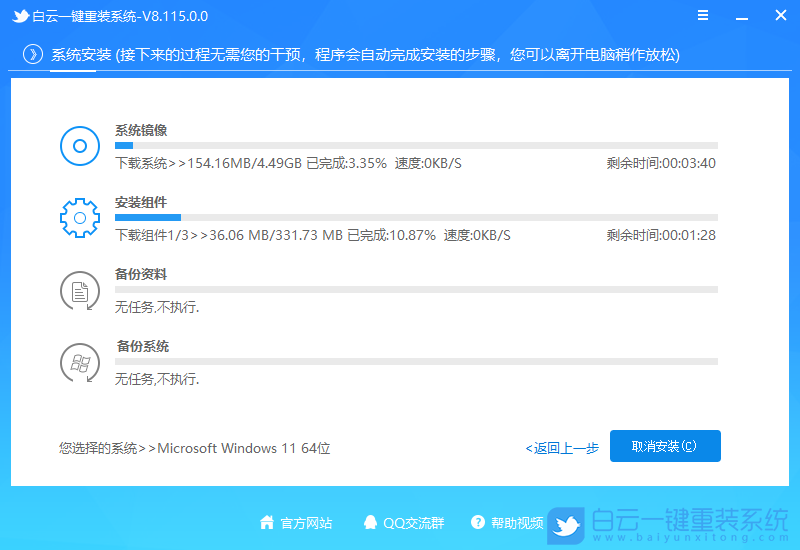
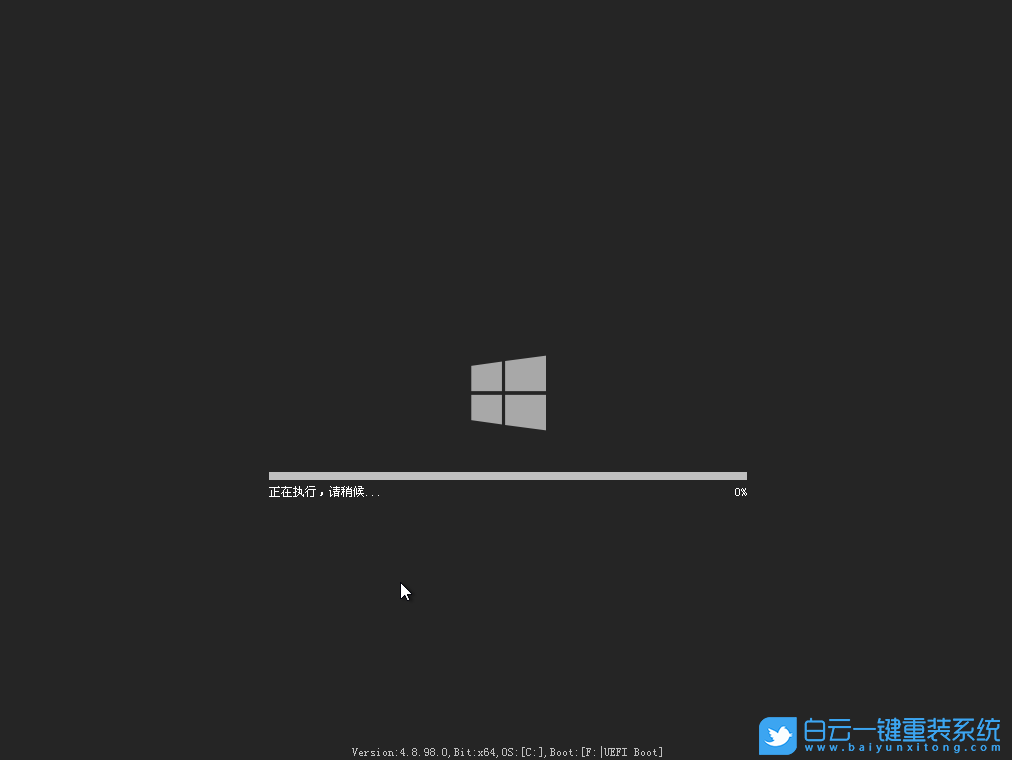
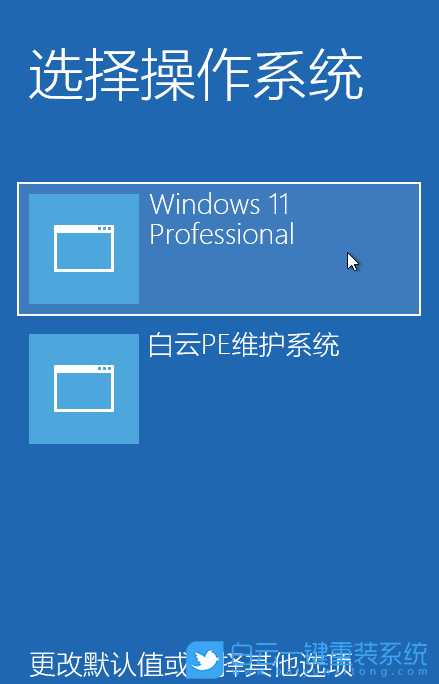
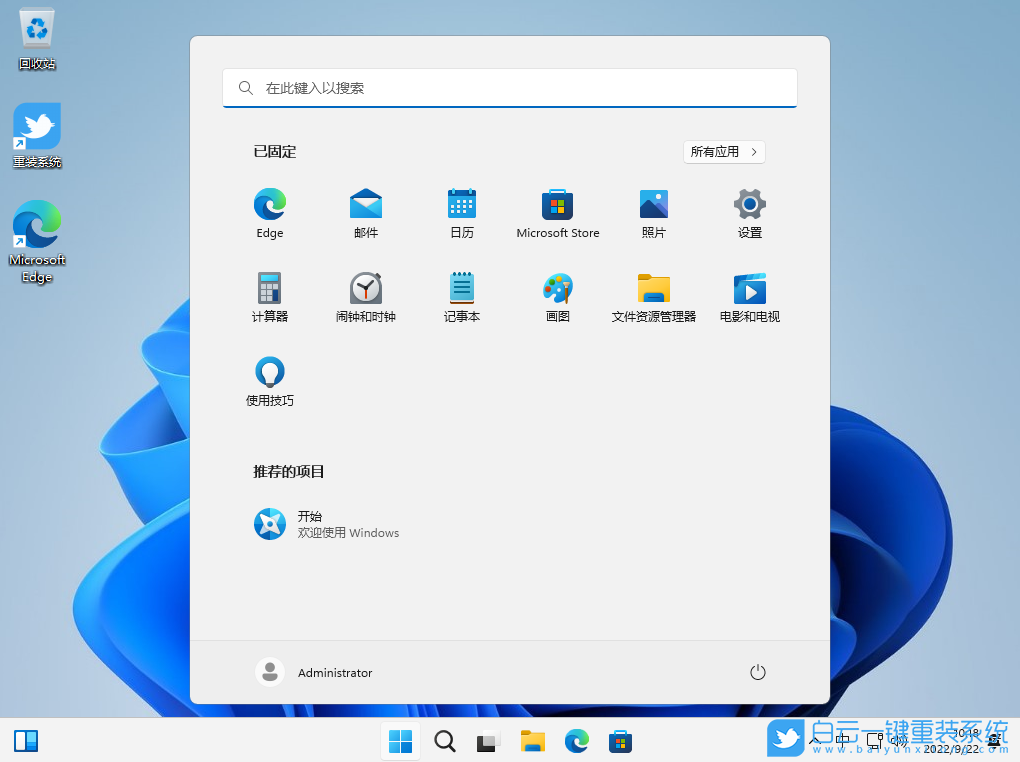
注意事項(xiàng):
1)備份好C盤所有重要數(shù)據(jù),包括桌面上的所有文件
2)重裝系統(tǒng)過(guò)程中,會(huì)修改系統(tǒng)關(guān)鍵的啟動(dòng)項(xiàng)等,因此需要退出殺毒軟件,或關(guān)閉防火墻
1、下載并打開(kāi)白云一鍵重裝系統(tǒng),然后點(diǎn)擊【重裝系統(tǒng)】;
1)備份好C盤所有重要數(shù)據(jù),包括桌面上的所有文件
2)重裝系統(tǒng)過(guò)程中,會(huì)修改系統(tǒng)關(guān)鍵的啟動(dòng)項(xiàng)等,因此需要退出殺毒軟件,或關(guān)閉防火墻
1、下載并打開(kāi)白云一鍵重裝系統(tǒng),然后點(diǎn)擊【重裝系統(tǒng)】;
白云一鍵重裝系統(tǒng)簡(jiǎn)述:
-最簡(jiǎn)單好用的系統(tǒng)重裝軟件
-全網(wǎng)獨(dú)家技術(shù)/支持GPT-UEFI一鍵裝機(jī)
-完美兼容市面所有主板
-支持安裝Windows XP/7/8/10/11系統(tǒng)
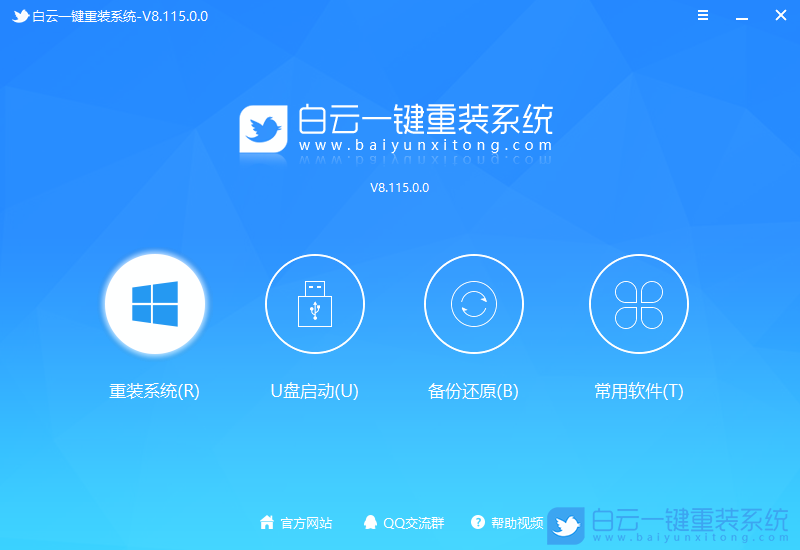
2、提供了【純凈系統(tǒng)】和【原版系統(tǒng)】,方便用戶下載并且安裝適合自己的操作系統(tǒng);
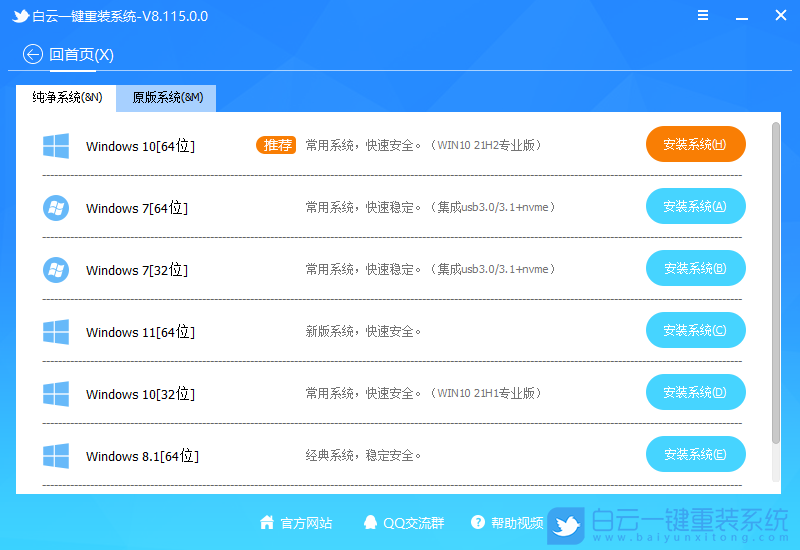
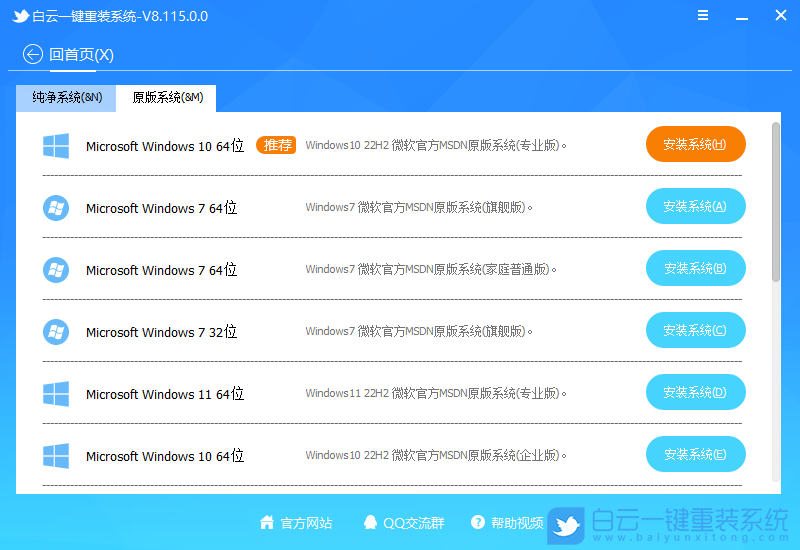
3、比如說(shuō)我們要安裝原版的Win11系統(tǒng),可以切換到【原版系統(tǒng)】選項(xiàng)卡,然后找到【Microsoft Windows 11 64位 (Windows11 22H2 微軟官方MSDN原版系統(tǒng)(專業(yè)版))】,然后點(diǎn)擊【安裝系統(tǒng)】;
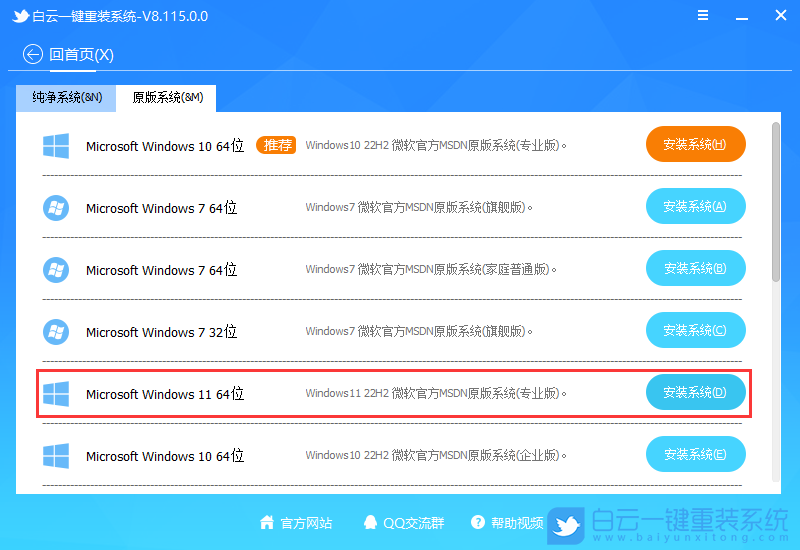
4、點(diǎn)擊安裝原版的Win11系統(tǒng)后,會(huì)提示是否備份資料,備份文件支持【桌面/我的文檔/收藏夾/瀏覽器/QQ聊天記錄/微信聊天記錄】,以及備份【當(dāng)前系統(tǒng)】,如果不需要備份,直接點(diǎn)擊【跳過(guò)】即可;
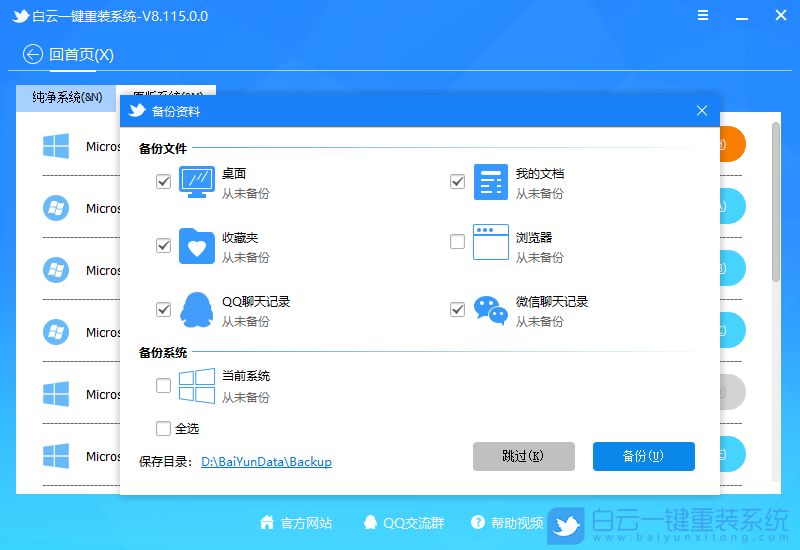
5、系統(tǒng)安裝(接下來(lái)的過(guò)程無(wú)需您的干預(yù),程序會(huì)自動(dòng)完成安裝的步驟,您可以離開(kāi)電腦稍作放松);
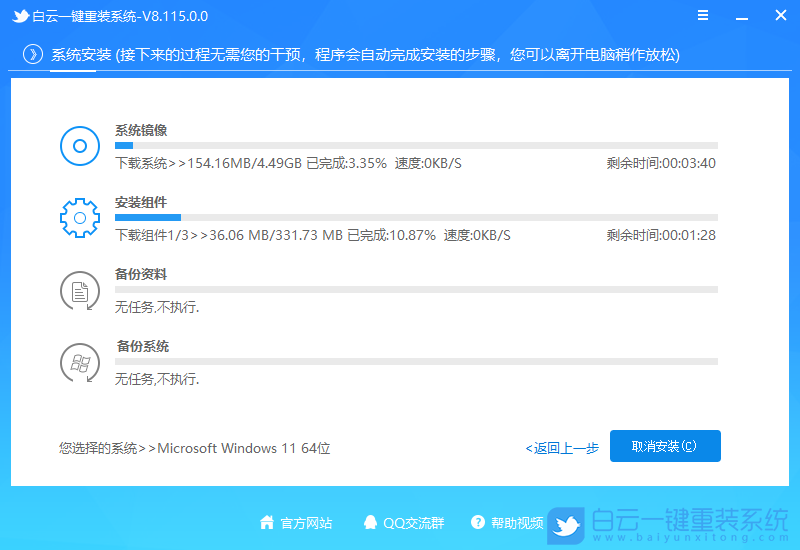
6、系統(tǒng)的安裝過(guò)程,只需要耐心等待進(jìn)度條執(zhí)行完成;
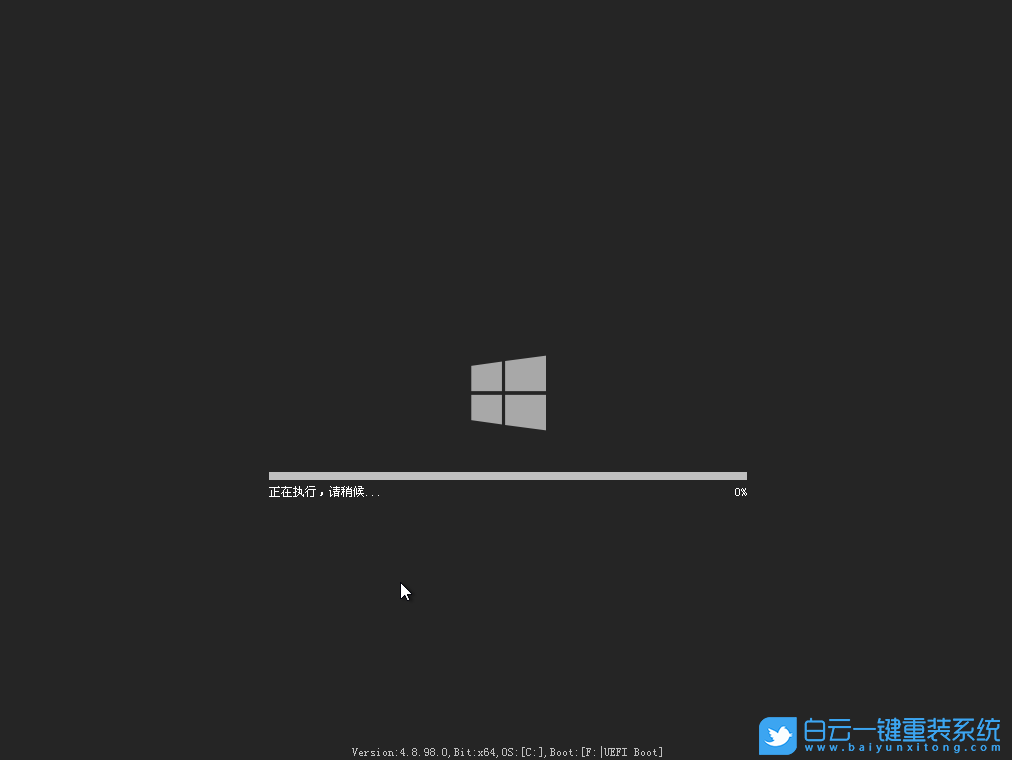
7、系統(tǒng)安裝完成,電腦重啟的時(shí)候,選擇操作系統(tǒng)下,點(diǎn)擊【Windows 11 Professional】;
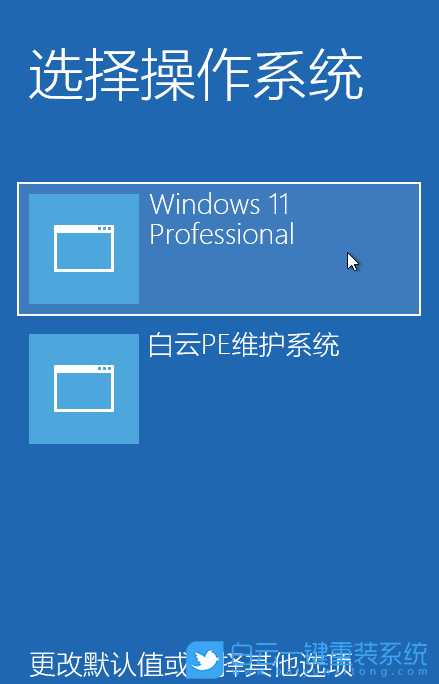
8、最后,成功進(jìn)入桌面,說(shuō)明Win11系統(tǒng)安裝完成了;
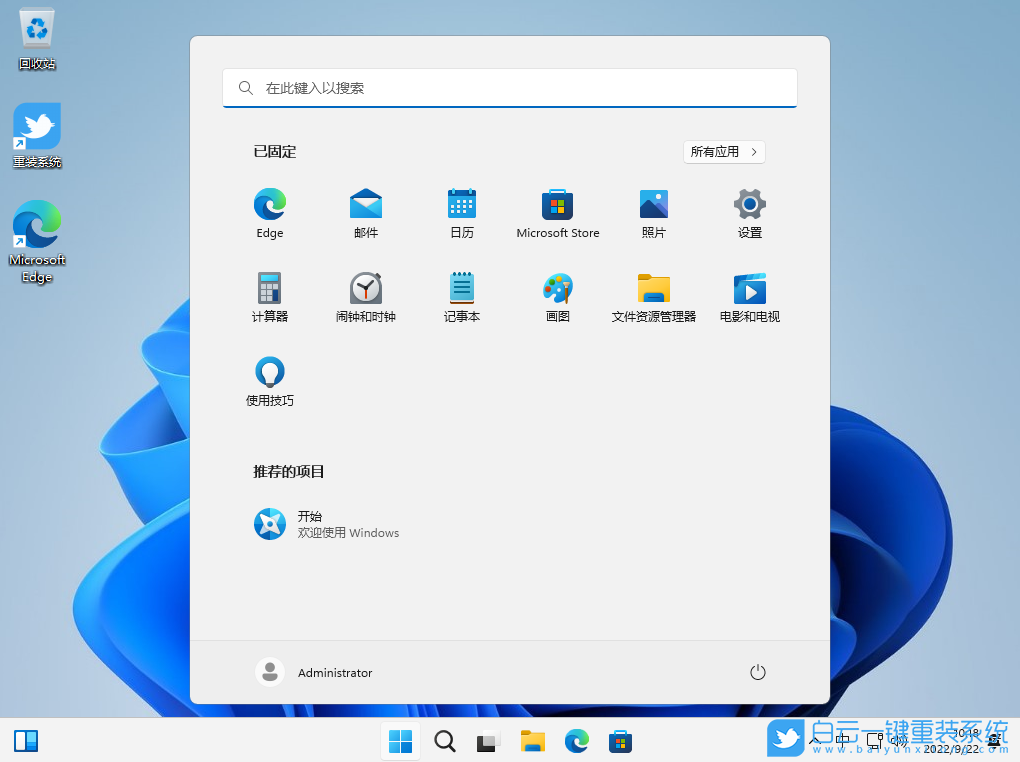
以上就是外星人筆記本怎么重裝系統(tǒng)|外星人電腦安裝系統(tǒng)文章,如果這篇文章的方法能幫到你,那就收藏白云一鍵重裝系統(tǒng)網(wǎng)站,在這里會(huì)不定期給大家分享常用裝機(jī)故障解決方法。
外星人筆記本怎么重裝系統(tǒng)|外星人電腦安裝系統(tǒng)相關(guān)教程
- ThinkPad T14 2022銳龍版筆記本重裝系統(tǒng)Win11
- 榮耀MagicBook Pro銳龍版2020筆記本重裝系統(tǒng)Win11
- 如何使用重裝系統(tǒng)軟件重裝Win10
- 外星人Alienware X17 R1筆記本重裝系統(tǒng)Win11
- msi微星Modern15筆記本怎么重裝系統(tǒng)Win11
- Terrans Force X599 2070 97K筆記本重裝系統(tǒng)Win11
- 吾空X17武仙筆記本怎么重裝系統(tǒng)Win11
- 索尼VAIO侍14Ultra筆記本重裝系統(tǒng)Win10
- 榮耀MagicBook 14 2021銳龍筆記本重裝系統(tǒng)Win11
- 吾空迦紗ST筆記本怎么重裝系統(tǒng)Win11

Win10如何在非觸屏設(shè)備打開(kāi)經(jīng)典模式屏幕鍵盤|怎么打開(kāi)屏幕鍵盤使用搭載win10系統(tǒng)的 觸屏設(shè)備用戶打開(kāi)屏幕鍵盤,可以直接按設(shè)置 - 設(shè)備 - 輸入,里面就可以找到屏幕鍵盤的開(kāi)關(guān)。 但是對(duì)

聯(lián)想拯救者刃7000K 2021臺(tái)式電腦11代CPU怎么裝Win7聯(lián)想拯救者刃7000K 2021系列臺(tái)式電腦,是聯(lián)想推出的臺(tái)式電腦,目前共有4款產(chǎn)品。英特爾酷睿i開(kāi)頭11代系列處理器,默認(rèn)預(yù)裝




