聯想100S重裝系統詳細教程
- 2017-09-29 16:23:33 分類:教程
聯想100S重裝系統教程對于很多聯想用戶可能還不是很熟悉,聯想100S筆記本重裝系統的方法有很多種,但是很少有用戶知道小編今天為大家介紹的這種非常簡單的筆記本重裝系統的教程,本篇教程是利用一鍵重裝系統軟件來對聯想100s重裝系統,操作過程特別的簡單快速,新手也能快速學會lenovo筆記本重裝系統的教程,下面就跟小編一起來學習一下最簡單的聯想100s重裝系統具體步驟。

2、首先我們到一鍵重裝系統官網下載軟件并運行,如下圖
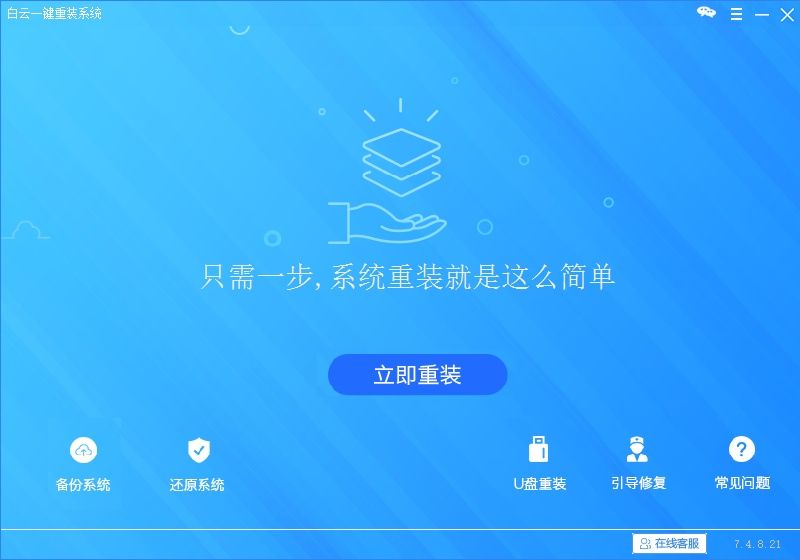
3、打開軟件后我們點擊“立即重裝”,接下來會對聯想100S進行環境檢測
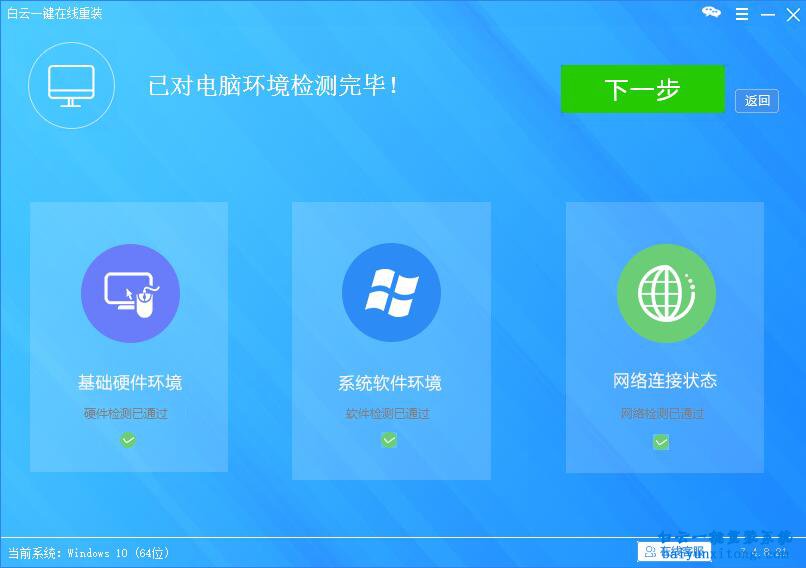
4、檢測界面左下角有顯示當前的系統版本,如果當前聯想100S系統為Windows10系統,那么你的分區將有可能是GPT分區,檢測通過后點擊“下一步”
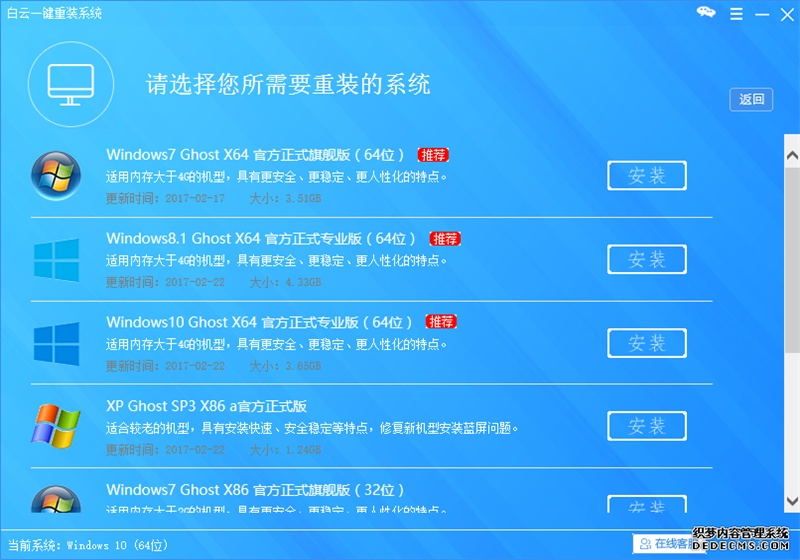
5、在上圖界面選擇我們聯想100S需要重裝系統的版本,然后點擊“安裝”(PS:如果上圖界面沒有xp系統的選項則也能說明當前系統為GPT分區,所以后面可能需要更改bios操作)
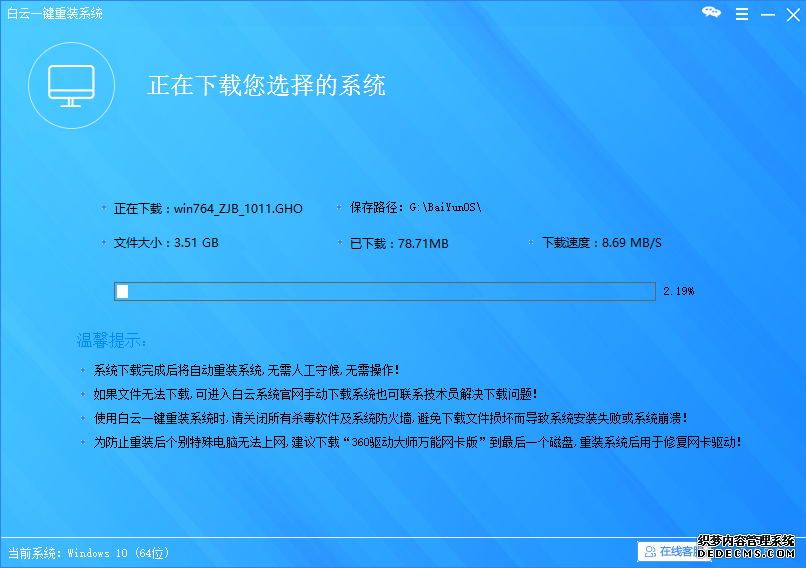
6、經過上面的選擇安裝操作后,我們的100S將會進入系統下載階段,當下載完成后軟件會自動重啟我們的聯想筆記本,并自動進入重裝系統過程。
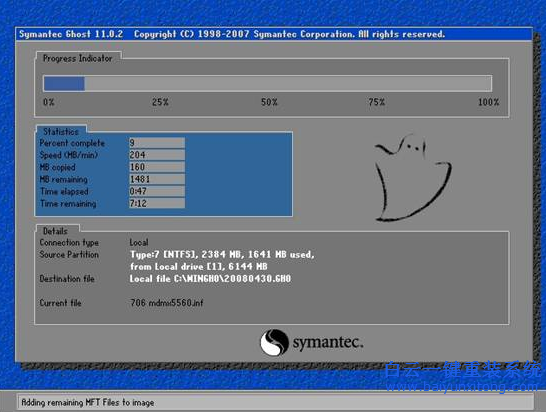
7、經過以上的操作后,聯想100S會出現如上圖所示的界面,這就表示已經正式開始重裝系統了,我們只需要等就行了,正常情況下回出現如下圖所示(PS:如果我們的筆記本是GPT分區那么可能會進入一個WINPE環境進行重裝)
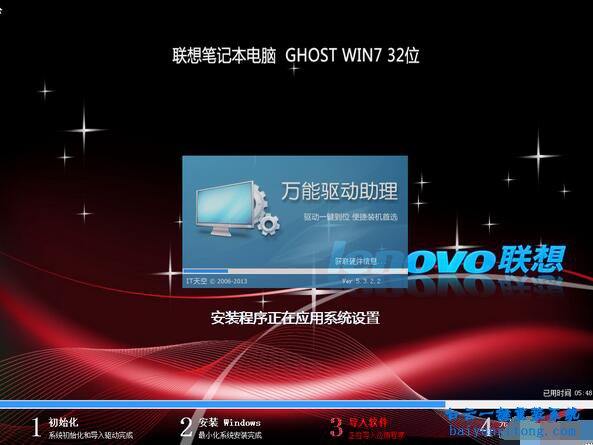
8、通常情況下普通分區的聯想100S就成功完成重裝系統了,如果我們是GPT的分區將會出現如下圖所示界面
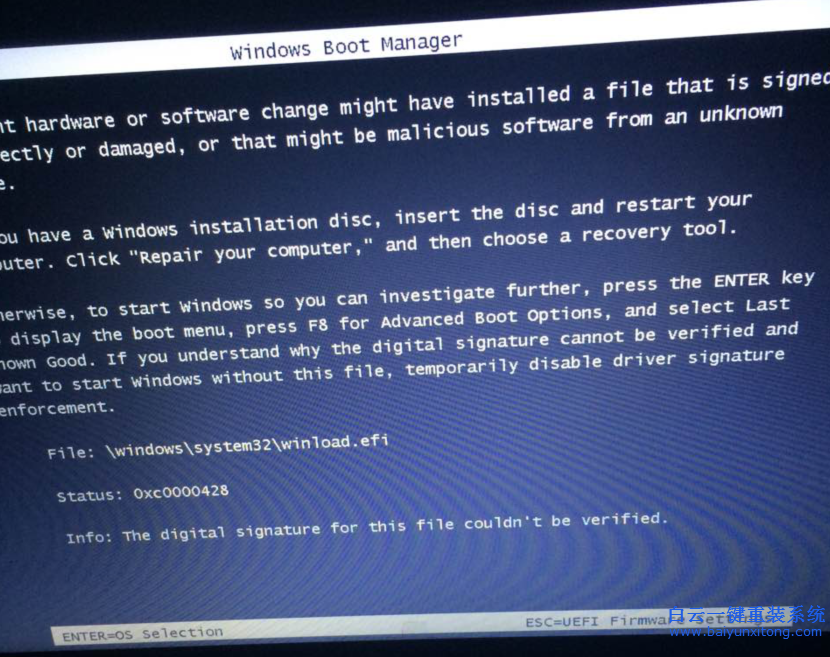
9、如果我們的聯想100S重裝系統后出現上圖所示界面,那么表示我們的100S筆記本為GPT分區,所以我們還需要修改bios設置,請參考:聯想筆記本bios設置教程 修改后即可成功進入新系統。
注意:
在我們重裝系統之前,有U盤的用戶,小編建議大家使用優白云U盤啟動制作工具給U盤制作一個U盤啟動,以防重裝系統失敗時對電腦束手無策。電腦重裝系統即使你去維修店重裝,也有可能會失敗,只不過維修店使用的都是可以重復操作的U盤重裝系統方式,即使重裝系統失敗也可以重新來過,直至系統裝好為止。
以上就是聯想100S重裝系統的詳細步驟方法,這個方法是目前最簡單的重裝系統方法,如果大家需要對聯想筆記本重裝系統不妨采取上述方法進行重裝,可以大大的減少重裝系統的麻煩。
相關推薦:
聯想筆記本怎么重裝系統
怎么用U盤重裝系統
惠普筆記本U盤重裝系統

聯想100S重裝系統步驟
1、在對聯想100S筆記本重裝系統前我們需要先確定當前筆記本是什么硬盤分區,如果當前100S是筆記本自帶win10系統的GPT分區,那么我們就需要使用支持GPT一鍵重裝系統的軟件--白云一鍵重裝系統,如果當前的聯想100S系統為win7,那么使用任意軟件均可。2、首先我們到一鍵重裝系統官網下載軟件并運行,如下圖
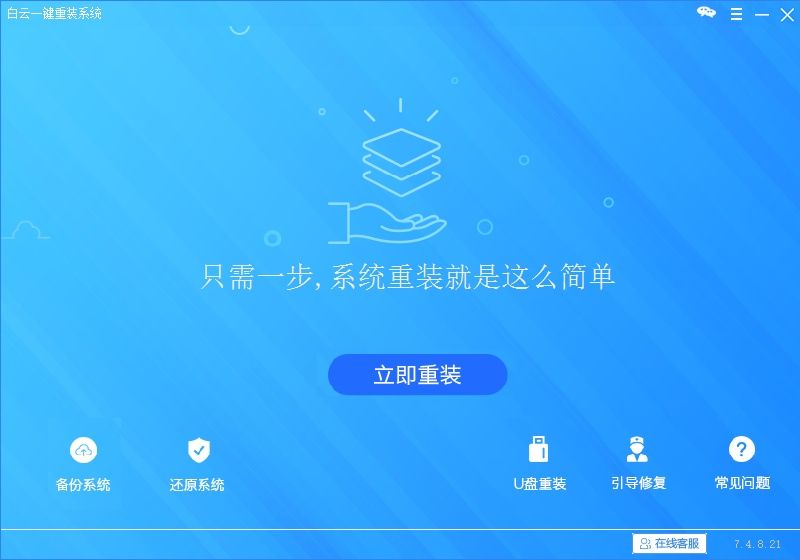
3、打開軟件后我們點擊“立即重裝”,接下來會對聯想100S進行環境檢測
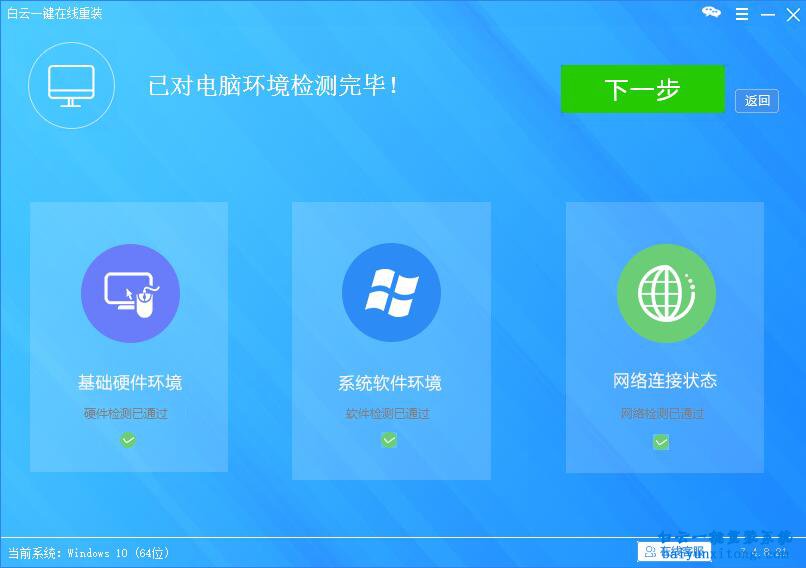
4、檢測界面左下角有顯示當前的系統版本,如果當前聯想100S系統為Windows10系統,那么你的分區將有可能是GPT分區,檢測通過后點擊“下一步”
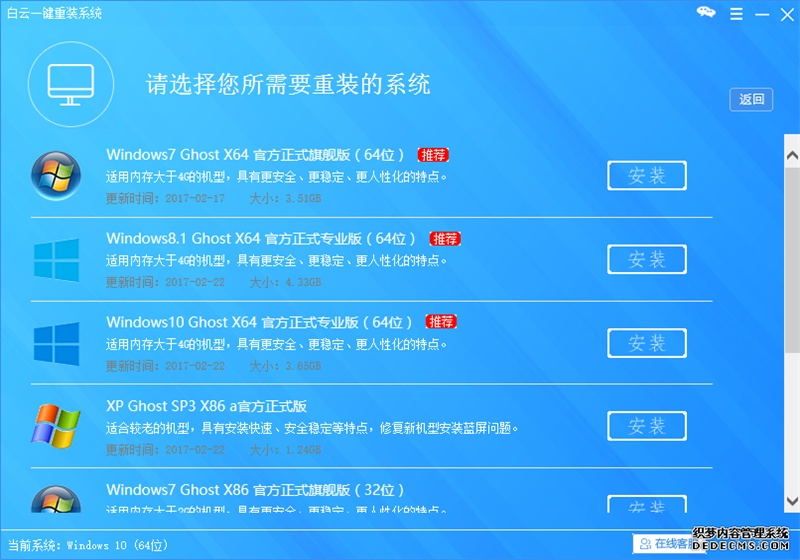
5、在上圖界面選擇我們聯想100S需要重裝系統的版本,然后點擊“安裝”(PS:如果上圖界面沒有xp系統的選項則也能說明當前系統為GPT分區,所以后面可能需要更改bios操作)
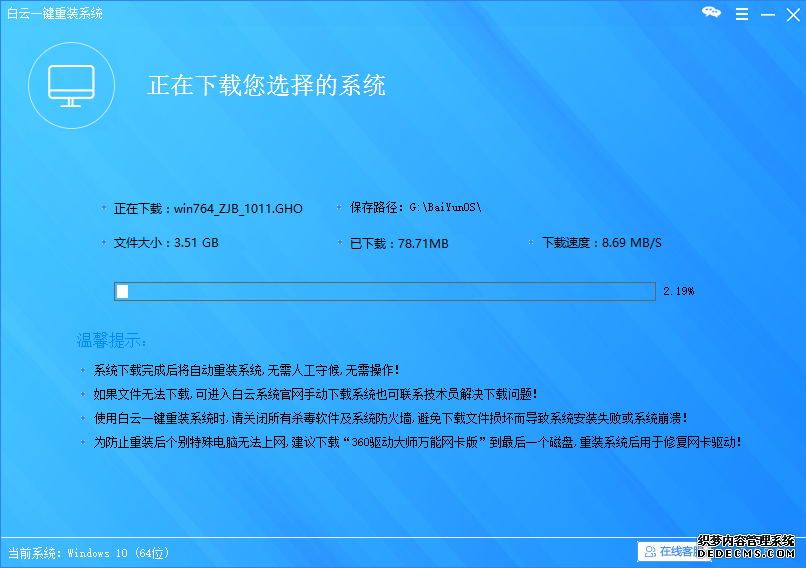
6、經過上面的選擇安裝操作后,我們的100S將會進入系統下載階段,當下載完成后軟件會自動重啟我們的聯想筆記本,并自動進入重裝系統過程。
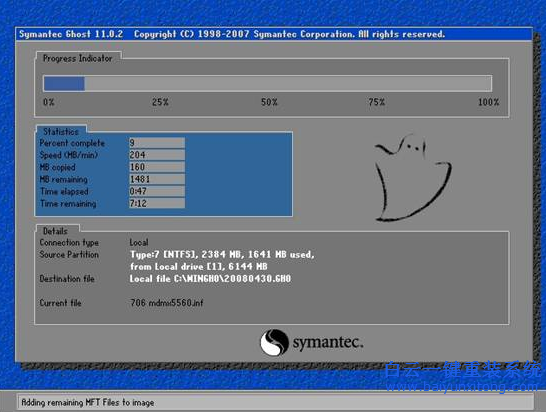
7、經過以上的操作后,聯想100S會出現如上圖所示的界面,這就表示已經正式開始重裝系統了,我們只需要等就行了,正常情況下回出現如下圖所示(PS:如果我們的筆記本是GPT分區那么可能會進入一個WINPE環境進行重裝)
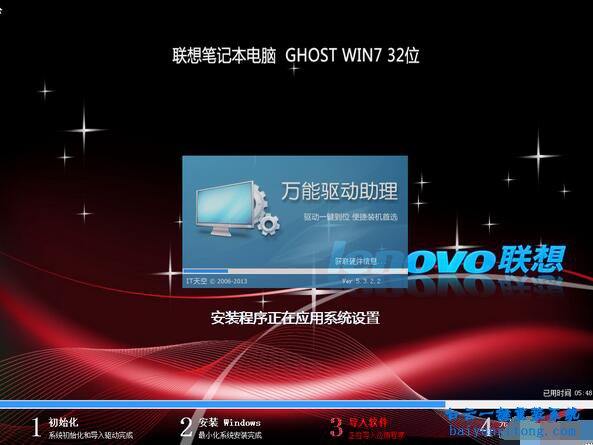
8、通常情況下普通分區的聯想100S就成功完成重裝系統了,如果我們是GPT的分區將會出現如下圖所示界面
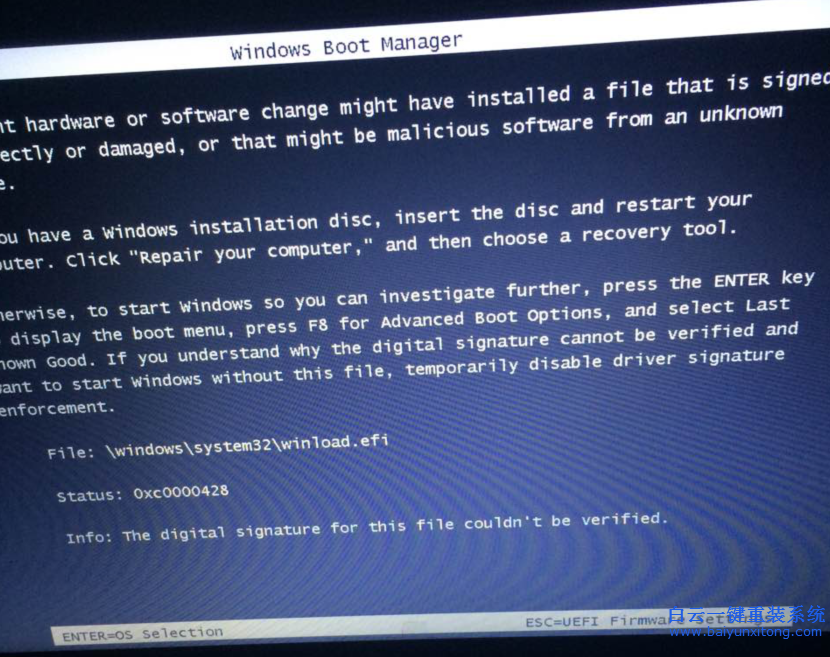
9、如果我們的聯想100S重裝系統后出現上圖所示界面,那么表示我們的100S筆記本為GPT分區,所以我們還需要修改bios設置,請參考:聯想筆記本bios設置教程 修改后即可成功進入新系統。
注意:
在我們重裝系統之前,有U盤的用戶,小編建議大家使用優白云U盤啟動制作工具給U盤制作一個U盤啟動,以防重裝系統失敗時對電腦束手無策。電腦重裝系統即使你去維修店重裝,也有可能會失敗,只不過維修店使用的都是可以重復操作的U盤重裝系統方式,即使重裝系統失敗也可以重新來過,直至系統裝好為止。
以上就是聯想100S重裝系統的詳細步驟方法,這個方法是目前最簡單的重裝系統方法,如果大家需要對聯想筆記本重裝系統不妨采取上述方法進行重裝,可以大大的減少重裝系統的麻煩。
相關推薦:
聯想筆記本怎么重裝系統
怎么用U盤重裝系統
惠普筆記本U盤重裝系統
標簽:
聯想重裝系統
上一篇:沒有了
下一篇:裝機大師教你機械革命x6ti怎么重裝win10系統的教程

Win10如何在非觸屏設備打開經典模式屏幕鍵盤|怎么打開屏幕鍵盤使用搭載win10系統的 觸屏設備用戶打開屏幕鍵盤,可以直接按設置 - 設備 - 輸入,里面就可以找到屏幕鍵盤的開關。 但是對

聯想拯救者刃7000K 2021臺式電腦11代CPU怎么裝Win7聯想拯救者刃7000K 2021系列臺式電腦,是聯想推出的臺式電腦,目前共有4款產品。英特爾酷睿i開頭11代系列處理器,默認預裝



