Win11如何遠(yuǎn)程控制電腦|Win11遠(yuǎn)程控制另一臺(tái)電腦
- 2024-03-16 11:29:07 分類:幫助
遠(yuǎn)程控制電腦,也是我們經(jīng)常會(huì)用到的功能之一,這篇文章是本站給大家?guī)淼腤in11遠(yuǎn)程控制電腦方法。

【Win11系統(tǒng)自帶方法】
遠(yuǎn)程桌面連接組件是從Windows 2000 Server開始由微軟公司提供的,WINDOWS 2000 SERVER中他不是默認(rèn)安裝的。該組件一經(jīng)推出受到了很多用戶的擁護(hù)和喜好,所以在WINDOWS XP以后的系統(tǒng)微軟公司將該組件的啟用方法進(jìn)行了改革,通過簡單的勾選就可以完成在XP、2003、Win7、Win10、Win11下遠(yuǎn)程桌面連接功能的開啟。
1、首先,按鍵盤上的【Win】鍵,或點(diǎn)擊任務(wù)欄上的【Windows開始徽標(biāo)】;
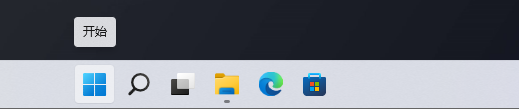
2、打開的開始菜單中,點(diǎn)擊已固定應(yīng)用下的【設(shè)置】;
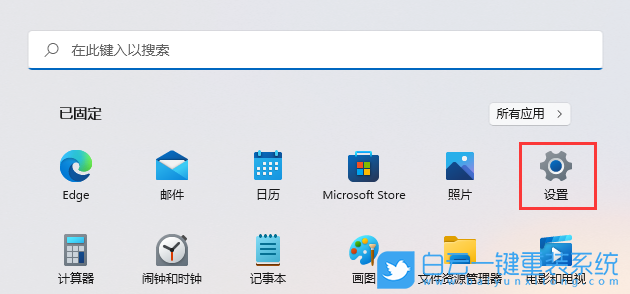
3、Windows系統(tǒng)設(shè)置窗口,右側(cè)點(diǎn)擊【關(guān)于(設(shè)備規(guī)格、重命名電腦、Windows 規(guī)格)】;
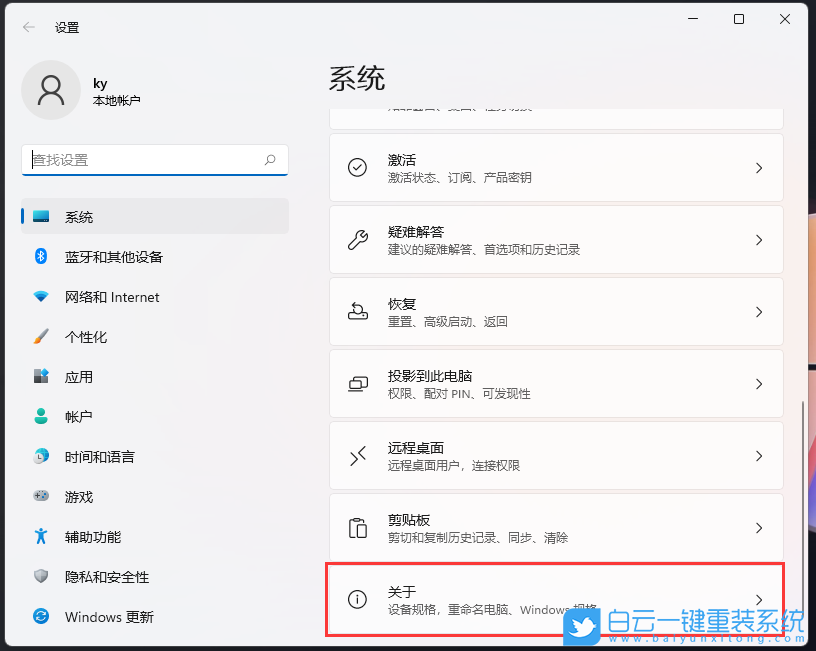
4、當(dāng)前路徑為:系統(tǒng) > 關(guān)于,相關(guān)設(shè)置下,點(diǎn)擊【遠(yuǎn)程桌面(從另一臺(tái)設(shè)備控制此設(shè)備)】;
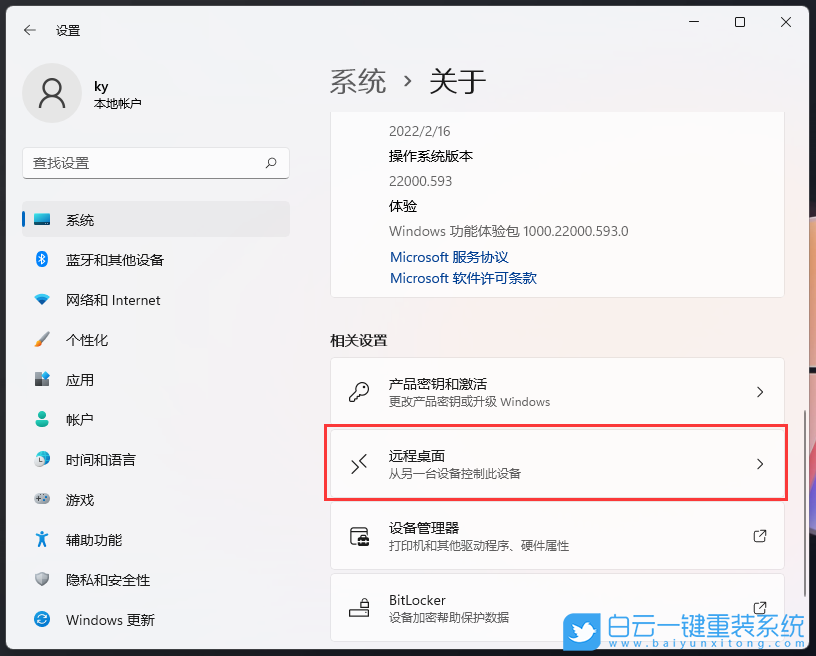
5、滑動(dòng)滑塊,就可以將【遠(yuǎn)程桌面(使用遠(yuǎn)程桌面應(yīng)用從另一設(shè)備連接并使用該電腦)】打開;
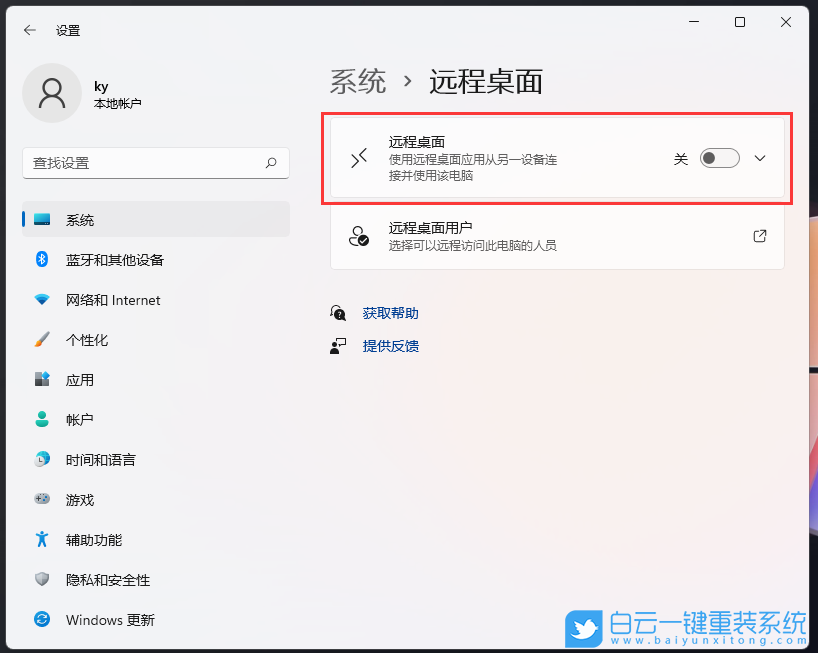
6、彈出的遠(yuǎn)程桌面設(shè)置窗口,點(diǎn)擊【確認(rèn)】啟用遠(yuǎn)程桌面;
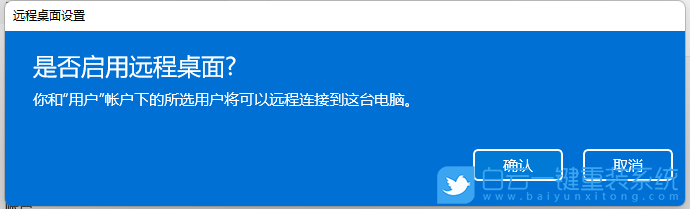
7、Win11遠(yuǎn)程桌面,就可以成功打開;
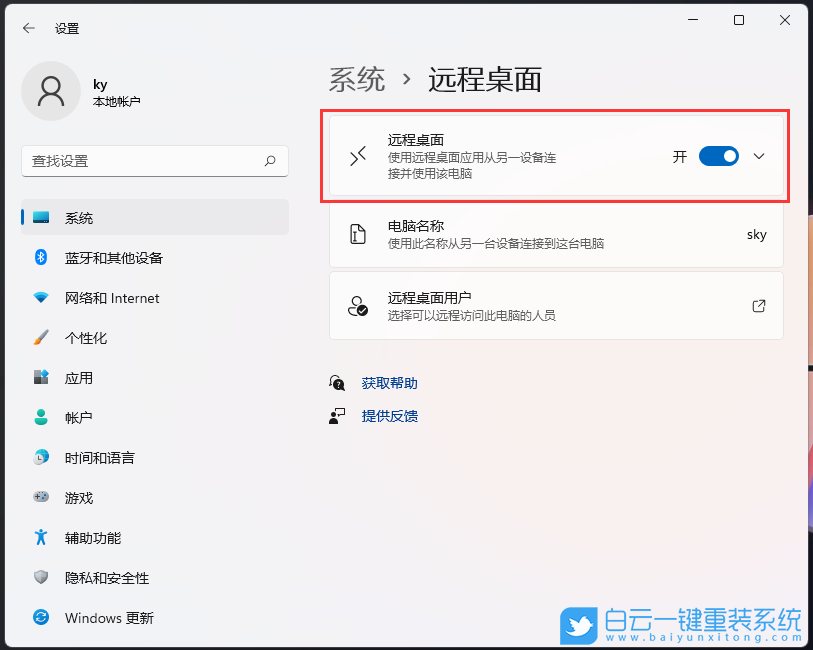
注:開啟遠(yuǎn)程桌面后,其它電腦可以通過mstsc遠(yuǎn)程桌面工具進(jìn)行連接。開啟遠(yuǎn)程桌面后注意關(guān)閉防火墻或加入白名單。
【白云PE遠(yuǎn)程協(xié)助】
以上就是Win11如何遠(yuǎn)程控制電腦|Win11遠(yuǎn)程控制另一臺(tái)電腦文章,如果這篇文章的方法能幫到你,那就收藏白云一鍵重裝系統(tǒng)網(wǎng)站,在這里會(huì)不定期給大家分享常用裝機(jī)故障解決方法。

【Win11系統(tǒng)自帶方法】
遠(yuǎn)程桌面連接功能介紹:
遠(yuǎn)程桌面連接組件是從Windows 2000 Server開始由微軟公司提供的,WINDOWS 2000 SERVER中他不是默認(rèn)安裝的。該組件一經(jīng)推出受到了很多用戶的擁護(hù)和喜好,所以在WINDOWS XP以后的系統(tǒng)微軟公司將該組件的啟用方法進(jìn)行了改革,通過簡單的勾選就可以完成在XP、2003、Win7、Win10、Win11下遠(yuǎn)程桌面連接功能的開啟。
當(dāng)某臺(tái)計(jì)算機(jī)開啟了遠(yuǎn)程桌面連接功能后我們就可以在網(wǎng)絡(luò)的另一端控制這臺(tái)計(jì)算機(jī)了,通過遠(yuǎn)程桌面功能我們可以實(shí)時(shí)的操作這臺(tái)計(jì)算機(jī),在上面安裝軟件,運(yùn)行 程序,所有的一切都好像是直接在該計(jì)算機(jī)上操作一樣。這就是遠(yuǎn)程桌面的最大功能,通過該功能網(wǎng)絡(luò)管理遠(yuǎn)程桌面連接員可以在家中安全的控制單位的服務(wù)器,而且由于該功能是系統(tǒng)內(nèi)置的所以比其他第三方遠(yuǎn)程控制工具使用更方便更靈活。
1、首先,按鍵盤上的【Win】鍵,或點(diǎn)擊任務(wù)欄上的【Windows開始徽標(biāo)】;
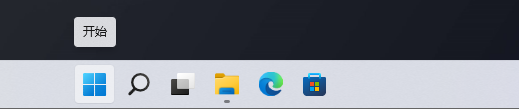
2、打開的開始菜單中,點(diǎn)擊已固定應(yīng)用下的【設(shè)置】;
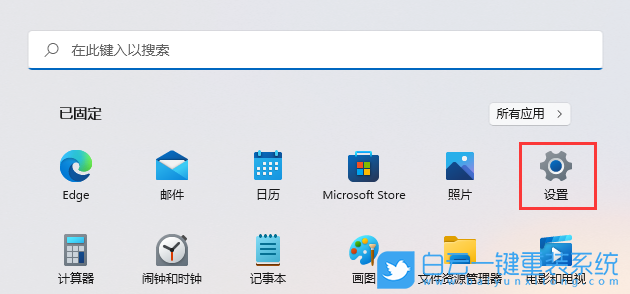
3、Windows系統(tǒng)設(shè)置窗口,右側(cè)點(diǎn)擊【關(guān)于(設(shè)備規(guī)格、重命名電腦、Windows 規(guī)格)】;
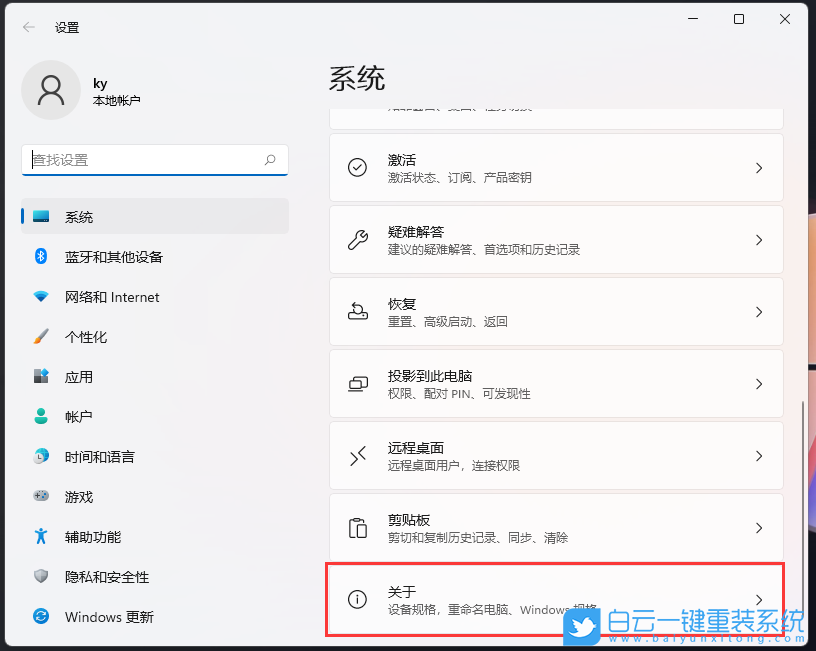
4、當(dāng)前路徑為:系統(tǒng) > 關(guān)于,相關(guān)設(shè)置下,點(diǎn)擊【遠(yuǎn)程桌面(從另一臺(tái)設(shè)備控制此設(shè)備)】;
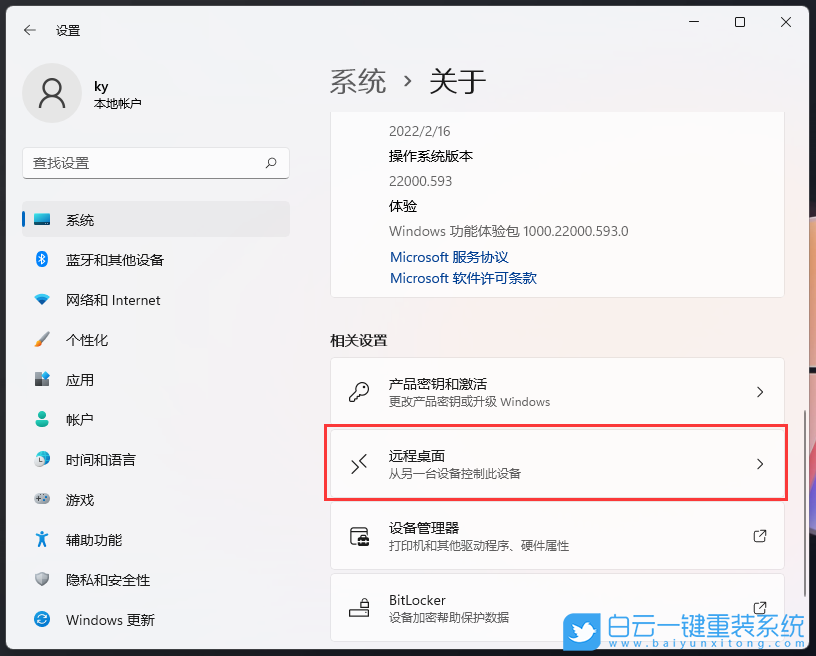
5、滑動(dòng)滑塊,就可以將【遠(yuǎn)程桌面(使用遠(yuǎn)程桌面應(yīng)用從另一設(shè)備連接并使用該電腦)】打開;
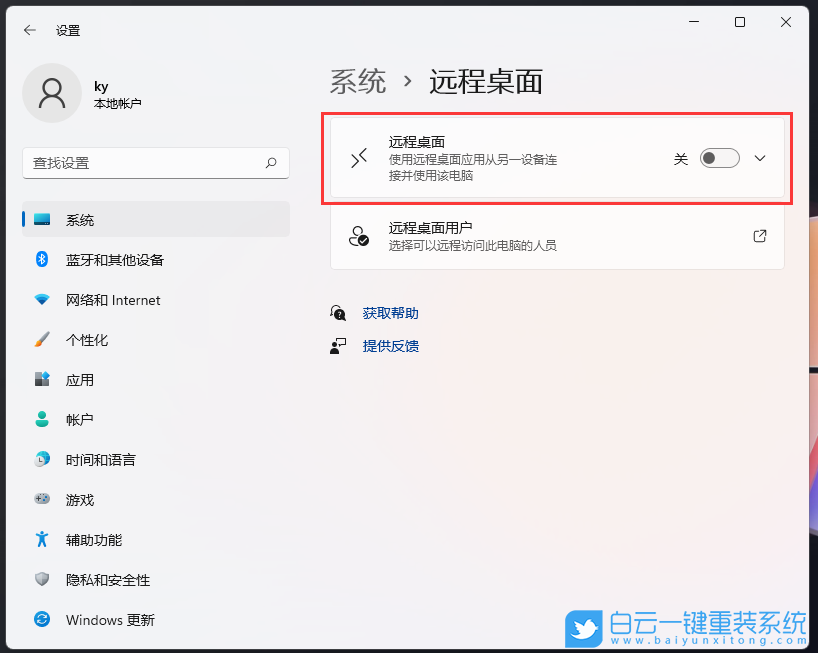
6、彈出的遠(yuǎn)程桌面設(shè)置窗口,點(diǎn)擊【確認(rèn)】啟用遠(yuǎn)程桌面;
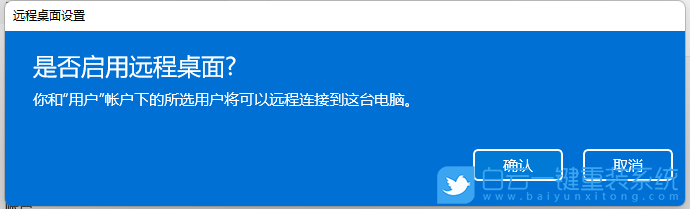
7、Win11遠(yuǎn)程桌面,就可以成功打開;
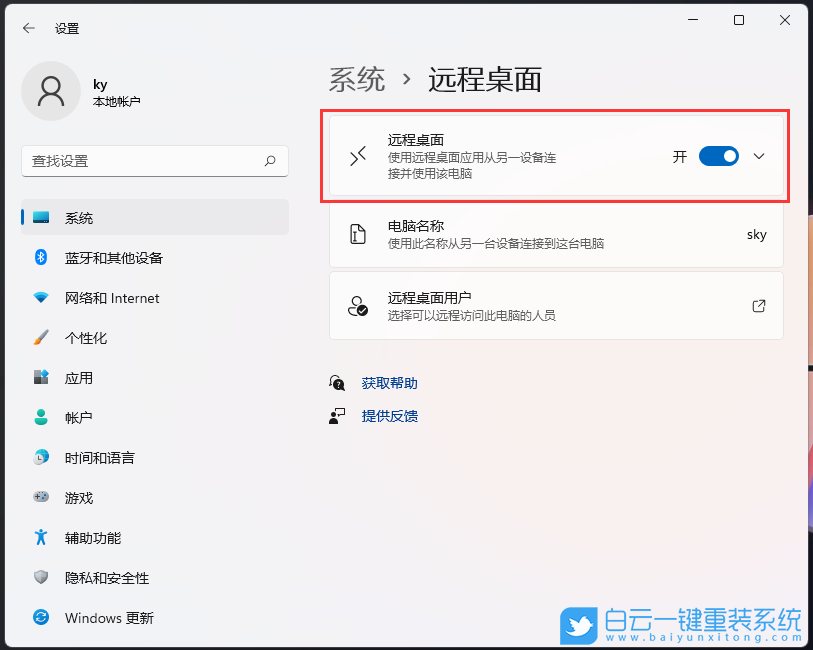
注:開啟遠(yuǎn)程桌面后,其它電腦可以通過mstsc遠(yuǎn)程桌面工具進(jìn)行連接。開啟遠(yuǎn)程桌面后注意關(guān)閉防火墻或加入白名單。
【白云PE遠(yuǎn)程協(xié)助】
首先,需要準(zhǔn)備
1)8G或以上大小的U盤,白云U盤啟動(dòng)盤制作工具 (PE特點(diǎn):1、絕無捆綁任何軟件的啟動(dòng)盤;2、支持LEGACY/UEFI雙引導(dǎo);3、支持PE自動(dòng)修復(fù)UEFI+GPT引導(dǎo);4、支持ESD、WIM、GHO等格式一鍵安裝)
一、制作白云U盤啟動(dòng)盤
1、首先,我們?cè)?/span>白云一鍵重裝系統(tǒng)官網(wǎng),下載白云U盤啟動(dòng)制作工具,下載完成之后,打開【白云一鍵重裝系統(tǒng)工具】;
白云一鍵重裝系統(tǒng)是款可以簡單方便的安裝Windows XP/7/8/10/11系統(tǒng),同時(shí)完美兼容市面所有主板,并且支持GPT-UEFI一鍵裝機(jī)的重裝系統(tǒng)工具,這個(gè)軟件主要有重裝系統(tǒng)(純凈系統(tǒng)/原版系統(tǒng)),U盤啟動(dòng)(U盤模式/本地模式),備份還原(還原系統(tǒng)/備份系統(tǒng))和常用軟件功能。
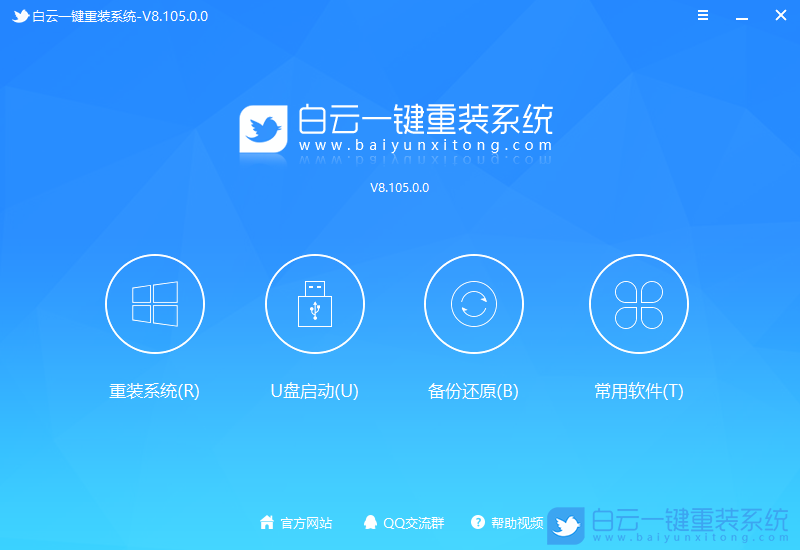
2、插入U(xiǎn)盤后,點(diǎn)擊【U盤啟動(dòng)】;
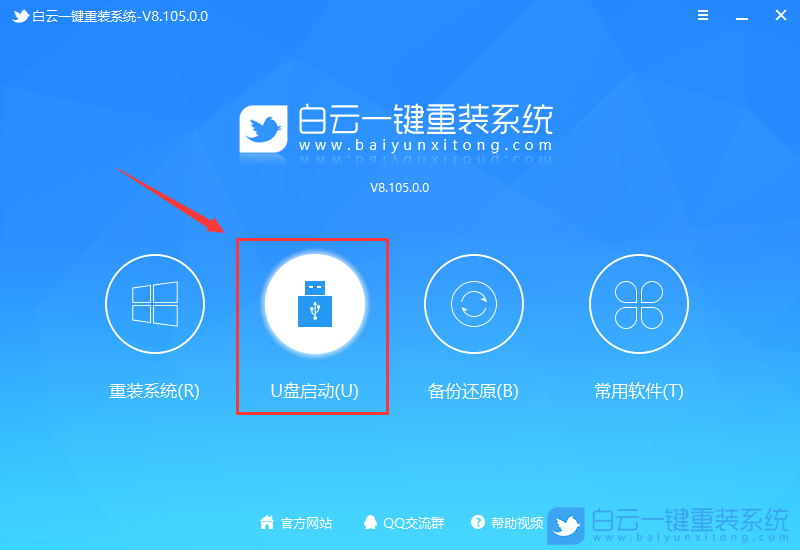
3、U盤模式:將普通U盤制作成可啟動(dòng)的U盤,制作成功后可以在電腦開機(jī)時(shí)使用啟動(dòng)快捷鍵或者設(shè)置BIOS進(jìn)入U(xiǎn)盤PE系統(tǒng)進(jìn)行系統(tǒng)維護(hù)或重裝。選擇設(shè)備這里選擇【U盤】,再點(diǎn)擊【制作啟動(dòng)U盤】;
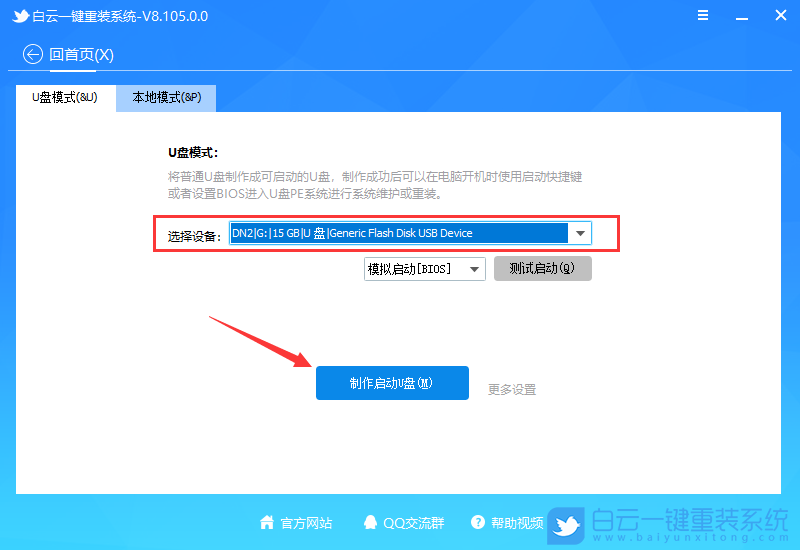
4、格式化提示,如果U盤有重要數(shù)據(jù)請(qǐng)備份,沒有的話,直接點(diǎn)擊【確定】;
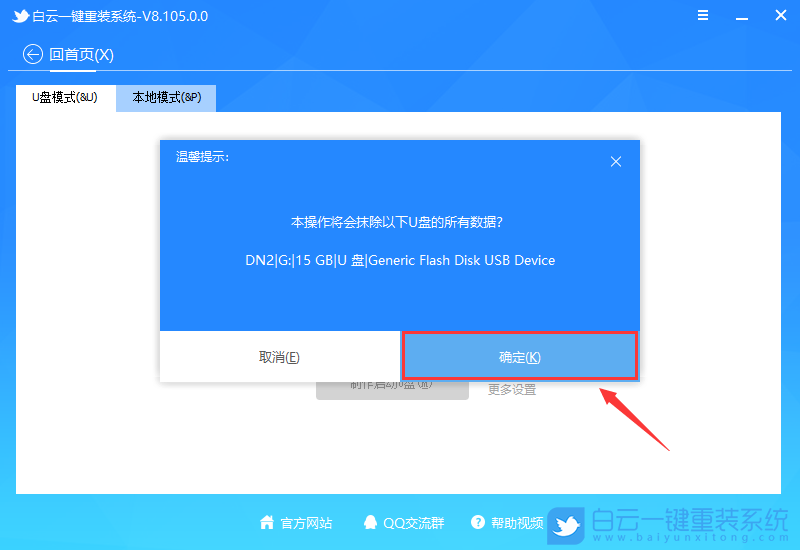
5、直接點(diǎn)擊【僅制作啟動(dòng)U盤】;
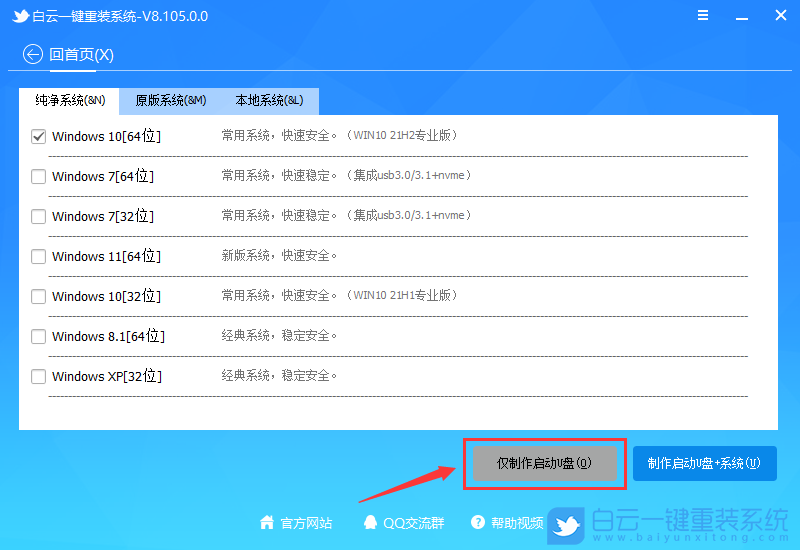
6、制作啟動(dòng)U盤(接下來的過程無需您的干預(yù),程序會(huì)自動(dòng)完成制作的步驟,您可以離開電腦稍作放松);
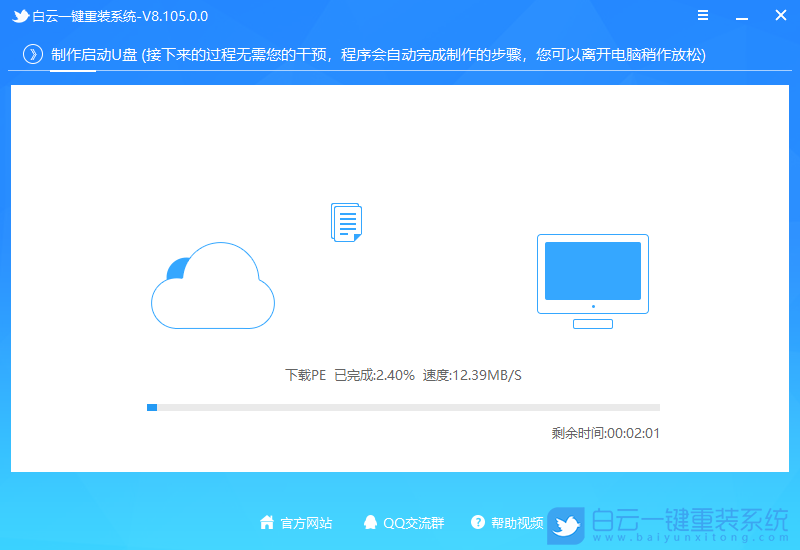
7、最后,提示“恭喜你,執(zhí)行成功!”,說明U盤啟動(dòng)盤制作成功;
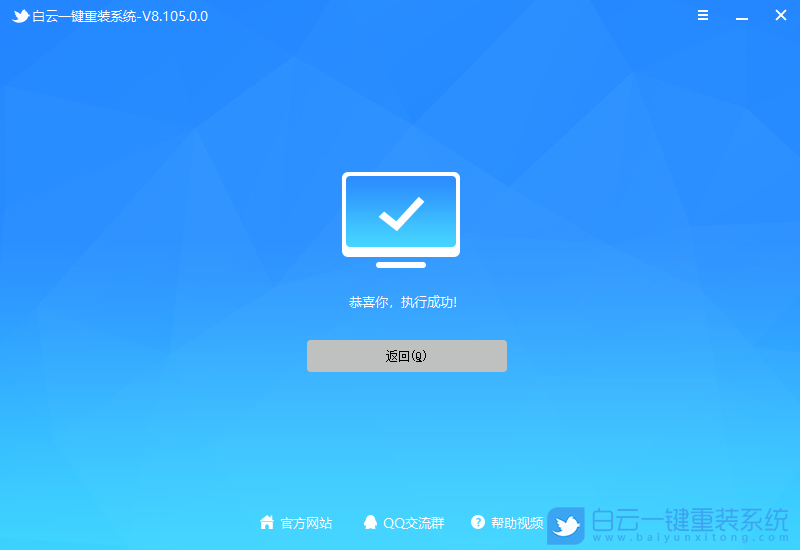
二、進(jìn)入PE桌面找到遠(yuǎn)程協(xié)助
1、啟動(dòng)U盤制作好,接著,我們需要根據(jù)自己電腦品牌,或主板品牌在下圖找到自己電腦的啟動(dòng)熱鍵;

2、然后,將白云U盤插入電腦,并且開機(jī)一直不停按上圖中找到的【啟動(dòng)熱鍵】。然后會(huì)進(jìn)入Boot Menu快速啟動(dòng)菜單;

3、白云裝機(jī)PE下,新電腦按回車選擇【02.啟動(dòng)Windows_10PE_64位(適合新機(jī)器)】,舊電腦按回車選擇【03.啟動(dòng)Windows_2003PE_64位(適合老機(jī)器)】;
注:Legacy方式啟動(dòng)時(shí)有菜單選擇,UEFI方式啟動(dòng)時(shí)自動(dòng)進(jìn)入Win10 PE

4、雙擊打開白云PE系統(tǒng)桌面上的【遠(yuǎn)程協(xié)助】;
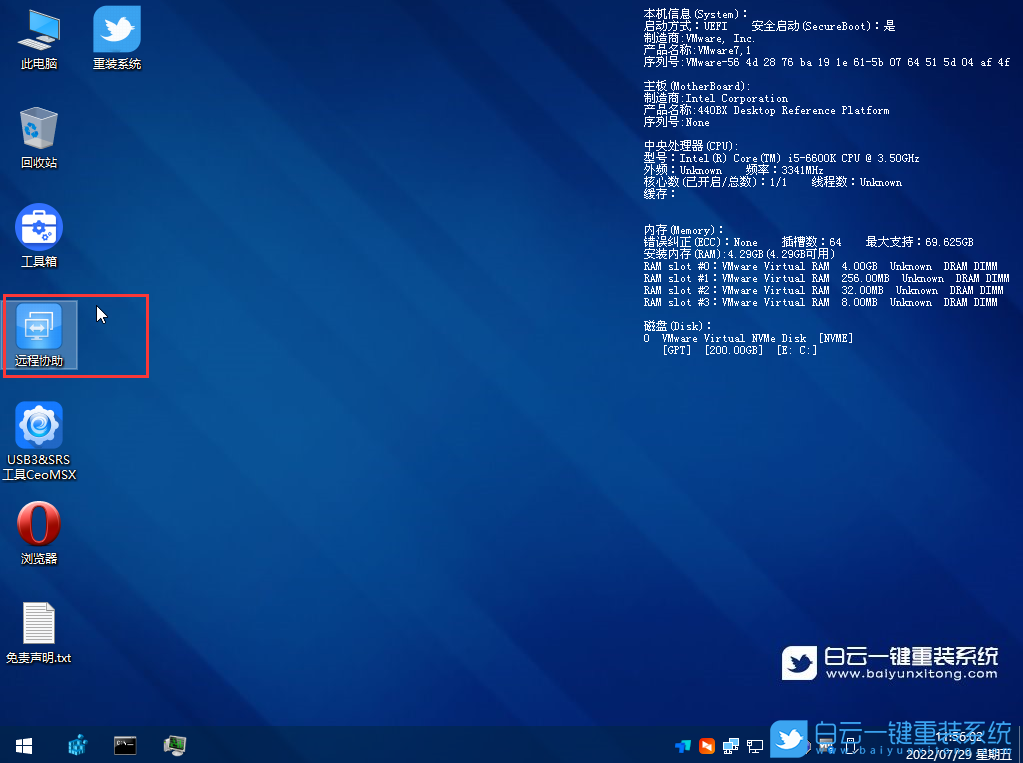
5、白云PE系統(tǒng),集成了向日葵、ToDesk、TeamViewer和AnyDesk這幾個(gè)遠(yuǎn)程協(xié)助供大家使用;
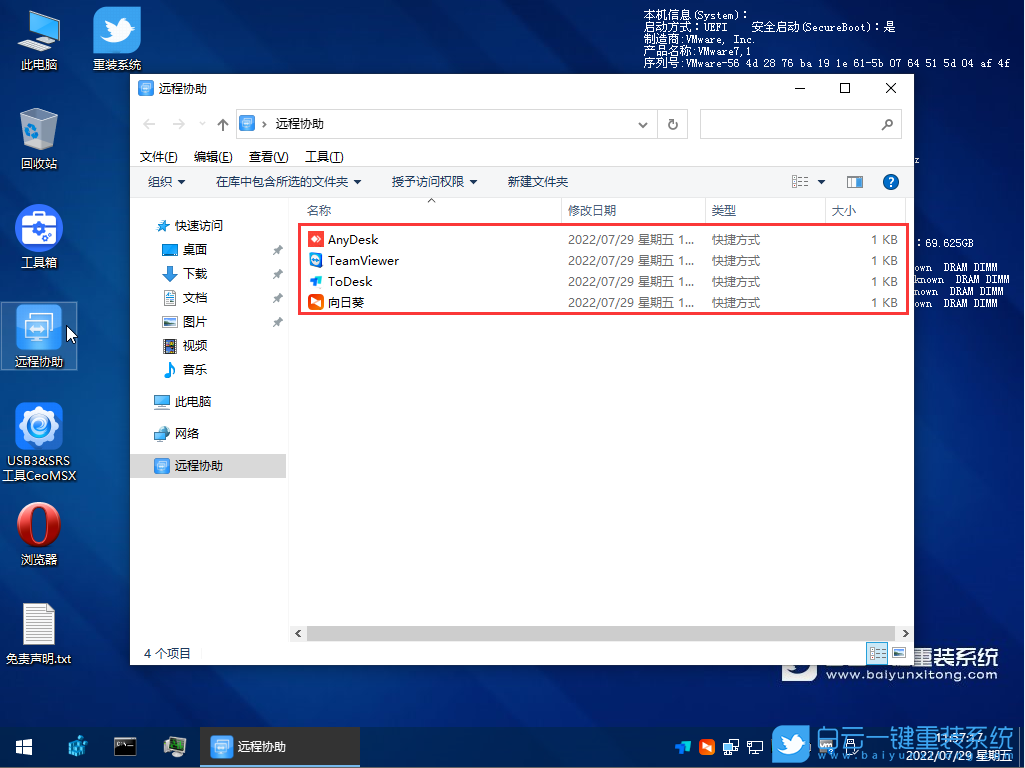
1)8G或以上大小的U盤,白云U盤啟動(dòng)盤制作工具 (PE特點(diǎn):1、絕無捆綁任何軟件的啟動(dòng)盤;2、支持LEGACY/UEFI雙引導(dǎo);3、支持PE自動(dòng)修復(fù)UEFI+GPT引導(dǎo);4、支持ESD、WIM、GHO等格式一鍵安裝)
一、制作白云U盤啟動(dòng)盤
1、首先,我們?cè)?/span>白云一鍵重裝系統(tǒng)官網(wǎng),下載白云U盤啟動(dòng)制作工具,下載完成之后,打開【白云一鍵重裝系統(tǒng)工具】;
白云一鍵重裝系統(tǒng)是款可以簡單方便的安裝Windows XP/7/8/10/11系統(tǒng),同時(shí)完美兼容市面所有主板,并且支持GPT-UEFI一鍵裝機(jī)的重裝系統(tǒng)工具,這個(gè)軟件主要有重裝系統(tǒng)(純凈系統(tǒng)/原版系統(tǒng)),U盤啟動(dòng)(U盤模式/本地模式),備份還原(還原系統(tǒng)/備份系統(tǒng))和常用軟件功能。
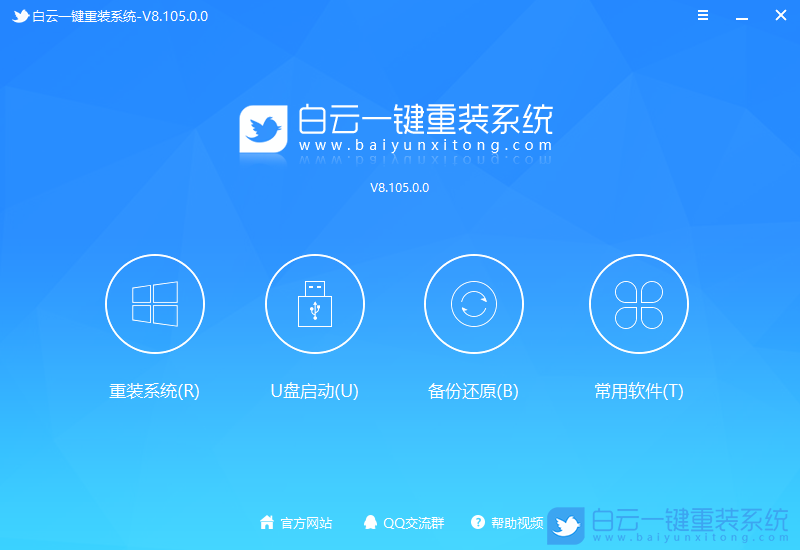
2、插入U(xiǎn)盤后,點(diǎn)擊【U盤啟動(dòng)】;
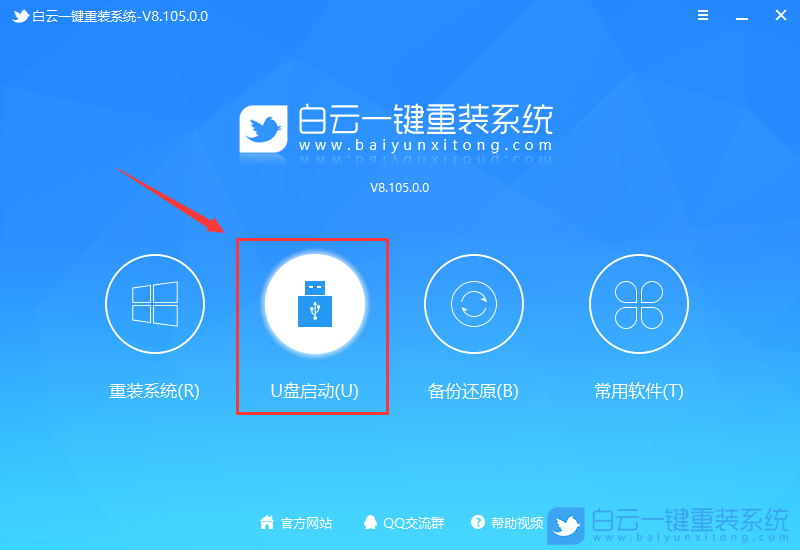
3、U盤模式:將普通U盤制作成可啟動(dòng)的U盤,制作成功后可以在電腦開機(jī)時(shí)使用啟動(dòng)快捷鍵或者設(shè)置BIOS進(jìn)入U(xiǎn)盤PE系統(tǒng)進(jìn)行系統(tǒng)維護(hù)或重裝。選擇設(shè)備這里選擇【U盤】,再點(diǎn)擊【制作啟動(dòng)U盤】;
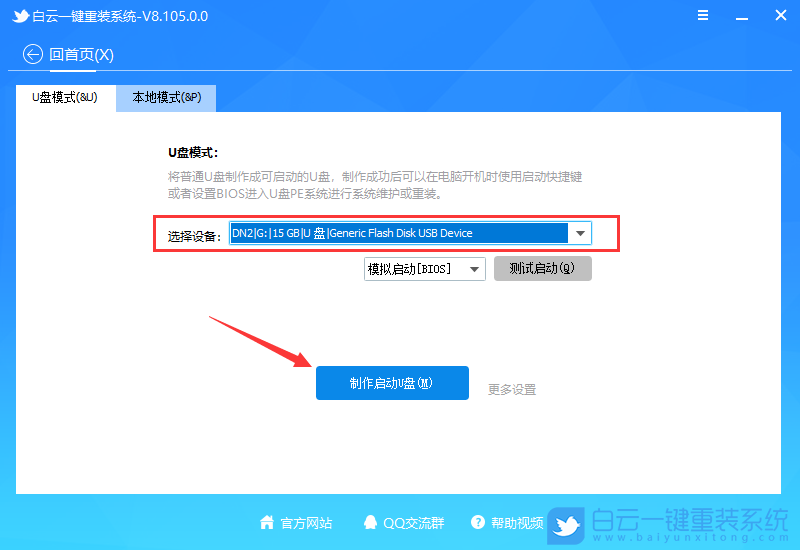
4、格式化提示,如果U盤有重要數(shù)據(jù)請(qǐng)備份,沒有的話,直接點(diǎn)擊【確定】;
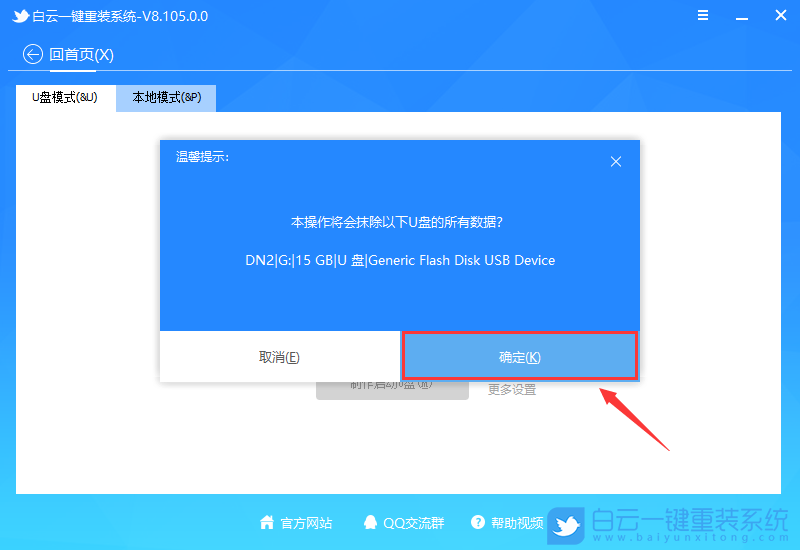
5、直接點(diǎn)擊【僅制作啟動(dòng)U盤】;
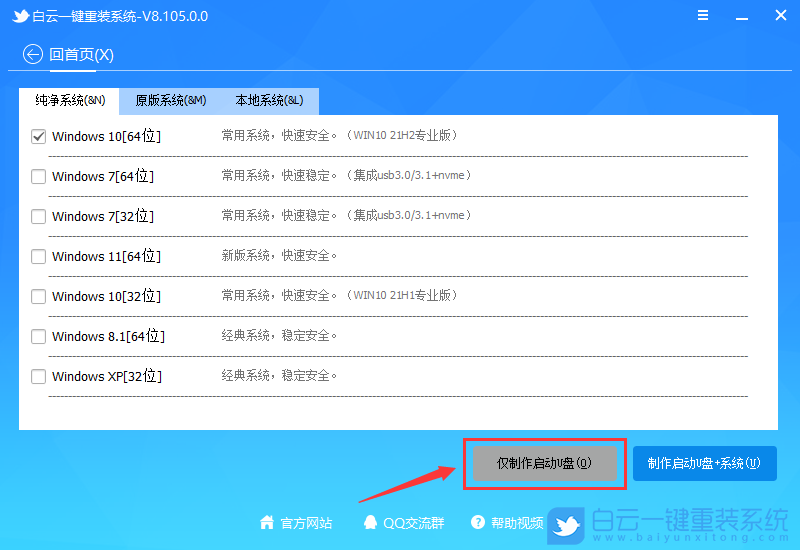
6、制作啟動(dòng)U盤(接下來的過程無需您的干預(yù),程序會(huì)自動(dòng)完成制作的步驟,您可以離開電腦稍作放松);
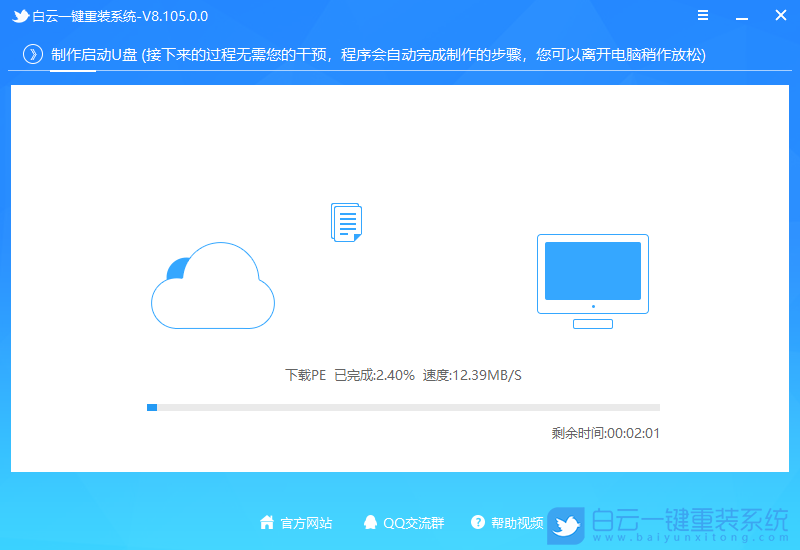
7、最后,提示“恭喜你,執(zhí)行成功!”,說明U盤啟動(dòng)盤制作成功;
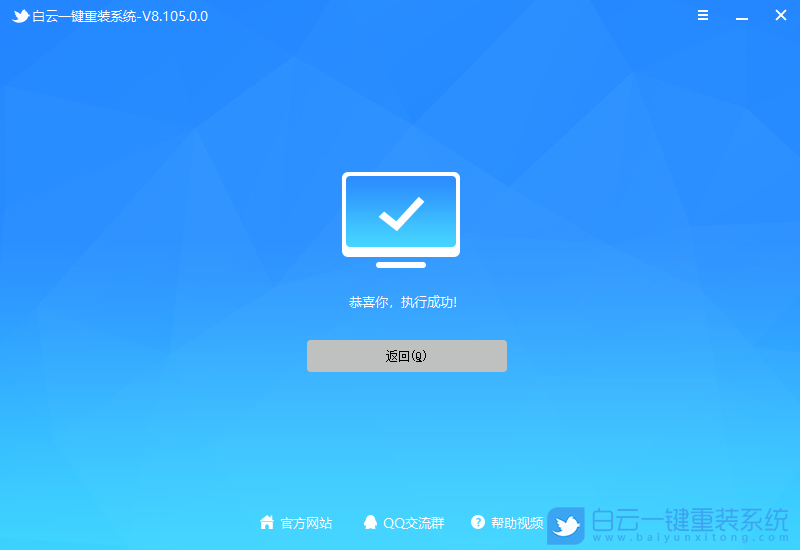
二、進(jìn)入PE桌面找到遠(yuǎn)程協(xié)助
1、啟動(dòng)U盤制作好,接著,我們需要根據(jù)自己電腦品牌,或主板品牌在下圖找到自己電腦的啟動(dòng)熱鍵;

2、然后,將白云U盤插入電腦,并且開機(jī)一直不停按上圖中找到的【啟動(dòng)熱鍵】。然后會(huì)進(jìn)入Boot Menu快速啟動(dòng)菜單;

3、白云裝機(jī)PE下,新電腦按回車選擇【02.啟動(dòng)Windows_10PE_64位(適合新機(jī)器)】,舊電腦按回車選擇【03.啟動(dòng)Windows_2003PE_64位(適合老機(jī)器)】;
注:Legacy方式啟動(dòng)時(shí)有菜單選擇,UEFI方式啟動(dòng)時(shí)自動(dòng)進(jìn)入Win10 PE

4、雙擊打開白云PE系統(tǒng)桌面上的【遠(yuǎn)程協(xié)助】;
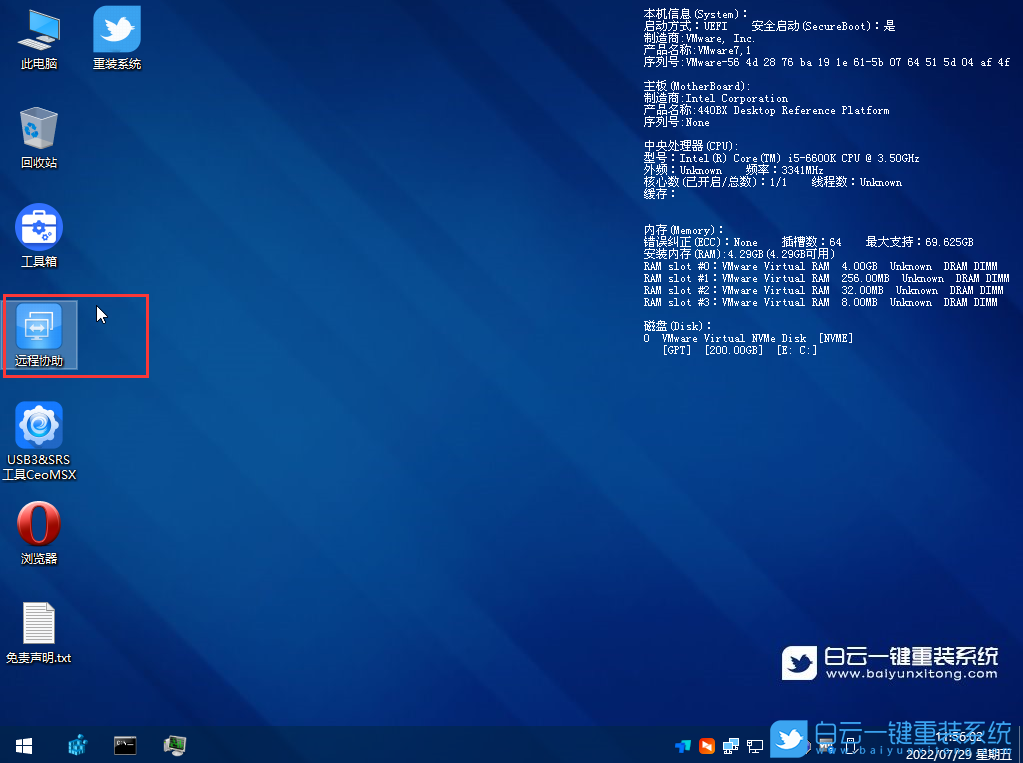
5、白云PE系統(tǒng),集成了向日葵、ToDesk、TeamViewer和AnyDesk這幾個(gè)遠(yuǎn)程協(xié)助供大家使用;
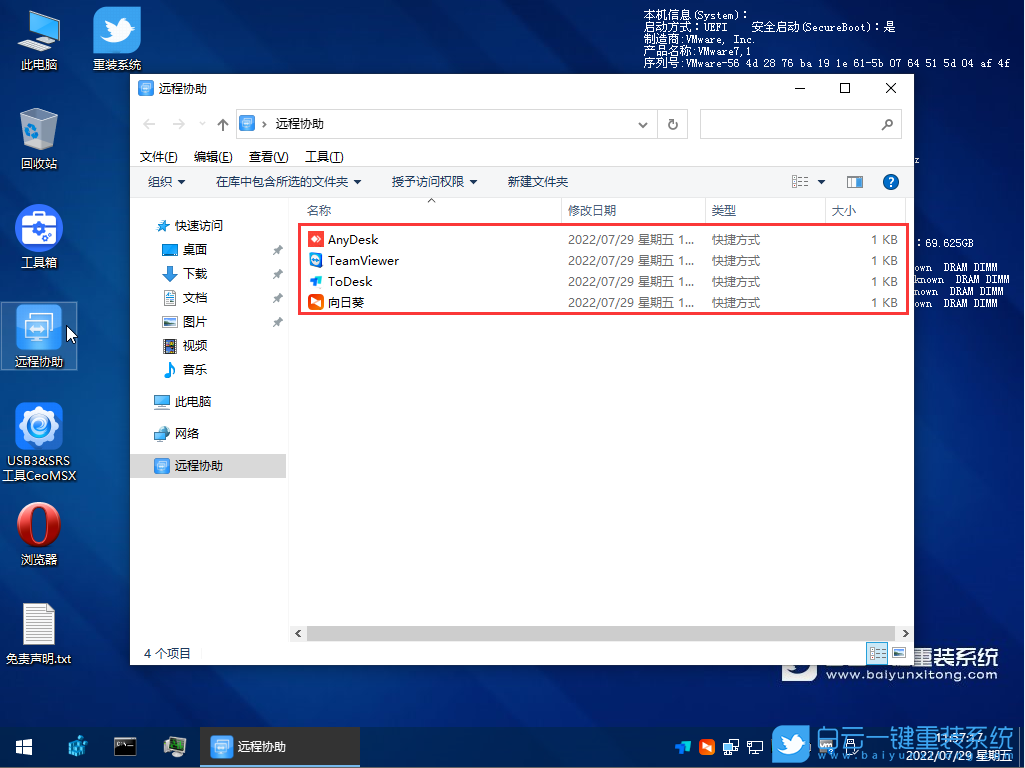
以上就是Win11如何遠(yuǎn)程控制電腦|Win11遠(yuǎn)程控制另一臺(tái)電腦文章,如果這篇文章的方法能幫到你,那就收藏白云一鍵重裝系統(tǒng)網(wǎng)站,在這里會(huì)不定期給大家分享常用裝機(jī)故障解決方法。
Win11如何遠(yuǎn)程控制電腦|Win11遠(yuǎn)程控制另一臺(tái)電腦相關(guān)教程
- Windows系統(tǒng)怎么設(shè)置針對(duì)視頻播放優(yōu)化功能
- Win11如何解決事件日志服務(wù)不可用|事件日志服務(wù)
- Win7怎么優(yōu)化視頻播放速度|視頻播放速度的優(yōu)化方
- Windows系統(tǒng)怎么關(guān)閉開機(jī)自檢功能|關(guān)閉開機(jī)自檢功
- Win11如何設(shè)置針對(duì)視頻播放優(yōu)化|視頻播放優(yōu)化的
- Win10如何解決事件日志服務(wù)不可用|事件日志服務(wù)
- Win11如何關(guān)閉開機(jī)自檢|關(guān)閉開機(jī)自檢的方法
- Windows系統(tǒng)如何關(guān)閉聯(lián)系人訪問權(quán)限|聯(lián)系人訪問權(quán)
- Win11怎么關(guān)閉聯(lián)系人訪問權(quán)限|聯(lián)系人訪問權(quán)限的
- Win10如何針對(duì)視頻播放進(jìn)行優(yōu)化|針對(duì)視頻播放優(yōu)

Win10如何在非觸屏設(shè)備打開經(jīng)典模式屏幕鍵盤|怎么打開屏幕鍵盤使用搭載win10系統(tǒng)的 觸屏設(shè)備用戶打開屏幕鍵盤,可以直接按設(shè)置 - 設(shè)備 - 輸入,里面就可以找到屏幕鍵盤的開關(guān)。 但是對(duì)

聯(lián)想拯救者刃7000K 2021臺(tái)式電腦11代CPU怎么裝Win7聯(lián)想拯救者刃7000K 2021系列臺(tái)式電腦,是聯(lián)想推出的臺(tái)式電腦,目前共有4款產(chǎn)品。英特爾酷睿i開頭11代系列處理器,默認(rèn)預(yù)裝




