Win10硬盤壓縮卷新建分區|Win10通過壓縮卷分區方法
- 2020-06-08 11:51:04 分類:幫助
硬盤壓縮卷可以把某個磁盤有多的存儲空間,分出相應的空間作為另一個空白盤,方便用戶在不傷數據的前提下利用存儲空間進行有用的工作。這篇文章是本站給大家帶來的win10硬盤壓縮卷新建分區方法教程,雖然可以用第三方的分區軟件實現同樣的操作,但是使用系統自帶的功能會更加的安全。大家在按照這篇文章的教程操作前,還是建議備份一下磁盤里面的重要數據,以防數據丟失。
方法/步驟:
方法/步驟:
1、按 Win + R 組合鍵,可以快速打開運行窗口;
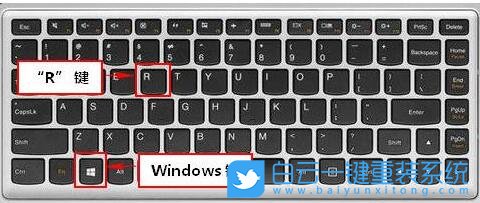
2、運行窗口中,輸入 diskmgmt.msc 命令,并確定或回車,打開磁盤管理器;
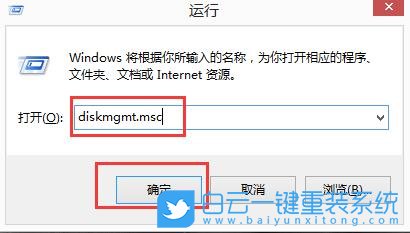
3、磁盤管理也可以右鍵點擊此電腦,在打開的菜單項中,點擊管理,然后在計算機管理窗口中,點擊左側存儲下的磁盤管理,打開后,可以查看磁盤數量和分區情況;
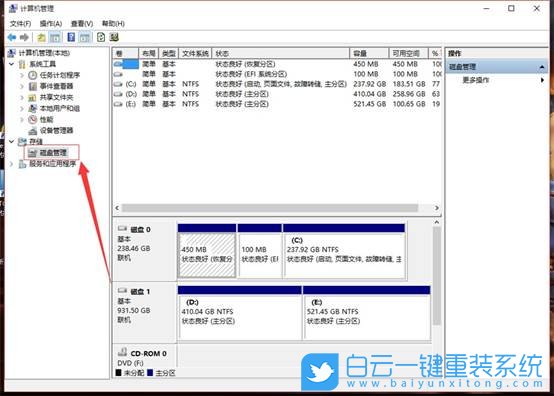
4、選擇要壓縮的分區,例如:D盤,右鍵點擊該磁盤,在打開的菜單項中,點擊壓縮卷;
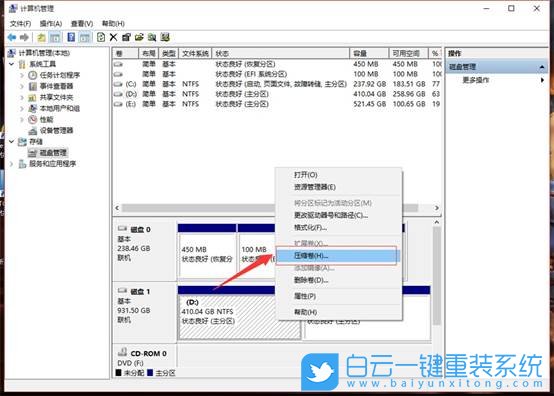
5、查詢壓縮空間提示,正在查詢卷以獲取可用壓縮空間,請稍候...,此時磁盤會計算可用來壓縮的磁盤空間;
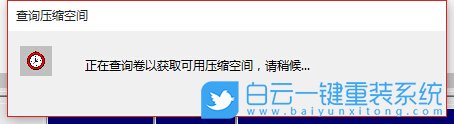
6、壓縮D盤,需要輸入壓縮空間量,單位為MB,默認值為最大,可以修改為自己壓縮的空間;
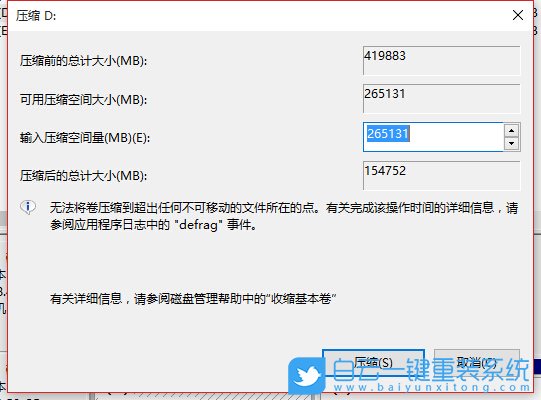
7、以10240MB(10GB)為例,點擊壓縮;
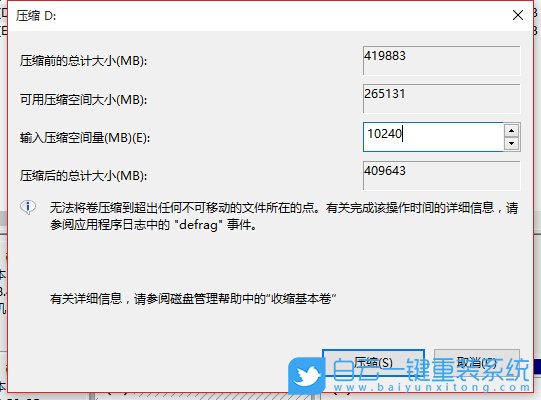
8、壓縮后會產生一個10GB的未分配空間;
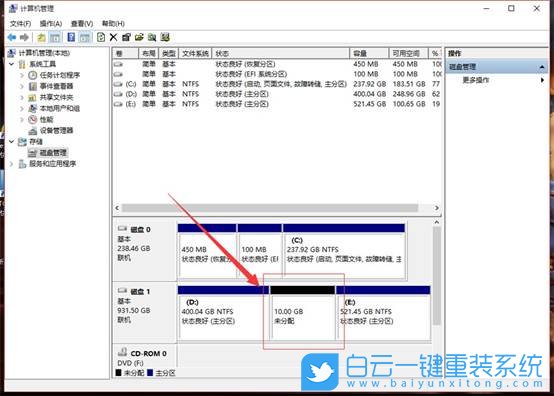
9、右鍵點擊這個未分配的空間,在打開的菜單項中,點擊新建簡單卷;
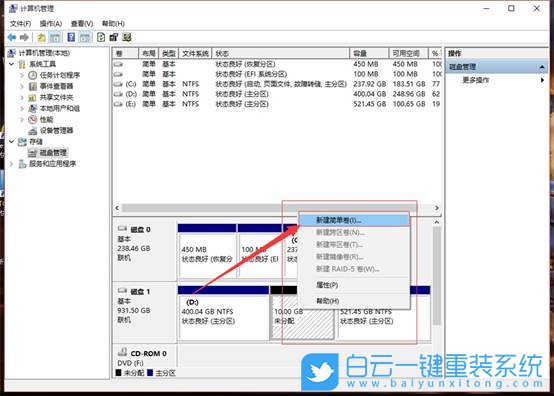
10、新建簡單卷向導,點擊下一步開始,默認大小即可;
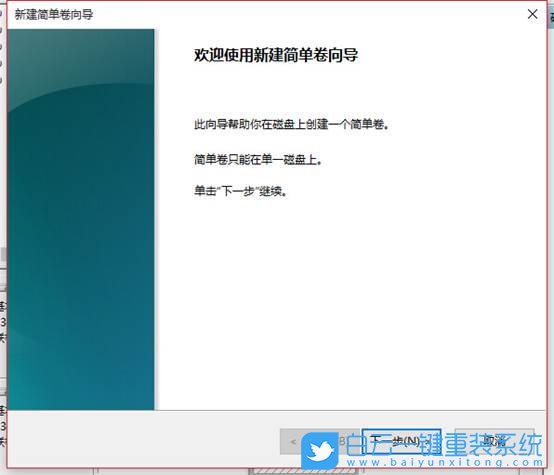
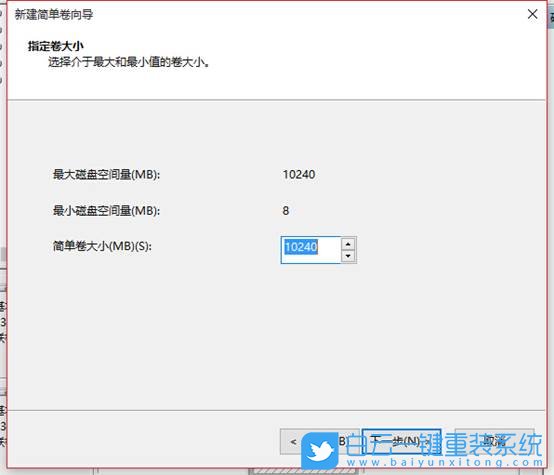
11、選擇要分配的驅動器號和路徑(為了便于訪問,可以給磁盤分區分配驅動器號或驅動器路徑),一般默認即可,連續點擊下一步,最后點擊完成即可;
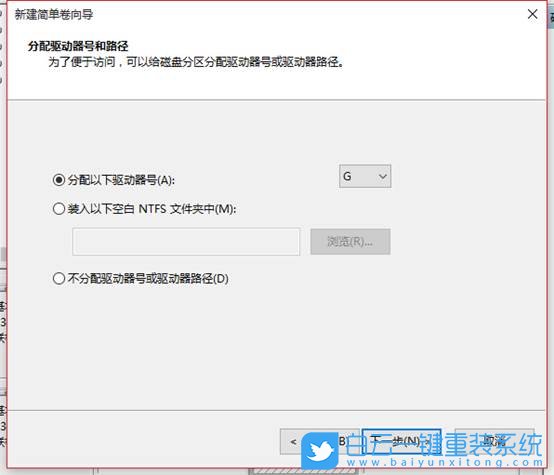
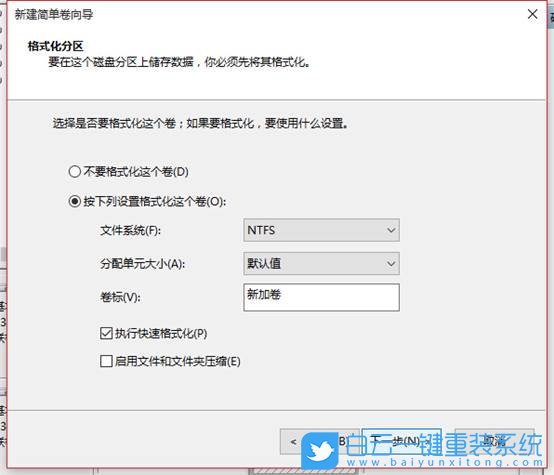
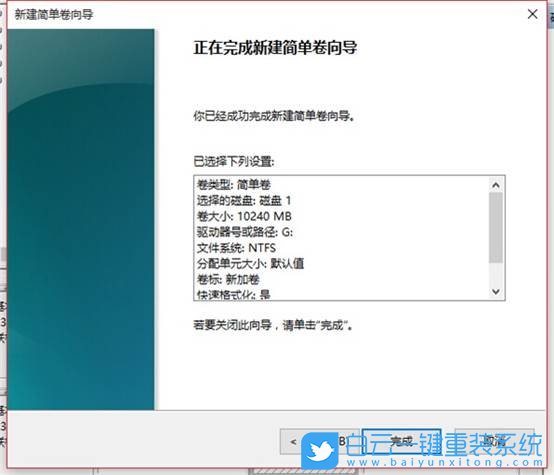
12、剛剛那個未分配的空間,就會變成了新加卷G:;
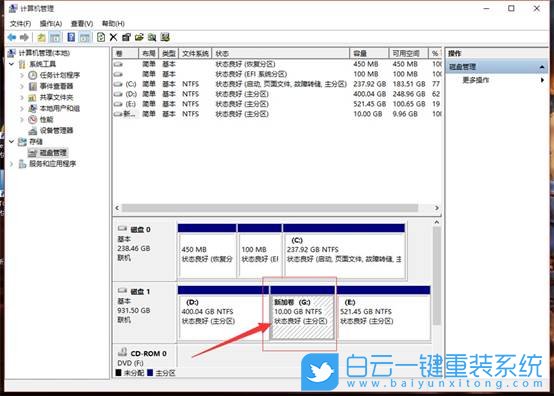
13、打開此電腦,也能看到剛剛創建的分區了;
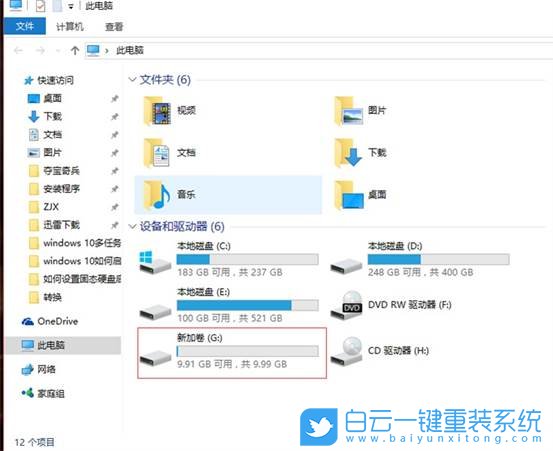
以上就是Win10硬盤壓縮卷新建分區|Win10通過壓縮卷分區方法文章,如果這篇文章的方法能幫到你,那就收藏白云一鍵重裝系統網站,在這里會不定期給大家分享常用裝機故障解決方法。

Win10如何在非觸屏設備打開經典模式屏幕鍵盤|怎么打開屏幕鍵盤使用搭載win10系統的 觸屏設備用戶打開屏幕鍵盤,可以直接按設置 - 設備 - 輸入,里面就可以找到屏幕鍵盤的開關。 但是對

聯想拯救者刃7000K 2021臺式電腦11代CPU怎么裝Win7聯想拯救者刃7000K 2021系列臺式電腦,是聯想推出的臺式電腦,目前共有4款產品。英特爾酷睿i開頭11代系列處理器,默認預裝



